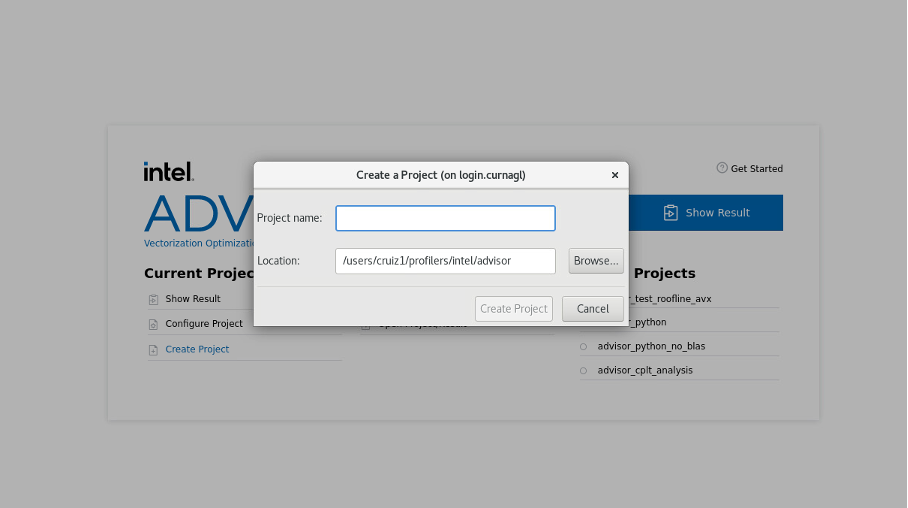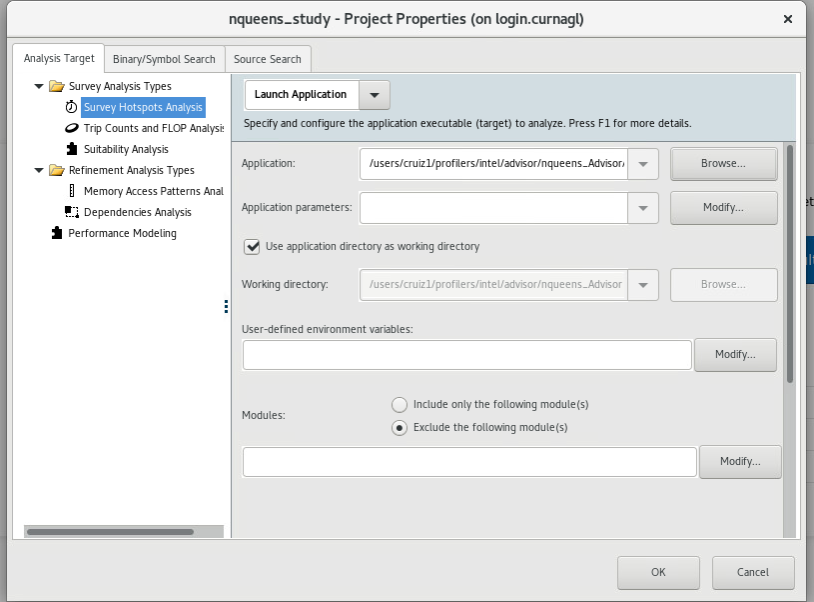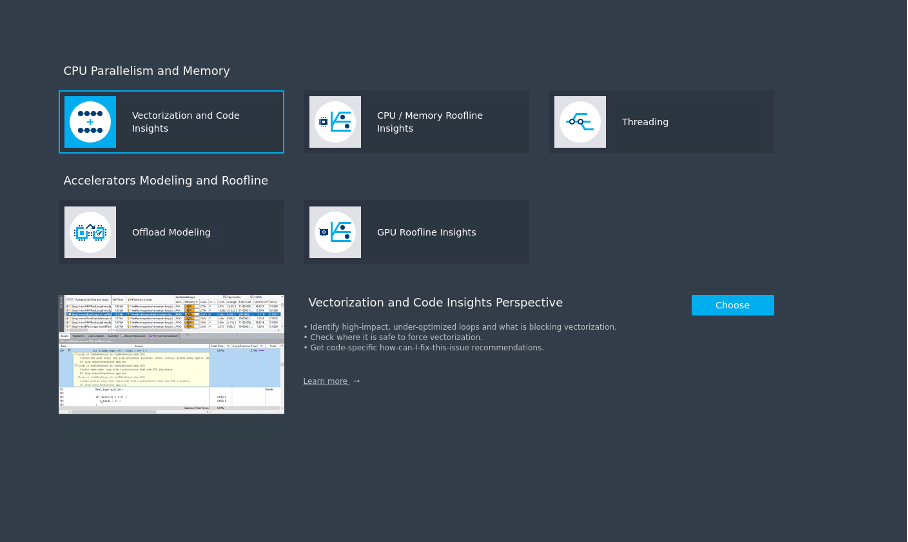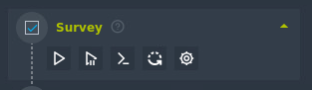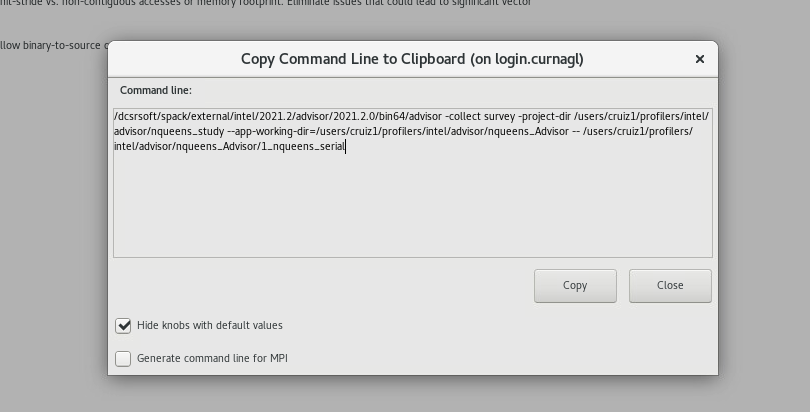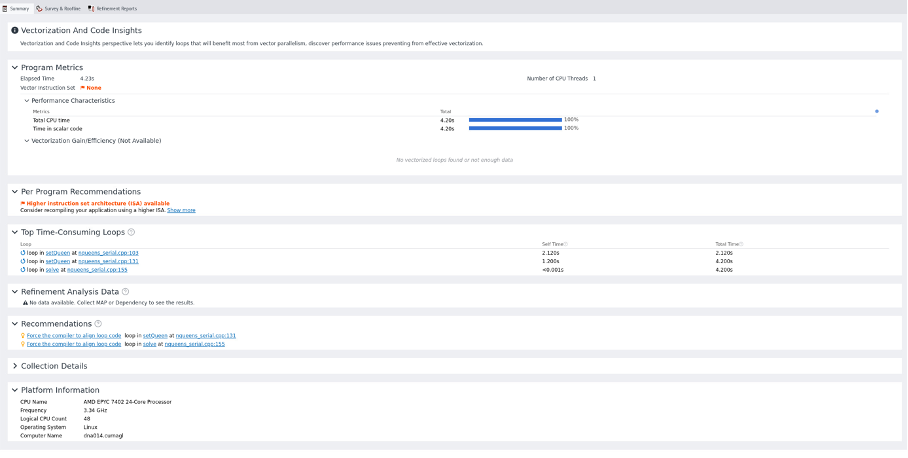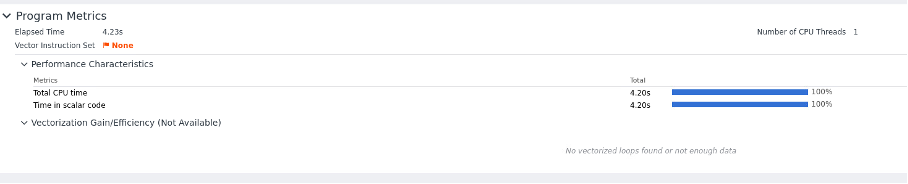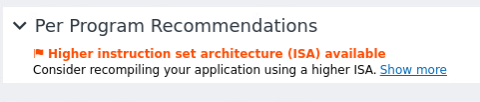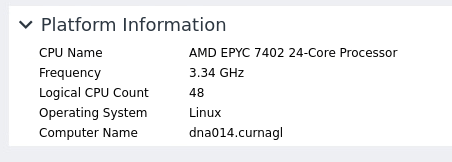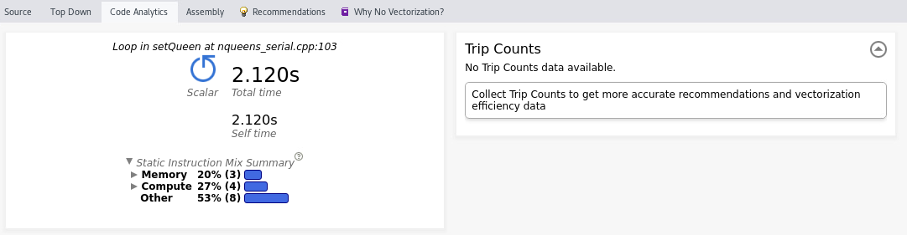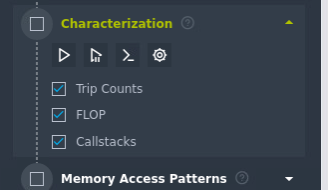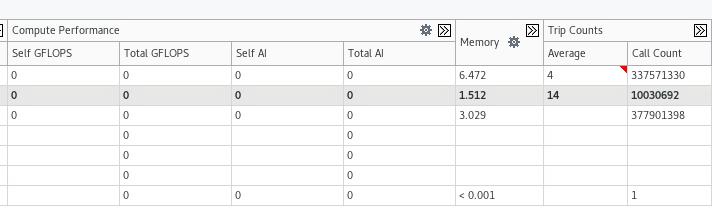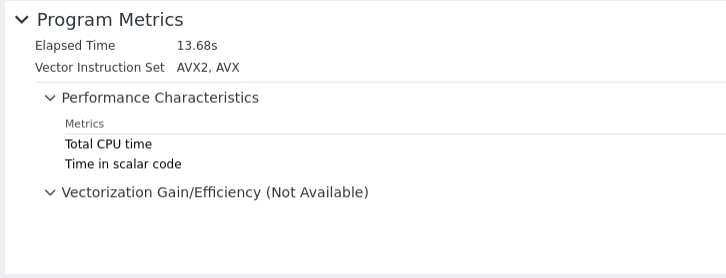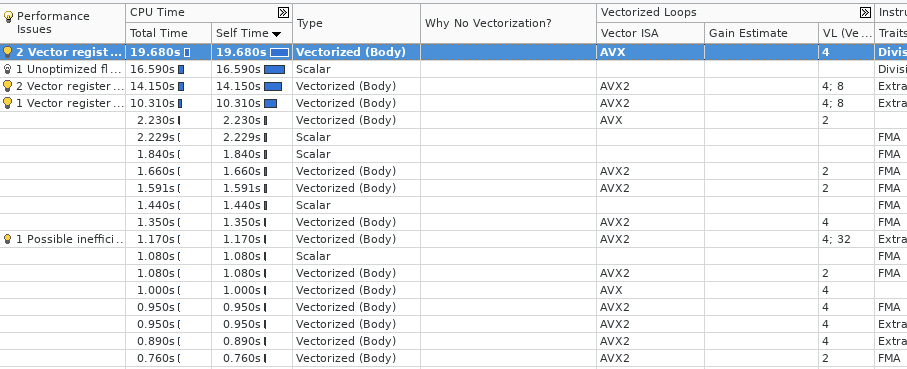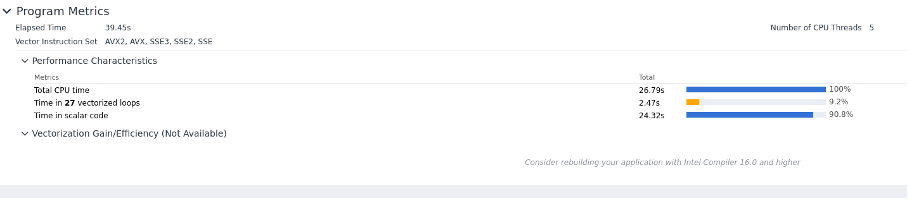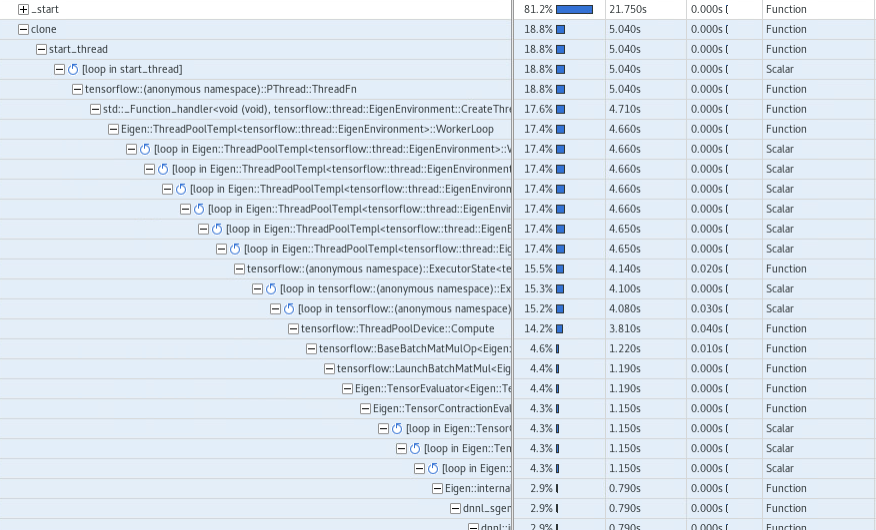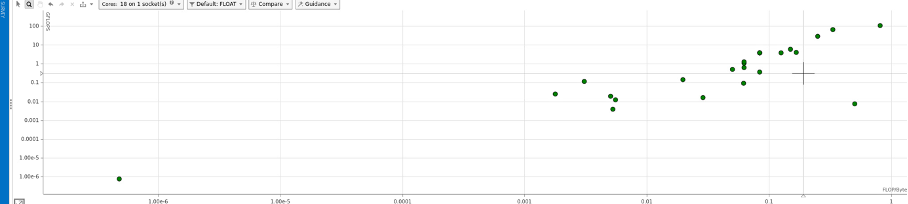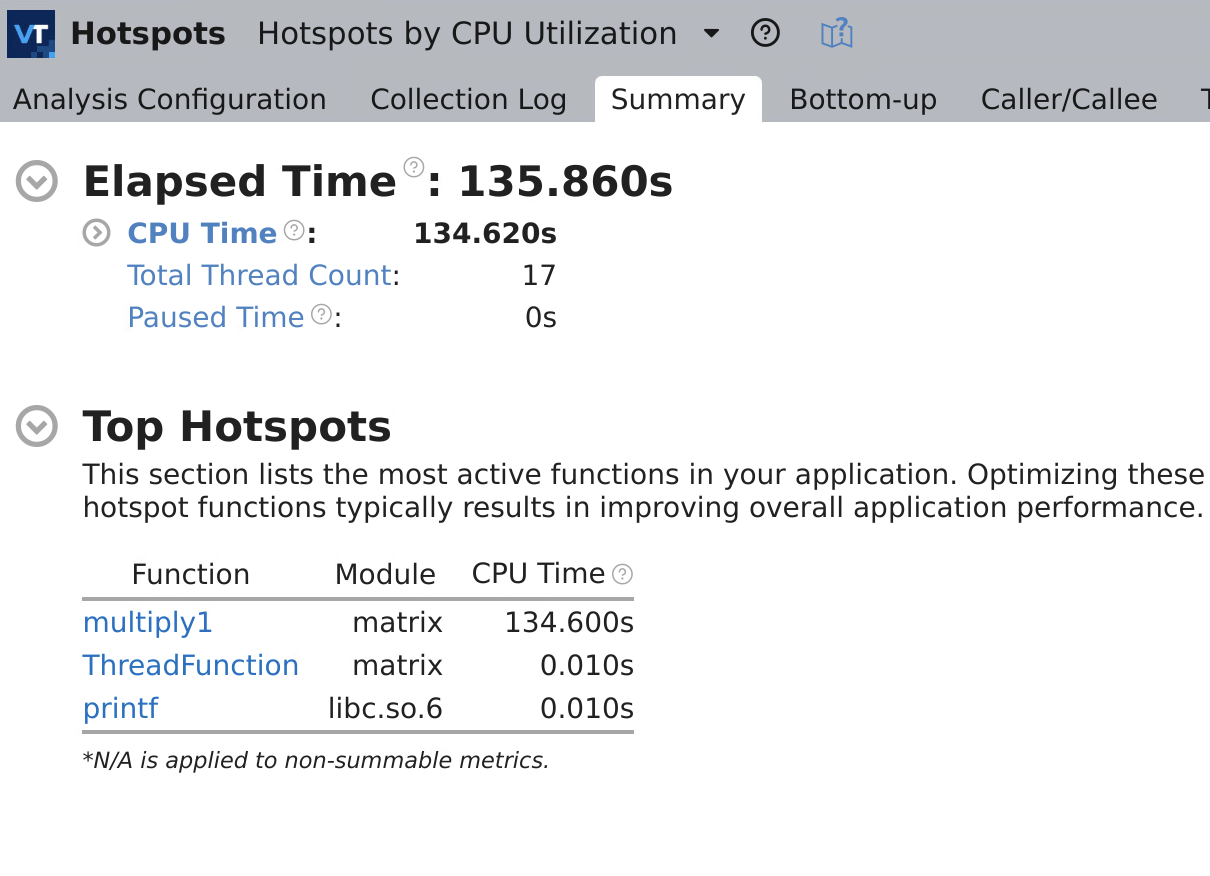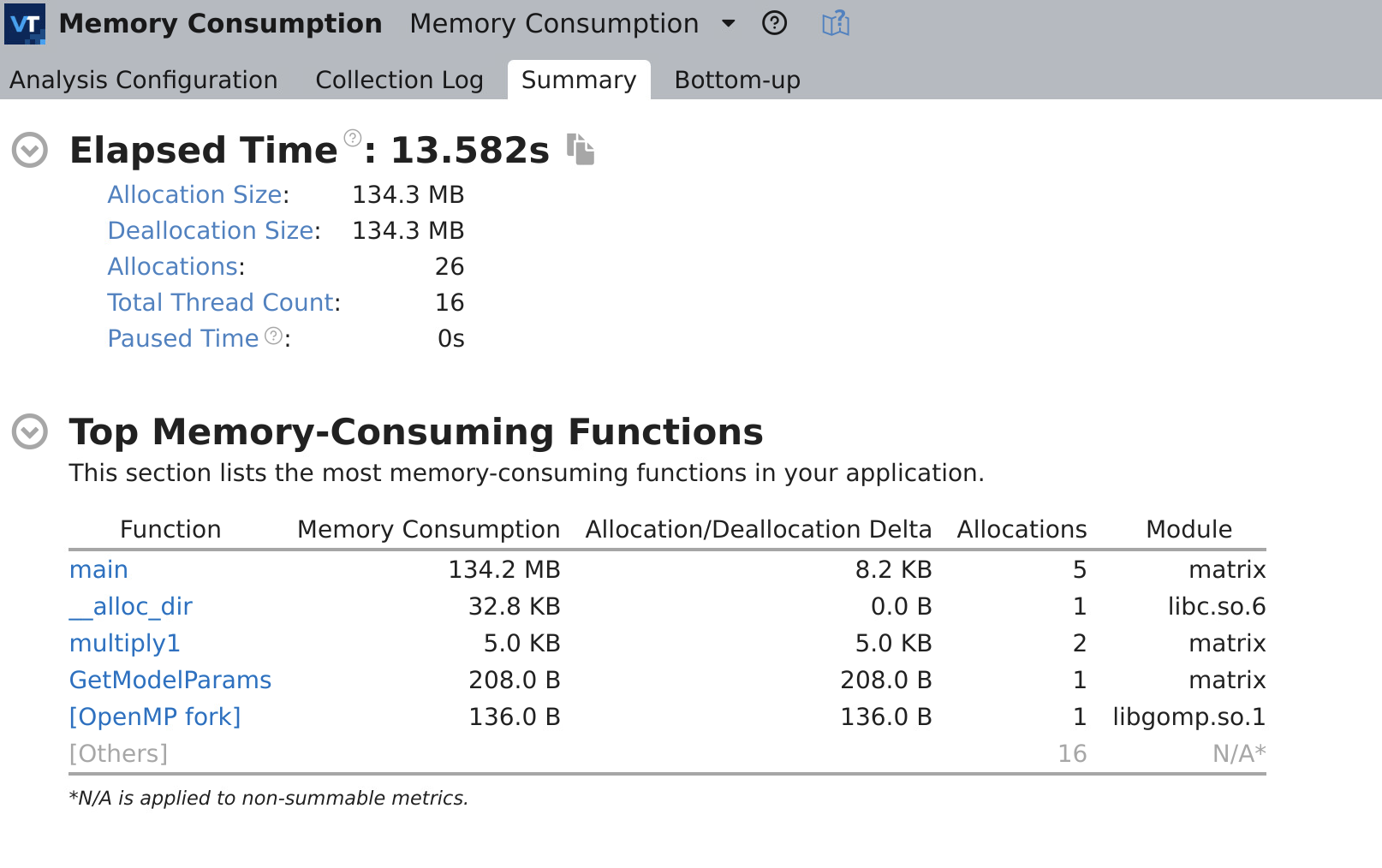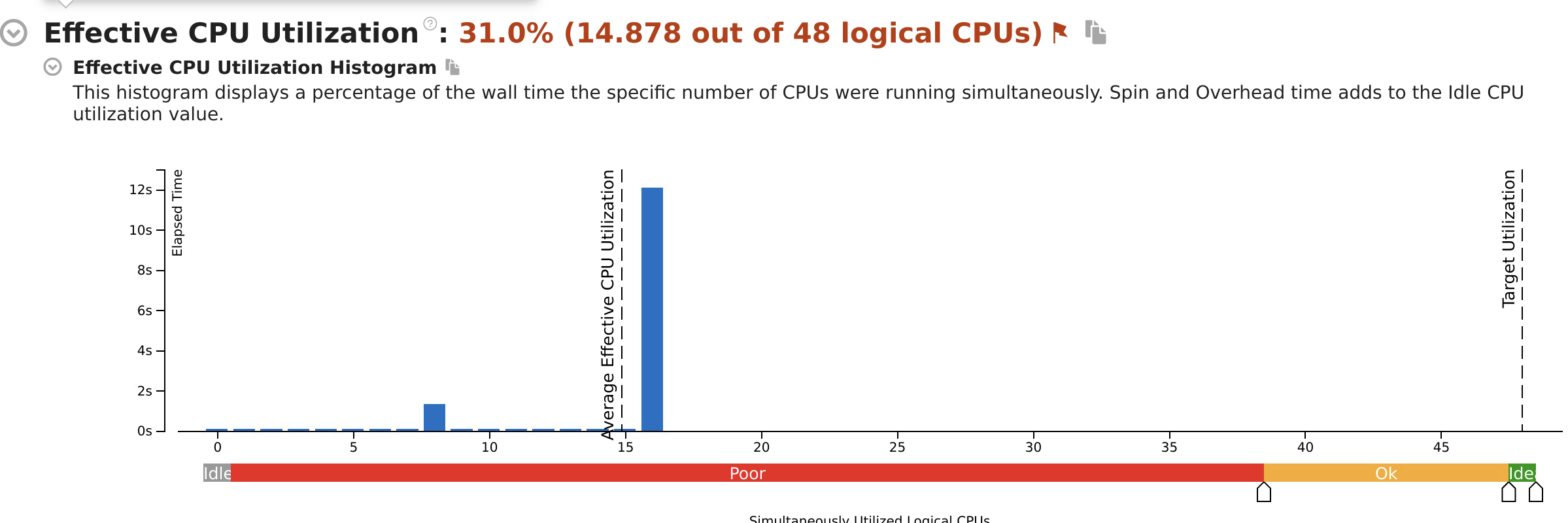Intel tools
Introduction
This tutorial will guide you how to run intel profiling tools tools in AMD processors, we explore also the type of code we can profile.
Advisor
Project setup
First of allall, we are going to prepare an executable to run the test.tests. You can use any code to run thisthese examples,examples. hereHere we use for the first tests a the nqueens example from provided by advisor installation. So, weWe copy it from advisor installation directory:
cp /dcsrsoft/spack/external/intel/2021.2/advisor/2021.2.0/samples/en/C++/nqueens_Advisor.tgz .
weThen, extract the contents and then we compile the serial version:
make 1_nqueens_serial
Creating a project
We create a project using advisor gui:
We configure the path of our nqueens executable (or the executable you want to profile), and we click on OK.
Several analysis are proposed:proposed :
We start with Vectorization and Code insights which will give us information about the parallelization opportunities in the code. It will identifyidentifies loops that will benefit most from vector parallelism, discover performance issues, etc,etc. theThe summary window will give us more details.
Using SLURM
ForTo usinguse Advisor in the cluster, it is better to use the command line. The GUI can provide the commands towe should run. Let’s run the survey, to see the command to run, click on the following button
This will show the exact command to use:
We can copy that line in our slurm job:
#!/bin/sh
#SBATCH --job-name test-prof
#SBATCH --error advisor-%j.error
#SBATCH --output advisor-%j.out
#SBATCH -N 1
#SBATCH --cpus-per-task 1
#SBATCH --partition cpu
#SBATCH --time 1:00:00
dcsrsoft/spack/external/intel/2021.2/advisor/2021.2.0/bin64/advisor -collect survey -project-dir /users/cruiz1/profilers/intel/advisor/nqueens_study --app-working-dir=/users/cruiz1/profilers/intel/advisor/nqueens_Advisor -- /use\
rs/cruiz1/profilers/intel/advisor/nqueens_Advisor/1_nqueens_serial
we launch the job:
sbatch slurm_advisor.sh
check for errors in Slurm output files.
Checking results
If we close and reopen the project, we see that we have some results:
We have recommendations for using other instruction sets because no vector instruction set was detected.
We see the most time consuming loops:
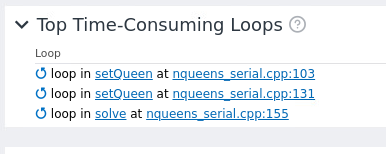
It detects correctly the AMD CPU
In the survey window we have more details about the call stack:
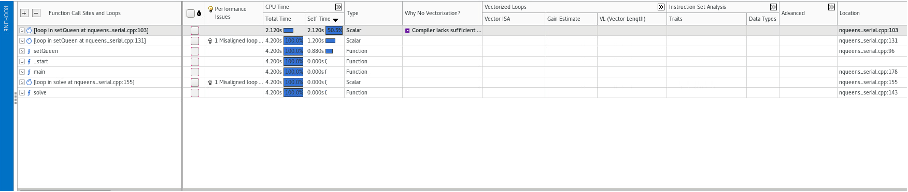 On the window
On the window aboveabove, we should see recommendation about the vector instructions to use. This is missing probably due to the fact that we are using an AMD processors. Compilation of code using Intel compiler did not help.
If we explore the windows at the bottom we see more information, as source code, top down, code analysis, etc. We see that we should collect first the trip count information.
Collecting trip counts
SoWe wechoose gocharacterization to characterization.analysis. To improve the analysis we should choose a loop, this can be done on the survey window:
 And then launch the characterizitation, again we ask for the cmd line :
And then launch the characterizitation, again we ask for the cmd line :
The generated command will contain the additional options:
tripcounts -flop -stacks -mark-up-list-2
We can see the different trip counts for each loop:
We can now repeat the process for memory access analysis. After running the analysis, we have new information:
 If we compile the code with more performant instruction set, this is detected in the summary window:
If we compile the code with more performant instruction set, this is detected in the summary window:
and the call stack window:
This screenshoot was obtained profiling HPL Benchmark.
MPI profiling
The command proposed by the GUI is not the appropriate, we should use the following command:
srun advisor --collect survey --trace-mpi -project-dir /users/cruiz1/profilers/intel/advisor/analysis_mpi_trace-2 --app-working-dir=/users/cruiz1/profilers/intel/advisor/mpi_sample -- /users/cruiz1/profilers/intel/advisor/mpi_sample/mpi_sample_serialThe default behavior generates a profile database per rank which is not ideal to understand the interactions between MPI ranks. We can use the option --mpi-trace but unfortunately thisit does not seem to give more additional information as it only works if we use the same host.
One possible approach is to only profile one processes using SLURM multiprogram option:
srun --multi-prog task.conf
the task.conf would look like:
0 /dcsrsoft/spack/external/intel/2021.2/advisor/2021.2.0/bin64/advisor -collect survey -project-dir $PROJECT_DIR -- $PATH_BINARY/xhpl
1-3 ./xhplIn this example, we profile the rank 0.
Python application
It is possible to profile python application.applications. For example to profile a tensorflow code:
advisor -collect survey -project-dir /users/cruiz1/profilers/intel/advisor/tensor_flow_study -- python /users/cruiz1/python/run_test.pyWe have the following summary:
We can see that the code uses vector instruction (In this example the CPU version of Tensorflow was used).
The complete call tree shows:
Additionally, we can create a roofline model:
For the moment I’m not able to get the roofline model to work as itthe runone itproduced withby the GUI interface.
Intel VTune
Limitations
Limited number of analysis
Unfortunately, for most of the analysis:
- hpc-performance
- memory-acesss
- performance snapshot
- uarch-exploration
we obtained the following error message:
vtune: Error: This analysis type is not applicable to the system because VTune Profiler cannot recognize the processor.
If this is a new Intel processor, please check for an updated version of VTune Profiler. If this is an unreleased Intel processor
Maximum number of threads
The tool detect a maximum number of 16 threads
Launching analysis in SLURM
We can still do some analysis like 'hotspots analysis'.
#!/bin/sh
#SBATCH --job-name test-vtune
#SBATCH --error vtune-%j.error
#SBATCH --output vtune-%j.out
#SBATCH -N 1
#SBATCH --cpus-per-task 8
#SBATCH --partition cpu
#SBATCH --time 1:00:00
export OMP_NUM_THREADS=8
source /dcsrsoft/spack/external/intel/2021.2/vtune/2021.2.0/amplxe-vars.sh
vtune -collect hotspots ./matrixHotspot analysis
The summary window looks like:
On the bottom section we can see a profile per threads, where we can see how well balanced is the application:
Memory consumption analysis
Threading analysis:
It shows more details: