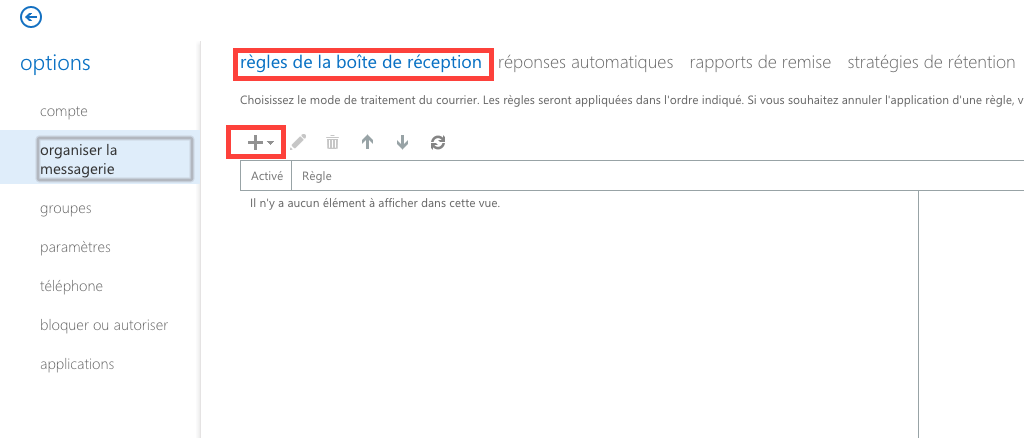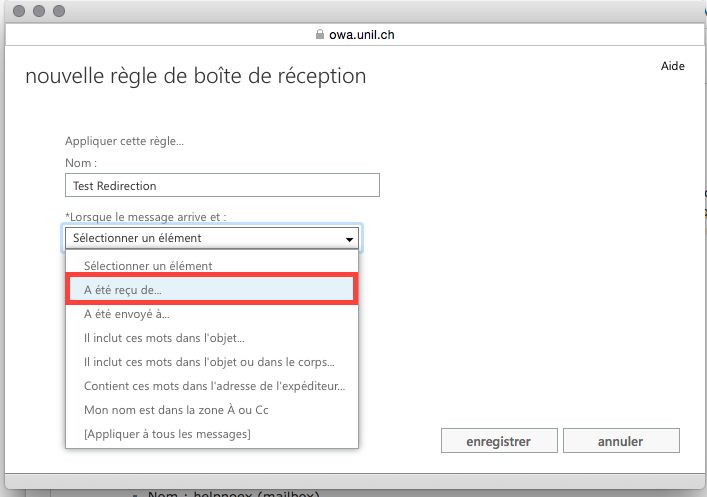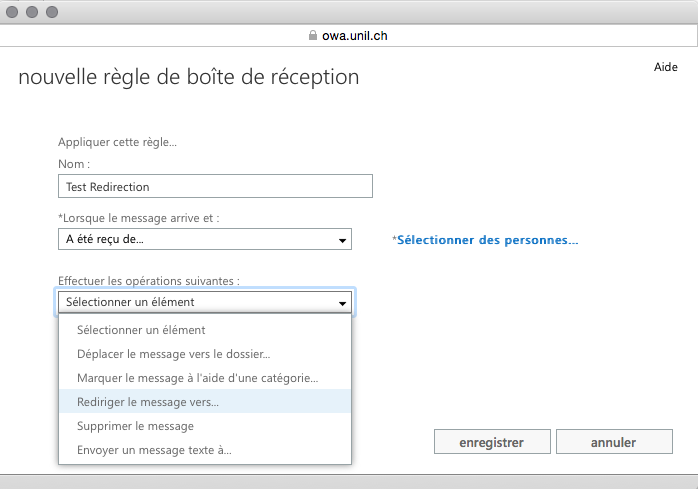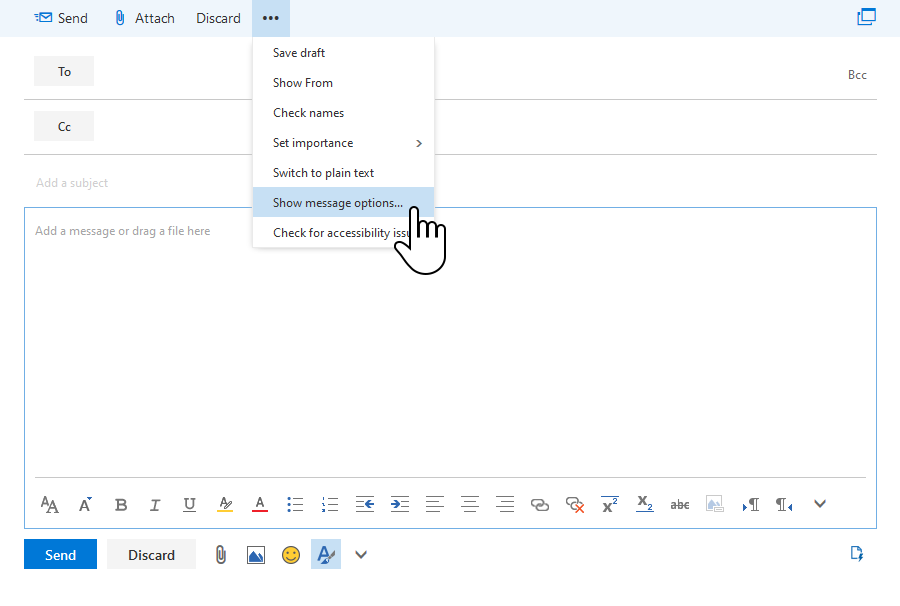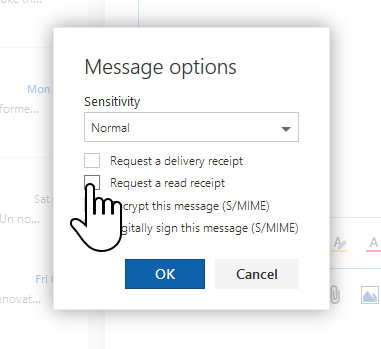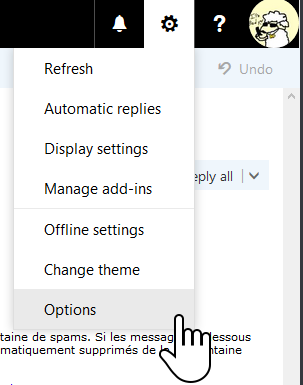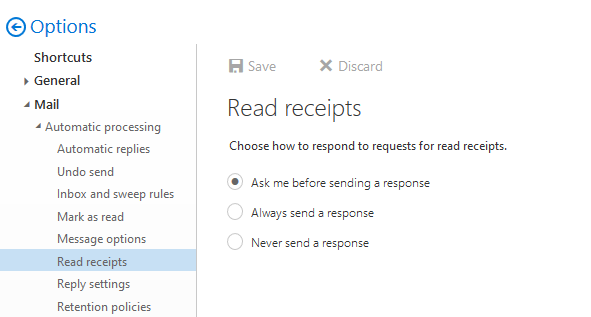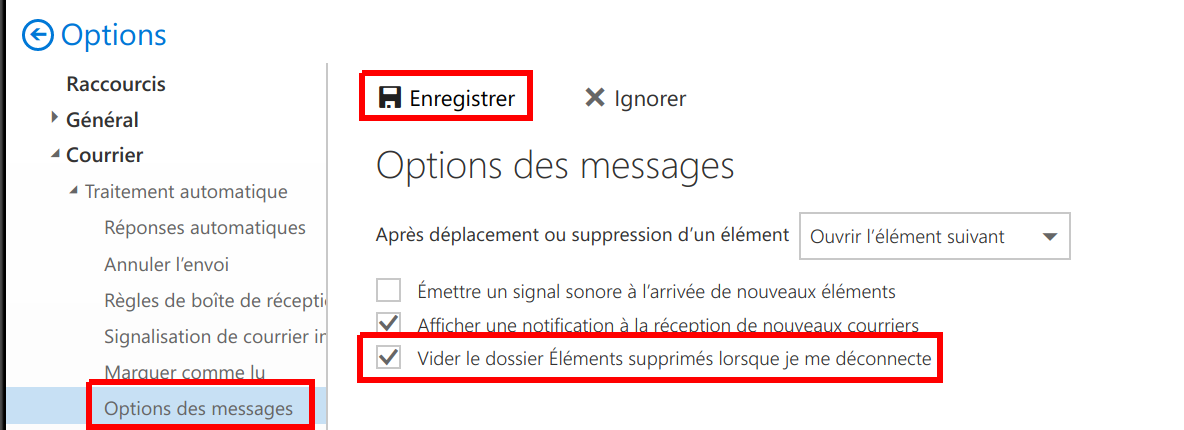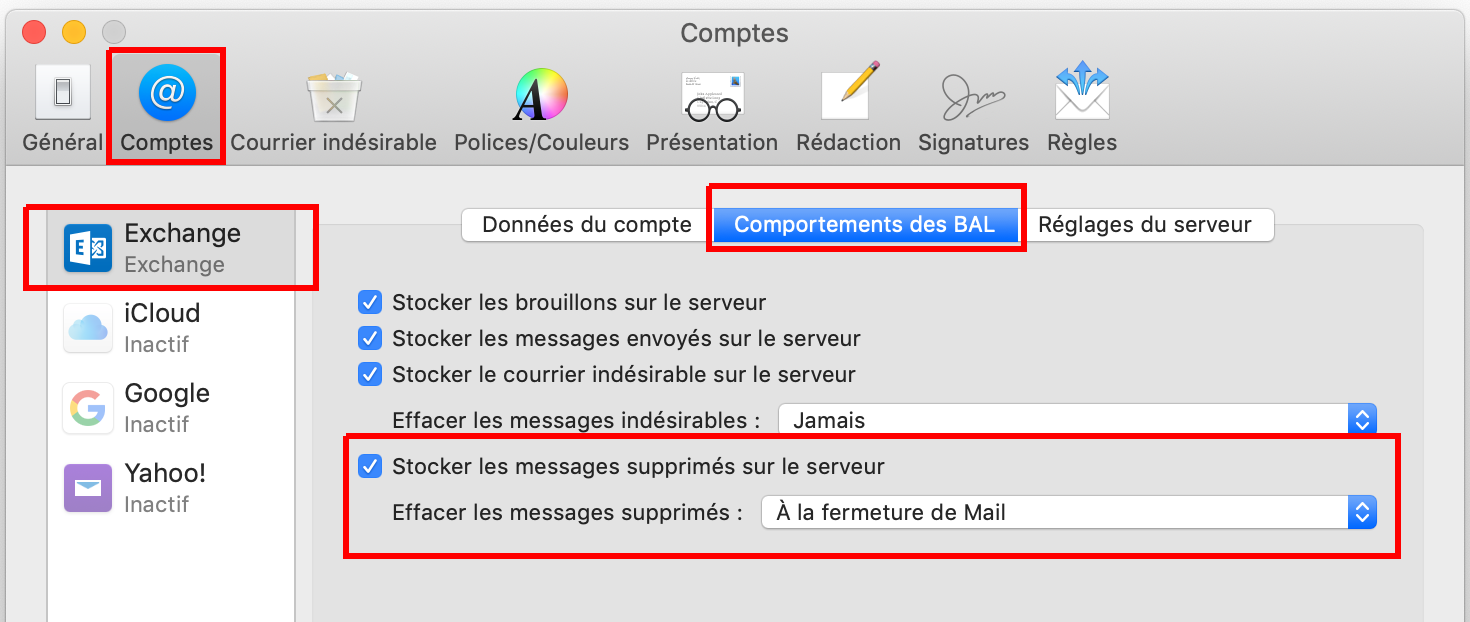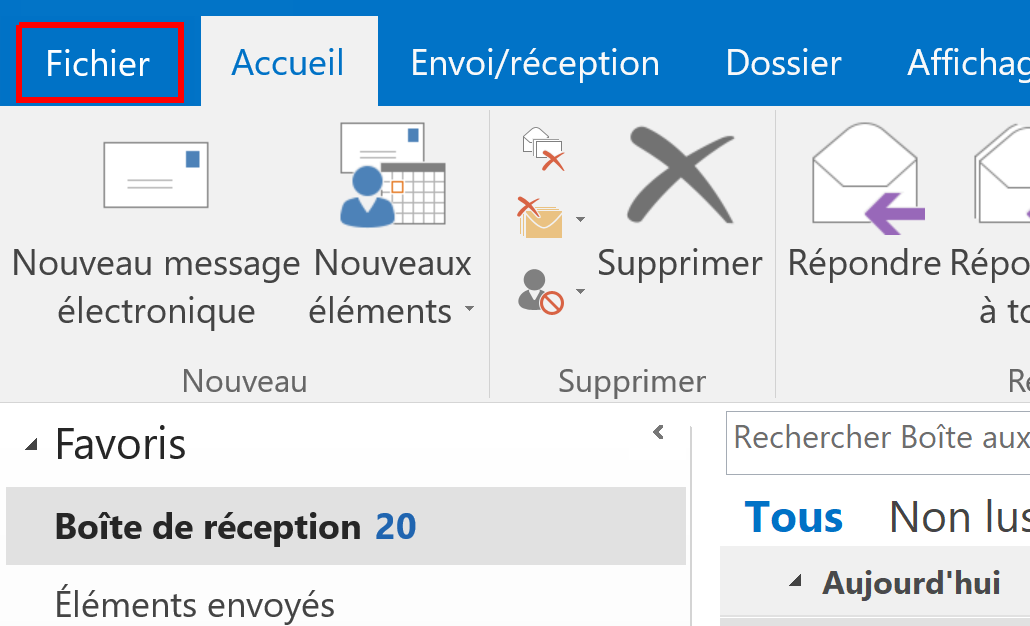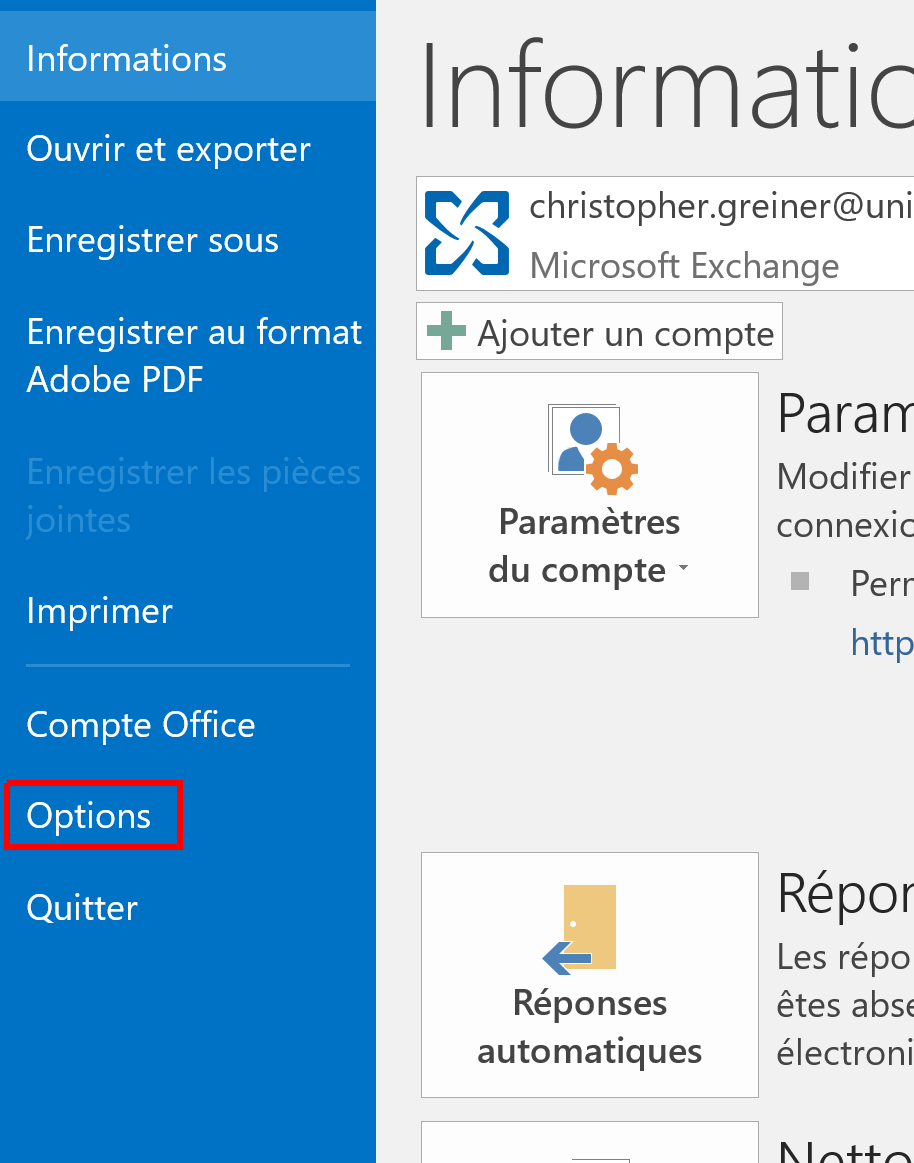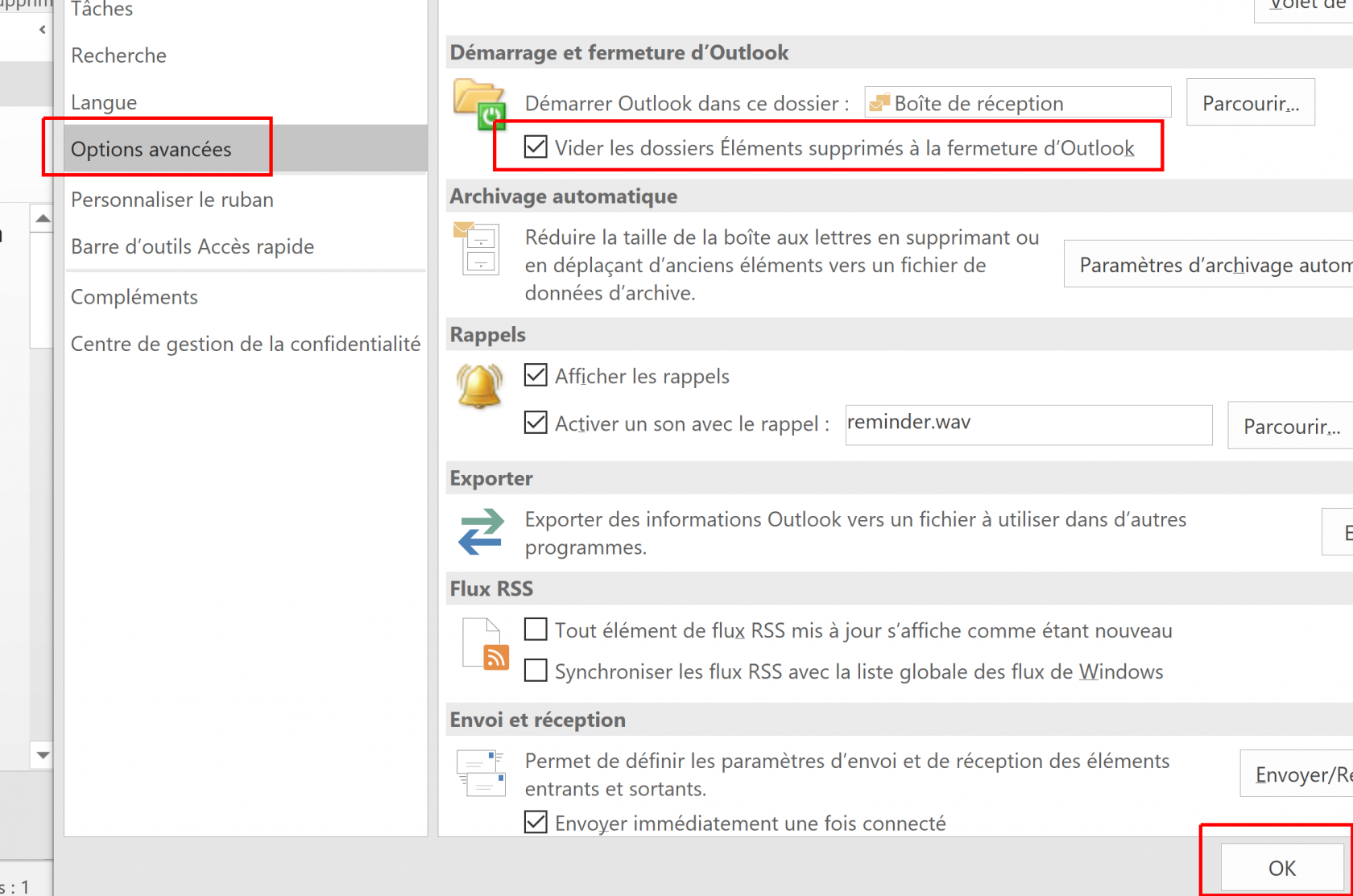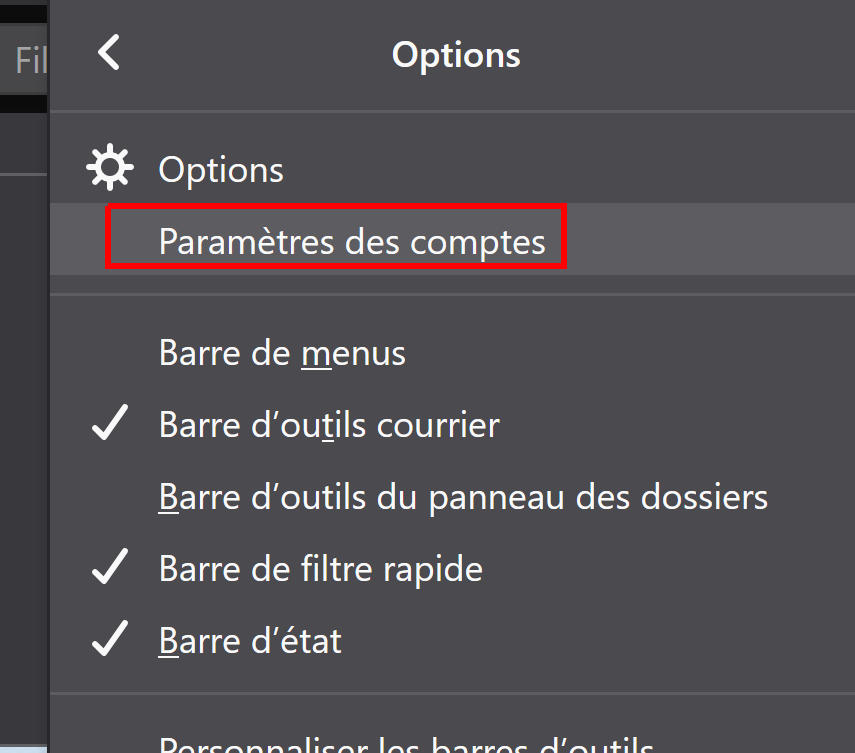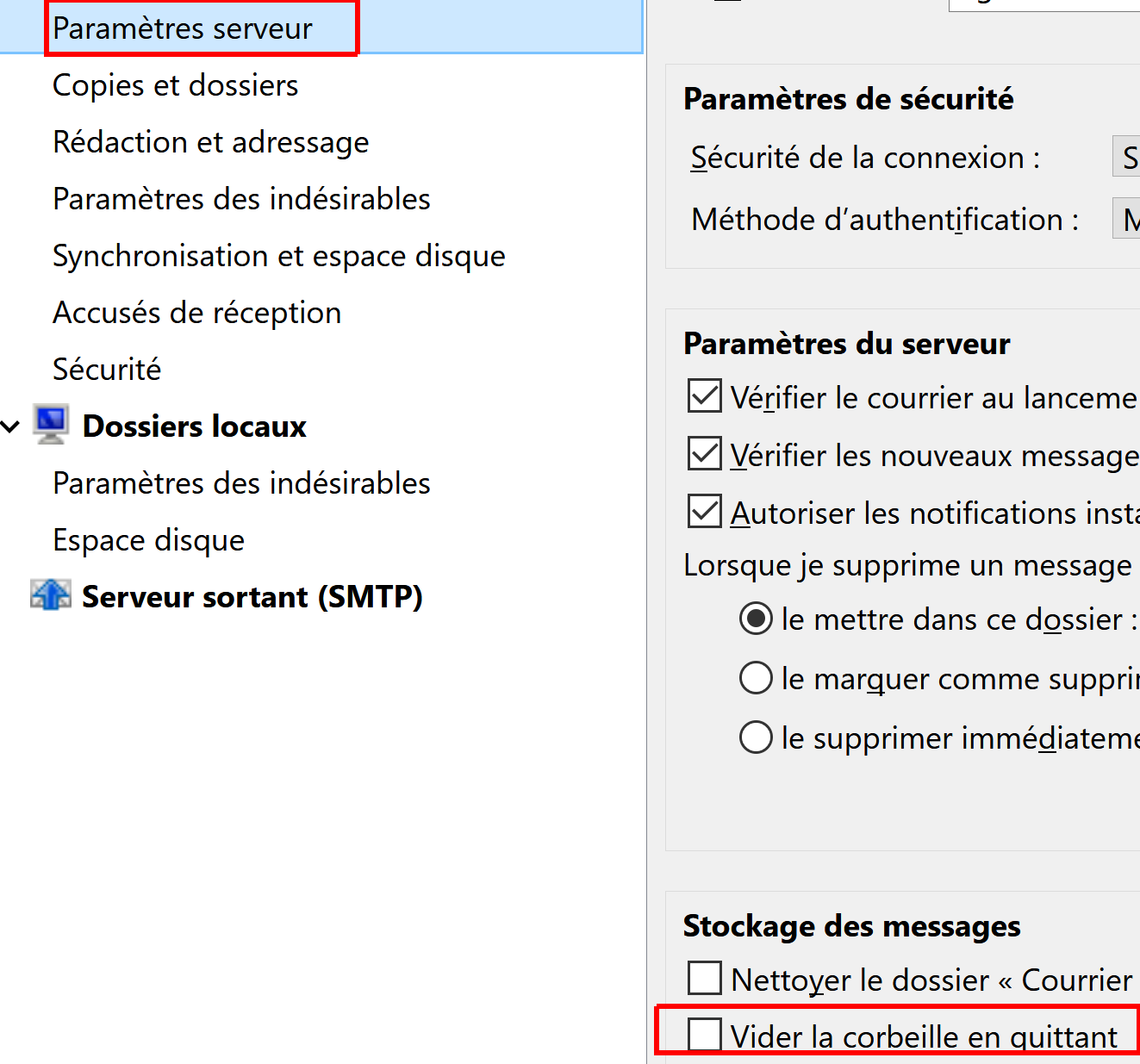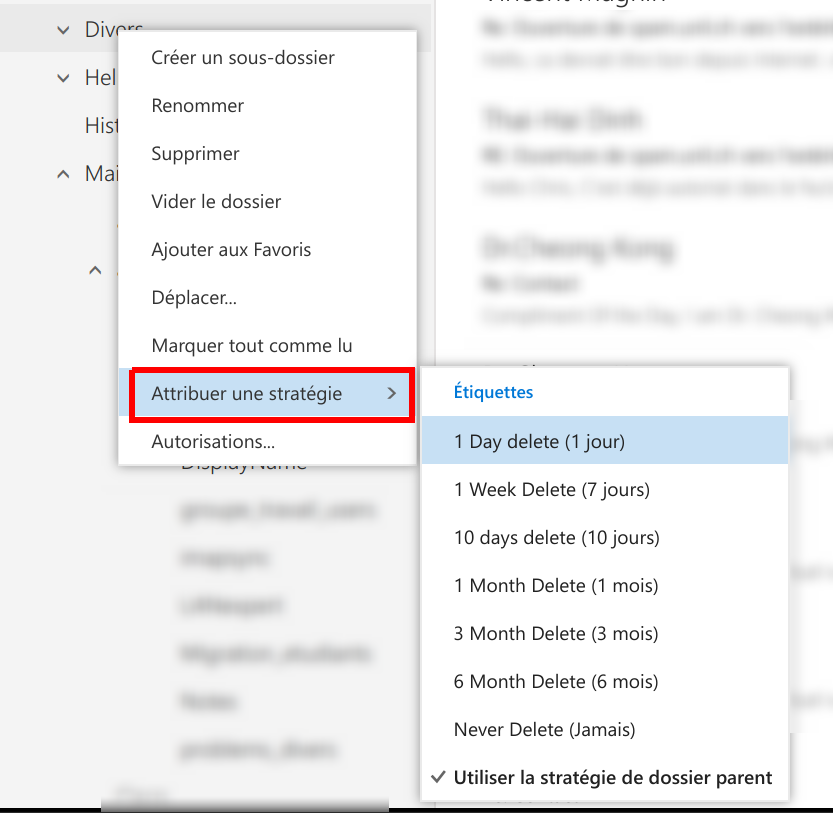FAQ
How to set an automatic reply?
You must configure the automatic reply (or out of office) message directly in the OWA Web client.
To do so:
- Connect to OWA through your browser at: https://owa.unil.ch
- Enter your username / password
- Once in the interface, click the cogwheel on the top right and choose "options"
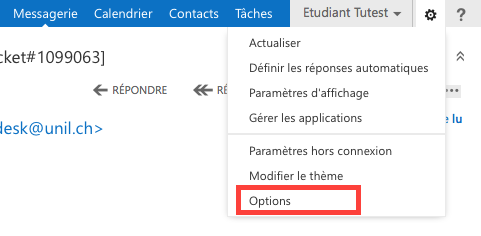
- In options, choose “Automatic replies”, under the "Mail" and "Automatic processing" menu
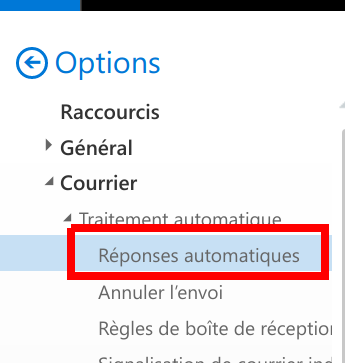
- You can then tick “Send automatic replies"
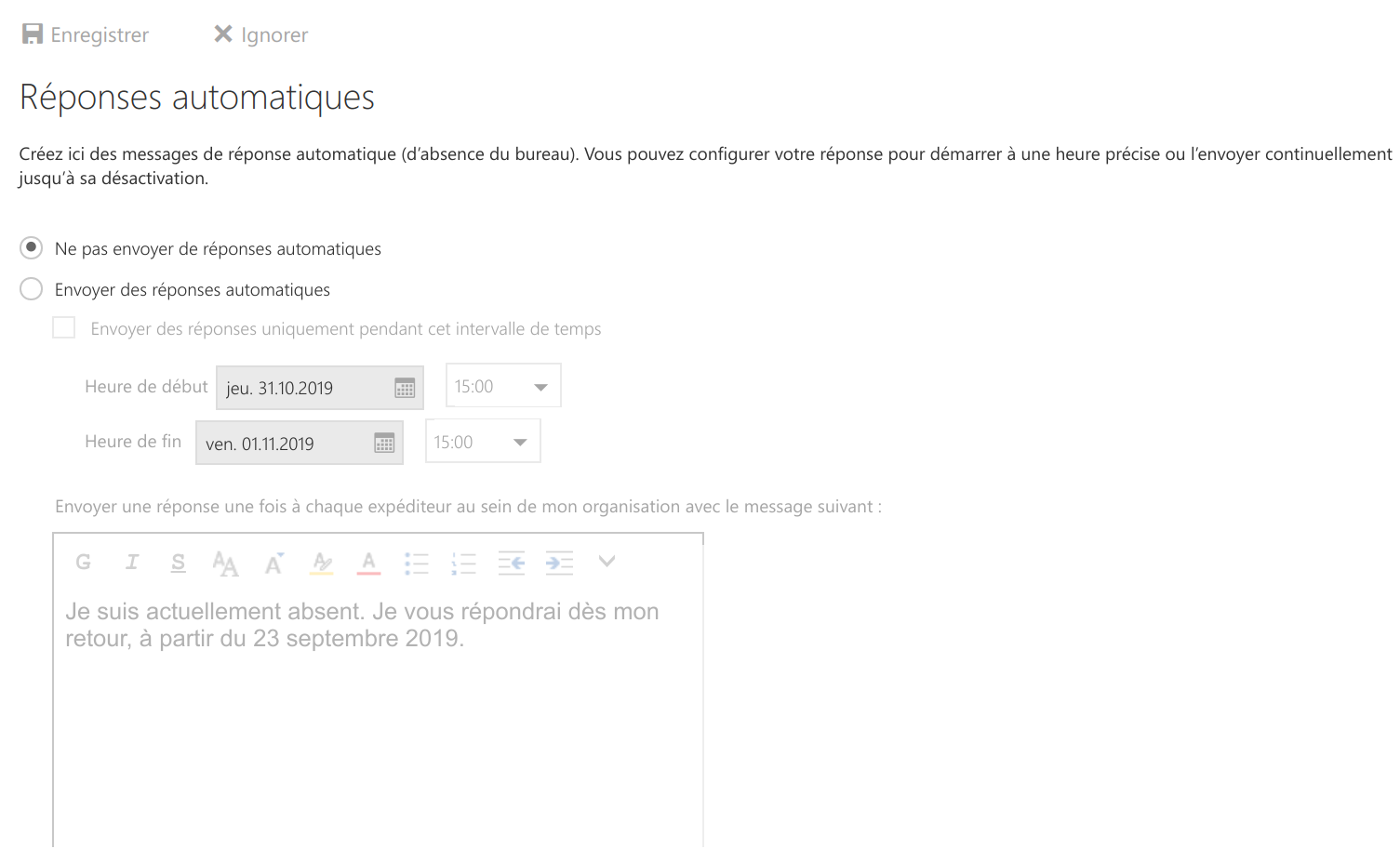
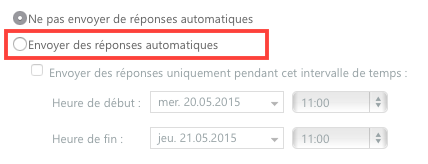
-
Beware with Exchange you have to set two replies: one for the UNIL users and one for message coming from outside the organisation. To do so select “Send automatic reply messages to senders outside my organization"
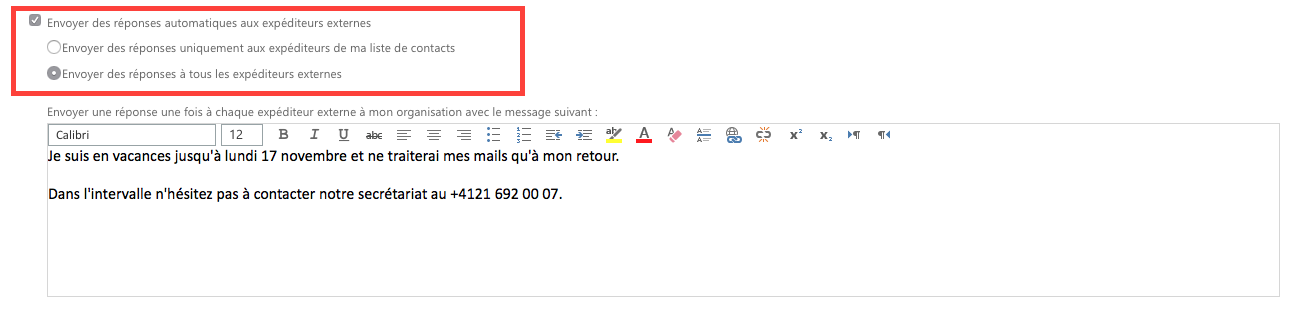
Do not forget to turn off the option when you return, or use the end time option.
How to configure a redirection?
You must configure the redirection rule directly on the OWA web client
In OWA, you can create forwarding rules to automatically sort emails into folders or send the email directly to another address. There are many possibilities, we will focus on the example of an automatic redirection of an email coming from another address.
How to display Bcc OWA?
- In the web client owa.unil.ch, click on new message.
- Click on Bcc on the top right hand:
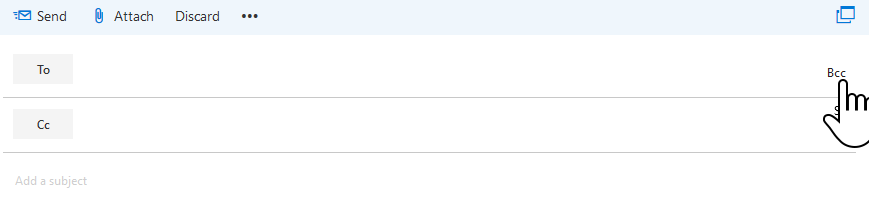
How to display the headers of an email in owa?
When you notice a fraudulent email on your email box (spam, phishing) and wish to report it to the Helpdesk to improve the spam filter, it is necessary to send us the headers of the message.
Beware, you must perform this action on the web interface (OWA).
- Login to https://owa.unil.ch
- Select the fraudulent email
- Click on the down arrow, next to "Reply all" in the top right hand of the message
- Select "View message details"

- A “pop-up” window appears
- Copy/paste the all the details and send them to the Helpdesk (helpdesk@unil.ch)
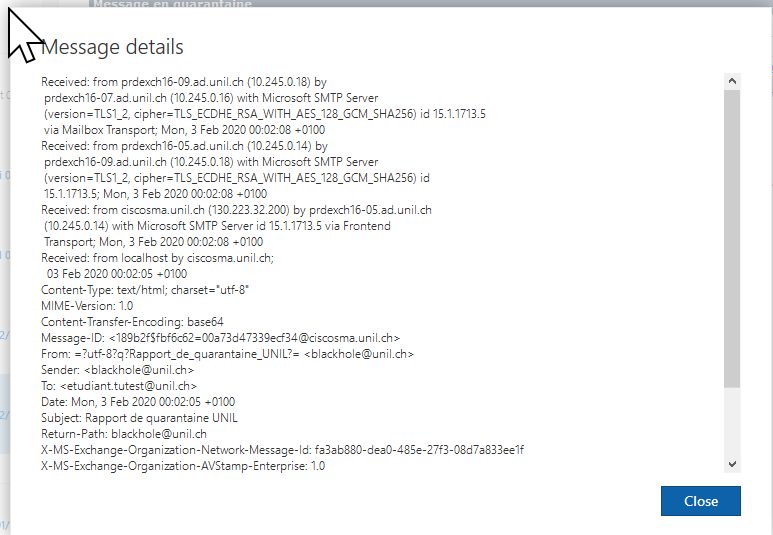
Finally, you can delete the fraudulent email.
Comment demander une confirmation de lecture ?
Web (OWA)
Windows
- In a new message, select "Options" and choose what confirmation you desire

- If you want to always ask for the read receipt (only possible on Outlook PC version), select "File" --> "Options"
- Under "Courrier", go down to "Suivi" and you will find two selectable options.
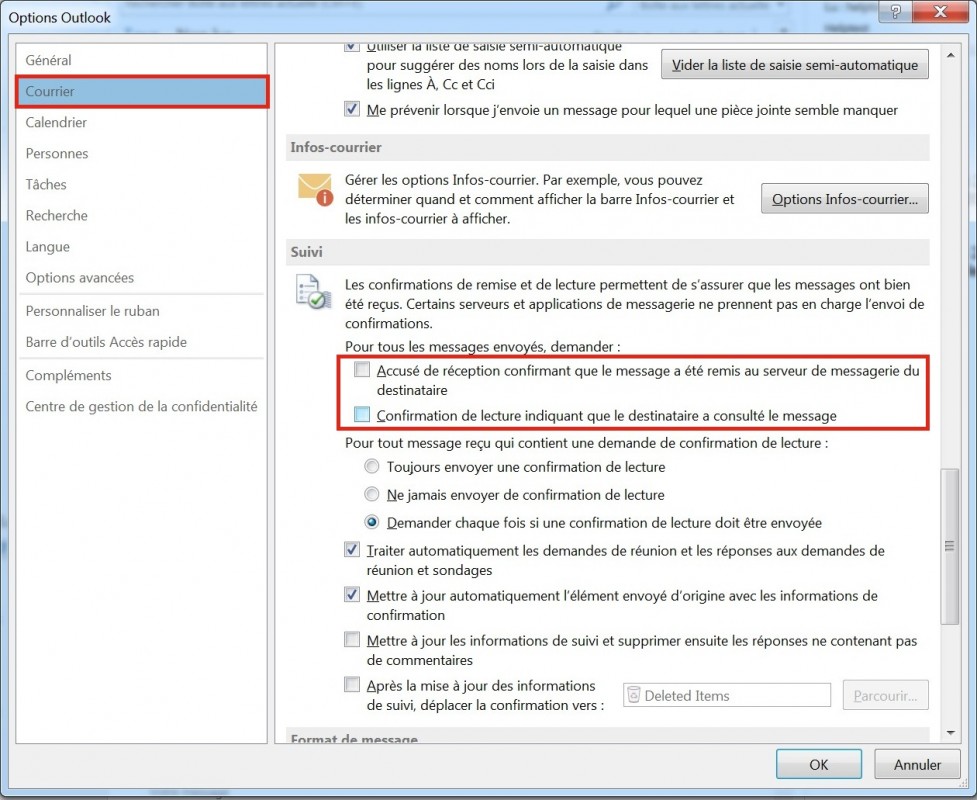
How to enable automatic confirmation of read receipts?
Web (OWA)
Windows
- If you would always send read receipts, select "Options" -> "Settings"
- Under "Mail", scroll down to "Tracking" and you will find, as shown in the picture, the two options to check.
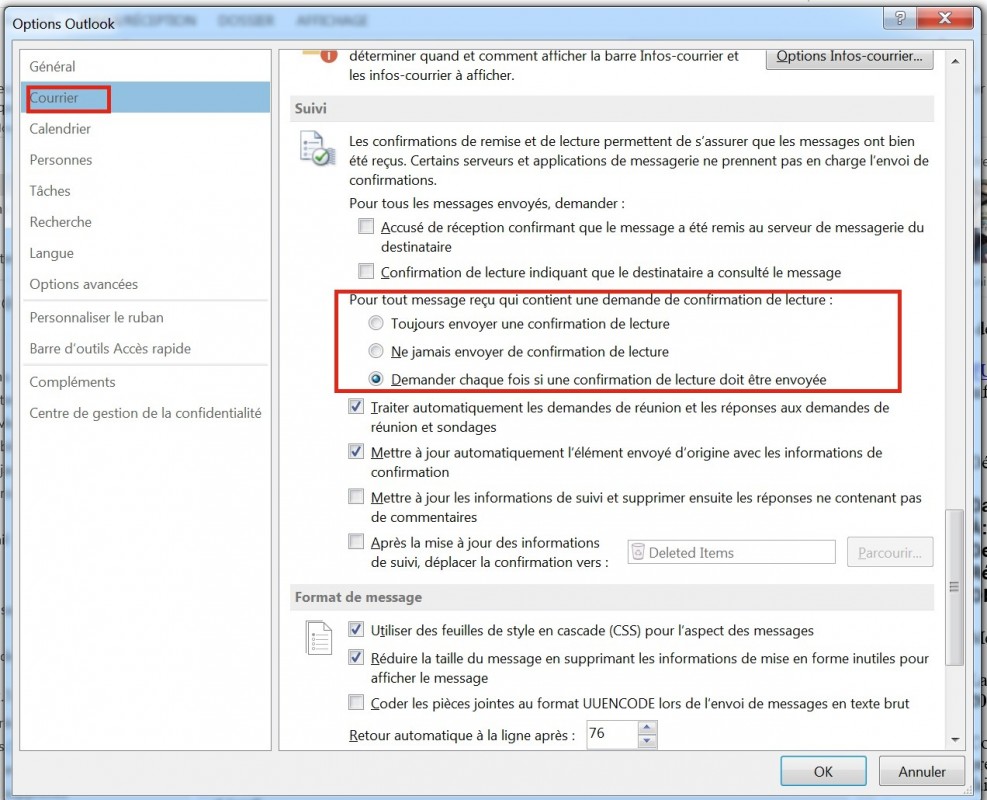
How to display all emails?
iPhone
By default, Exchange on iPhone will only display a week's worth of emails by default for performance reasons. Here's how to display more. REQUIREMENTS: configured your iPhone for Exchange
- Go to settings
- Select Mails, Contacts, Calendriers
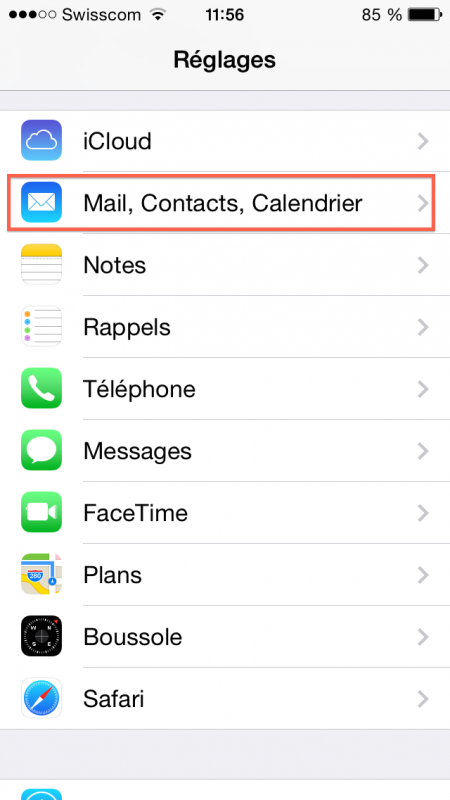
- Select your Exchange account
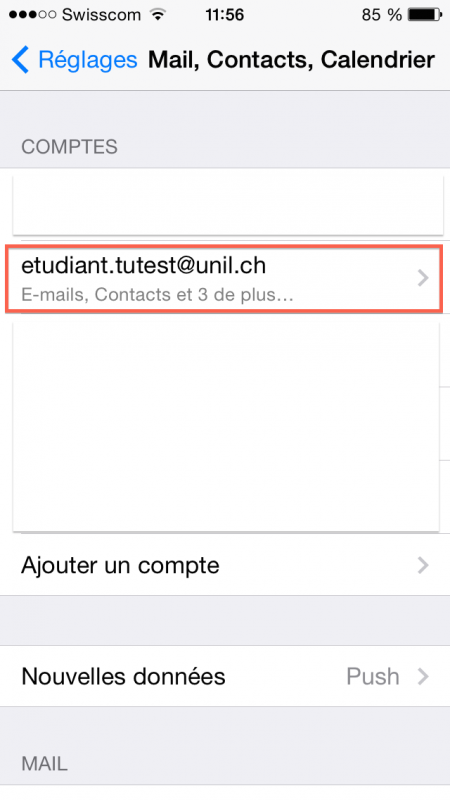
- Click on Emails à synchr.
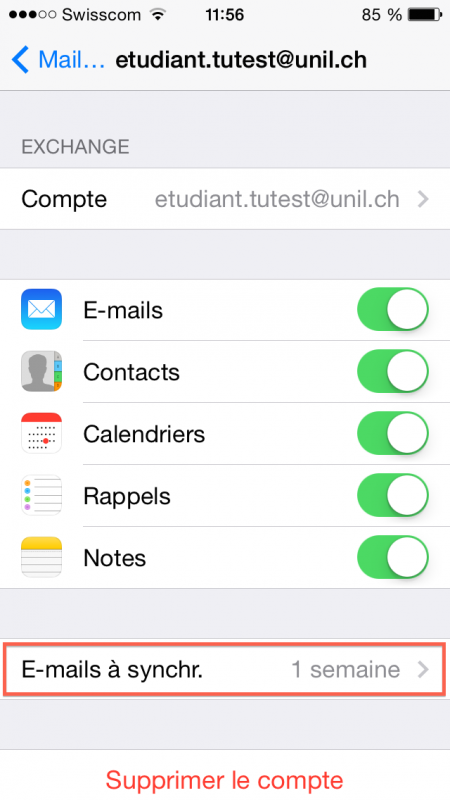
- Select an option in the list
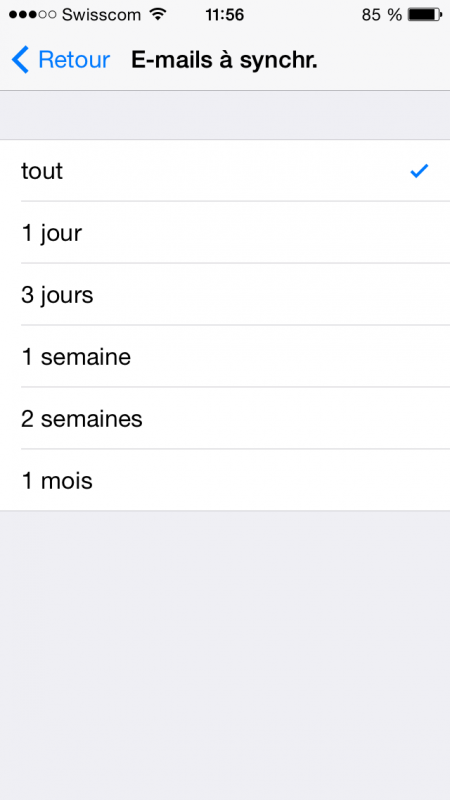
- Here you go!
How to recover deleted and emptied items?
The “trash of trashed items” is an Exchange feature that can recover to some extent, the messages that have been emptied after deletion.
Please note this feature is only available if you use OWA or Outlook. Indeed, Apple Mail completely deletes the items from the deleted items folder and the items are no longer available in the "trash of trashed items".
To use the trash of trashed items, you must pass through the OWA web application.
- Select the “Deleted items” folder, if it's empty but you have an email you wish to retrieve
- Right-click and select “Recover deleted items…"
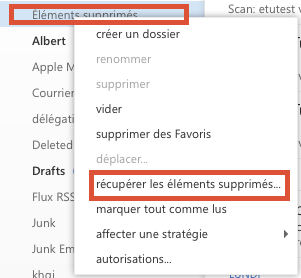
- A "pop-up" window appears and you enables to select deleted emails that you wish to recover.
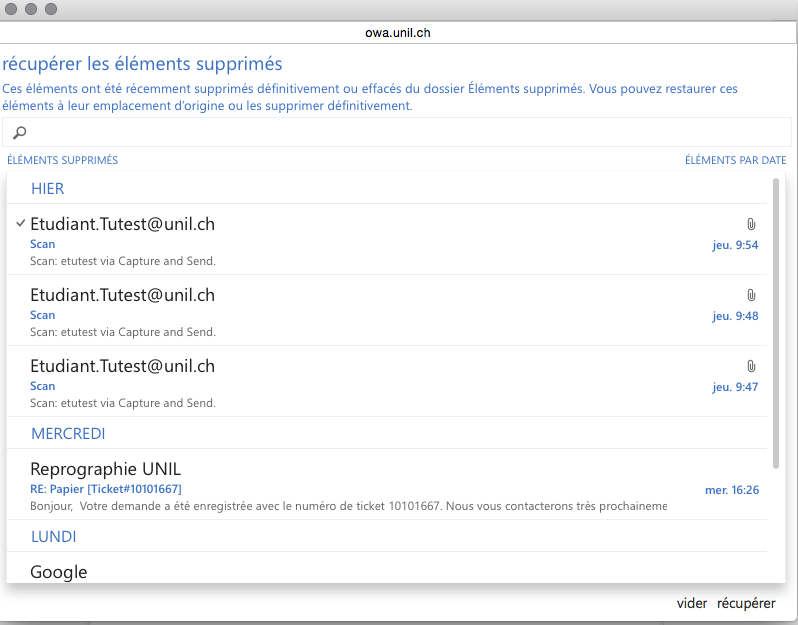
- Look for the email you want to get back then select the email and click on “Recover"
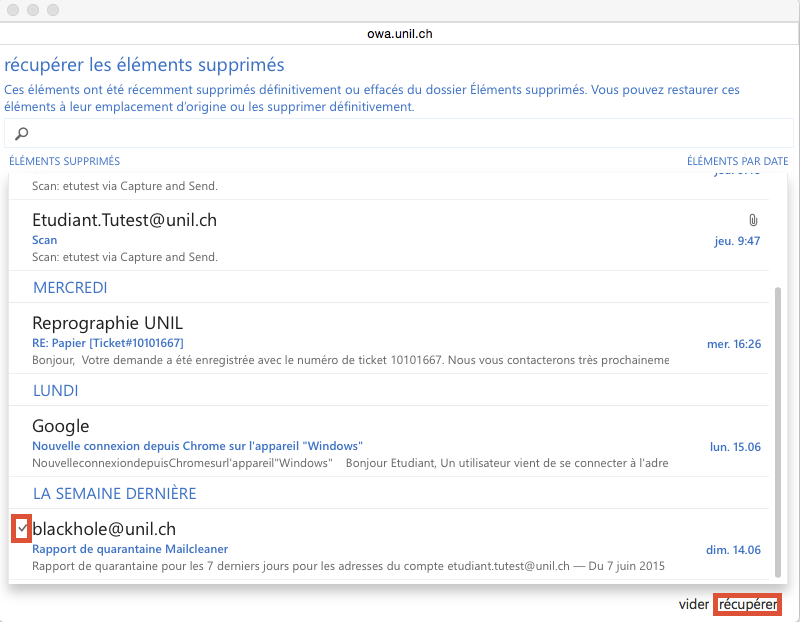
- Validate
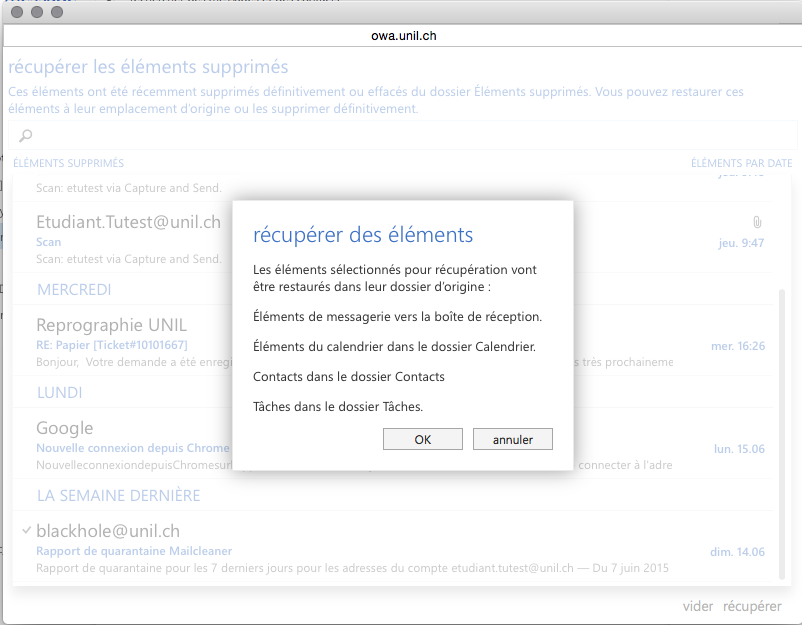
The search function does not work properly currently, the email must be searched for manually.
Je suis sur Linux, comment configurer ma messagerie ?
Le Ci vous conseille l'utilisation d'OWA
- Nous conseillons aux utilisateurs et aux utilisatrices travaillant sur Linux de passer par l'interface web owa.unil.ch. C'est la meilleure solution pour profiter de toutes les possibilités de ce système (mail, agenda, tâches, contacts).
- Si le quota de 5 Go à disposition ne suffit pas, nous les invitons à contacter notre help desk pour demander une extension dûment justifiée.
- Des paramètres génériques sont à disposition pour la configuration d'un logiciel de messagerie tiers en IMAP (gestion de la messagerie uniquement).
- Attention, seuls les logiciels mentionnés dans les pages de configuration d'Exchange du Ci sont officiellement supportés.
Une partie du texte de mon message arrive dans une pièce jointe
Certains de vos destinataires vous indiquent qu'ils n'ont pas reçu votre message en entier ou que la fin du message est dans une pièce jointe. Si ce cas vous parle, c'est que vous travaillez probablement sur un Mac avec le logiciel Mail.
Le problème vient du fait que notre serveur de messagerie Exchange reformate le message avant la réception. Dès qu'il voit un fichier attaché, il arrête de chercher du texte et considère tout ce qui suit comme des pièces jointes.
Pour contourner ce problème, procédez comme suit:
- Dans le logiciel Mail, cliquez sur Edition
- Cliquez ensuite sur Pièces jointes
- Cochez les options "Toujours envoyer des pièces jointes compatibles avec Windows" et "Veiller à toujours insérer les pièces jointes en fin de message".
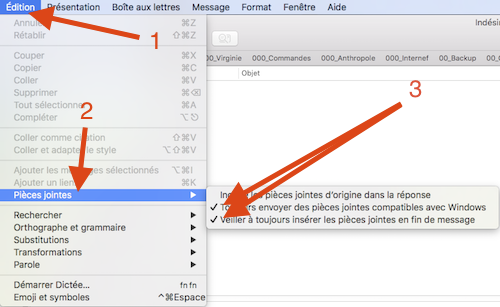
Comment vider sa poubelle automatiquement ?
Par défaut, nous n'effaçons aucun mail de votre compte de façon automatisée. Vos mails peuvent s'accumuler et réduire votre quota, notamment dans la poubelle. Vous pouvez configurer votre client de messagerie pour vider le dossier "Éléments supprimés" lorsque vous fermez votre client.
Web (OWA)
- connectez-vous à la plateforme OWA via votre navigateur à l’adresse: https://owa.unil.ch
- Entrez votre nom d’utilisateur et mot de passe Unil
- Une fois dans l’interface cliquez sur la roue crantée en haut à droite et sur “option"
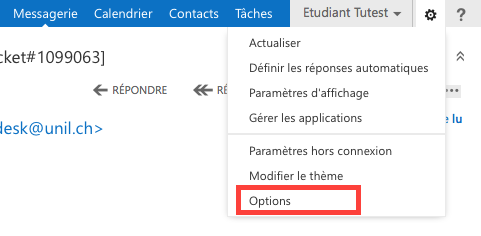
- Dans Options, dans le menu de gauche, déroulez si besoin Courrier, Traitement automatique et cliquez sur Options des messages.
- Cocher l'option Vider le dossier Éléments supprimés lorsque je me déconnecte et sauver en cliquant sur Enregistrer
Apple Mail
Outlook PC
- Dans le ruban d'Outlook, sélectionnez Fichier
- Dans Options avancées, cochez l'option Vider les dossiers Éléments supprimés à la fermeture d'Outlook et validez en cliquant sur le bouton OK
Thunderbird
- Pour votre compte UNIL, cliquez sur Paramètres du serveur et cochez Vider la corbeille en quittant
Stratégie de rétention: l'effacement planifié d'emails
Par défaut, aucun mail n'est effacé automatiquement de votre compte. Si vous souhaitez automatiquement effacer des emails, vous pouvez appliquer des stratégies de rétention dans OWA.
Les stratégies de rétention s'appliquent uniquement sur les dossiers personnels, que vous avez créés vous-mêmes, et non pas sur les dossiers système (Boîte de réception, Calendrier, Éléments effacés, Brouillons, Courrier indésirable, Éléments envoyés, etc.).
- connectez-vous à la plateforme OWA via votre navigateur à l’adresse: https://owa.unil.ch
- Entrez votre nom d’utilisateur et mot de passe Unil
- Faites un click droit sur le dossier sur lequel vous souhaitez appliquer une stratégie de rétention
- Sélectionnez Attribuer une stratégie et la stratégie de votre choix. P. ex. si vous choisissez 1 Week Delete (7 jours), tous les messages reçus il y a plus de 7 jours contenus dans le dossier seront effacés
Y a-t-il des limitations au niveau des envois ?
Oui, par défaut une adresse email utilisant le serveur SMTP de l'UNIL peut envoyer des mails à 200 destinataires par heure. C'est une limite nécessaire pour éviter qu'un compte compromis puisse envoyer des spams sans limitation. Si vous devez envoyer un nombre plus important de message, privilégiez une liste de distribution, ou contactez le helpdesk.