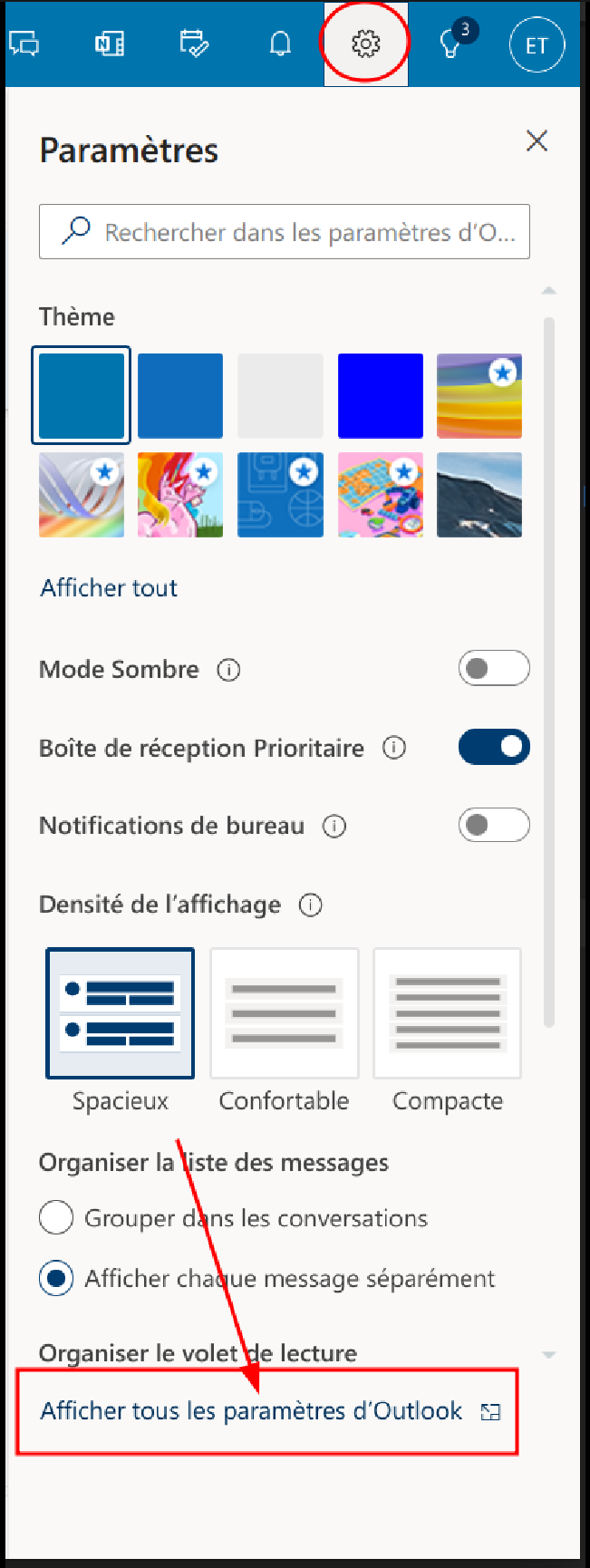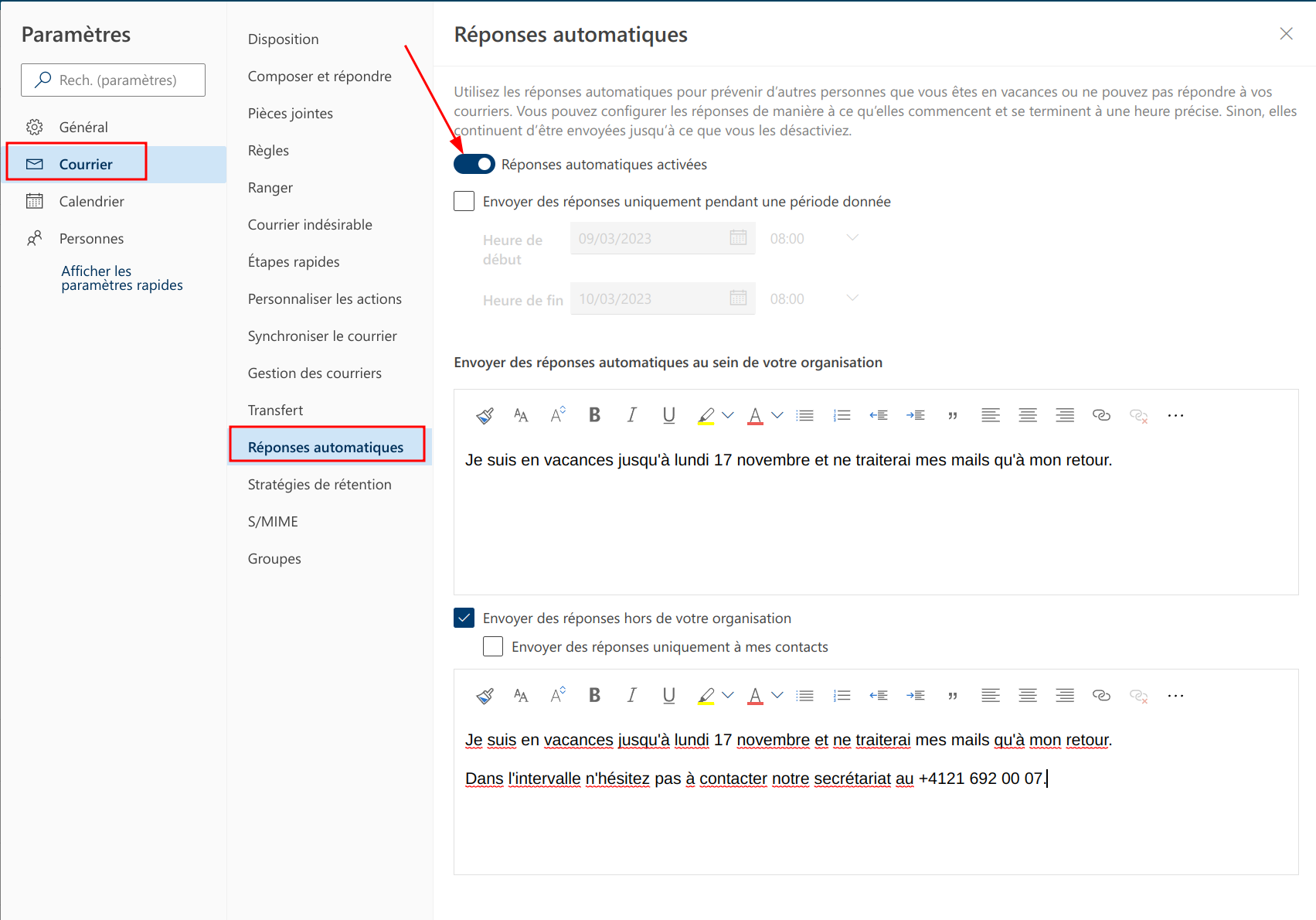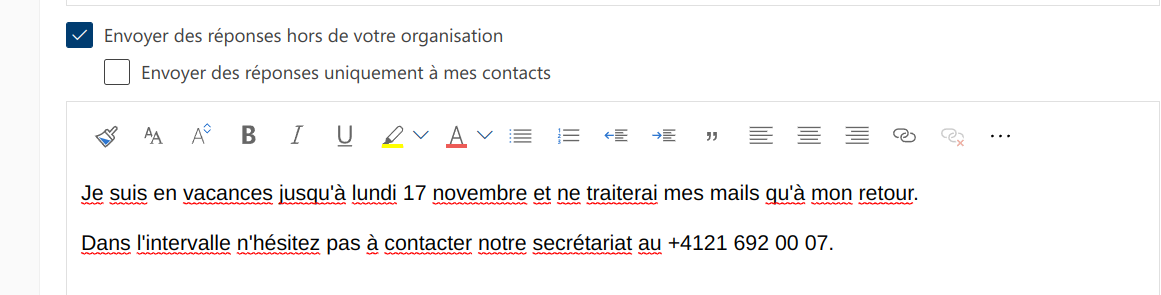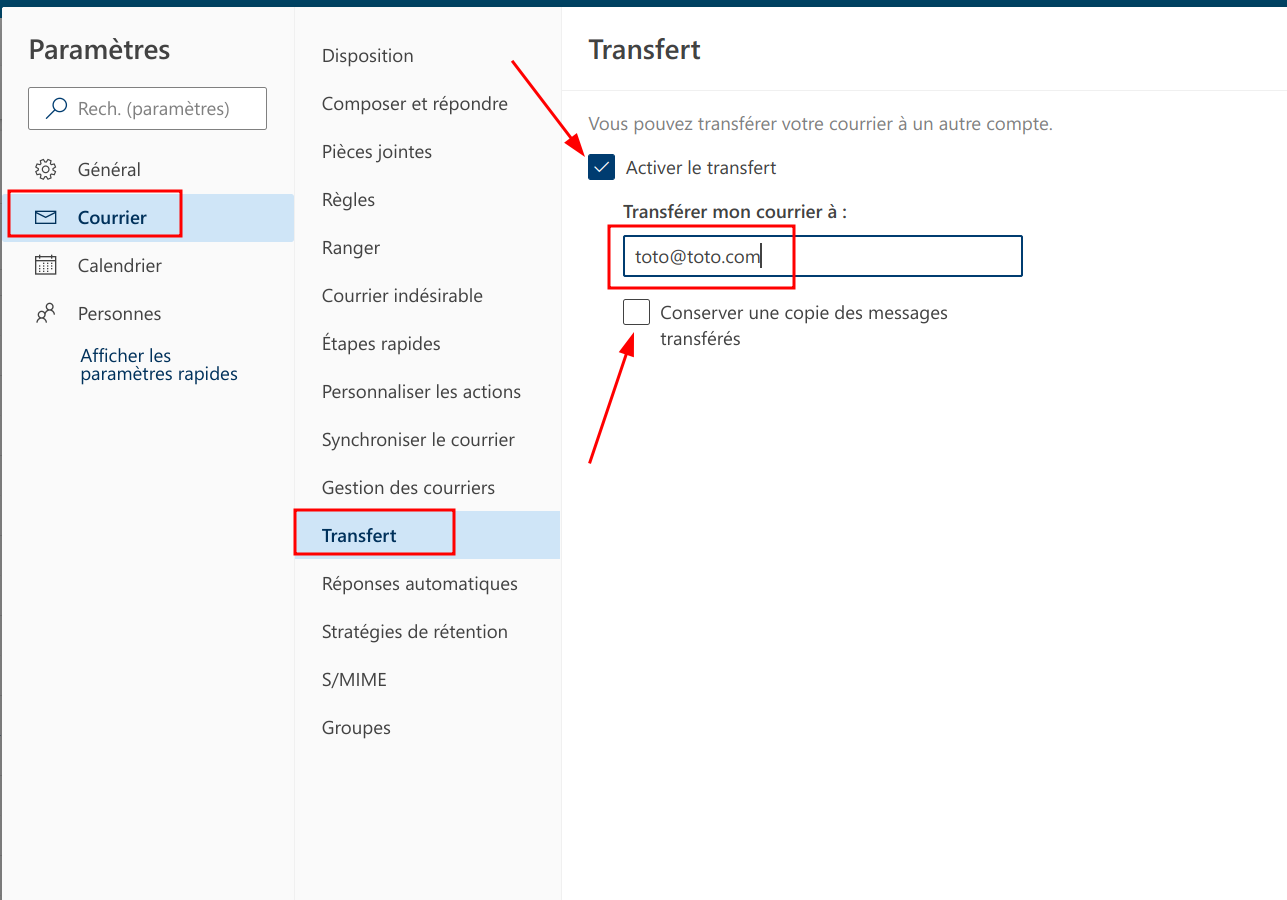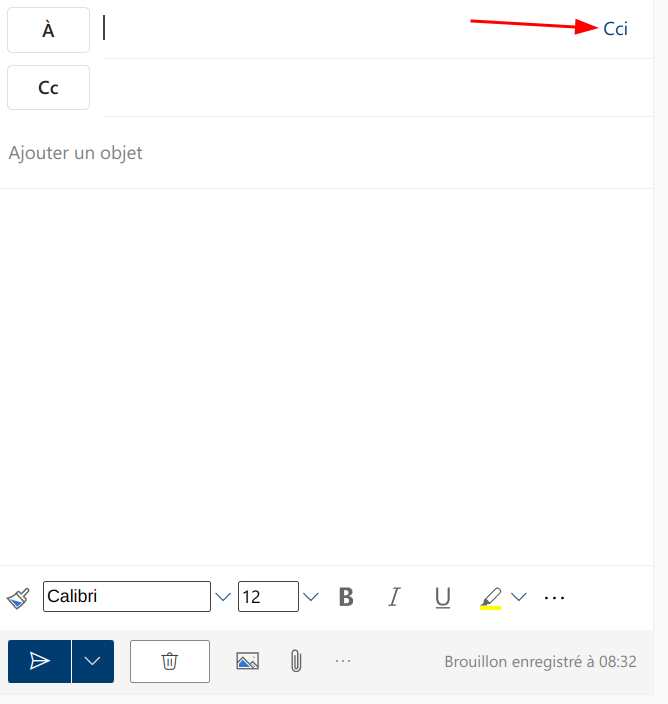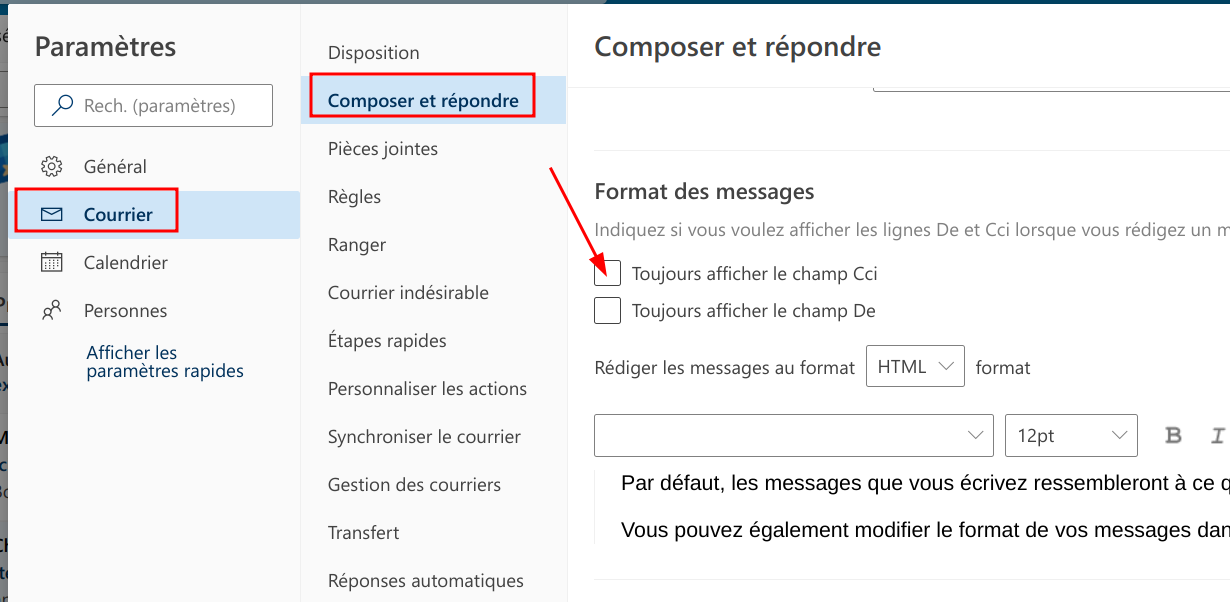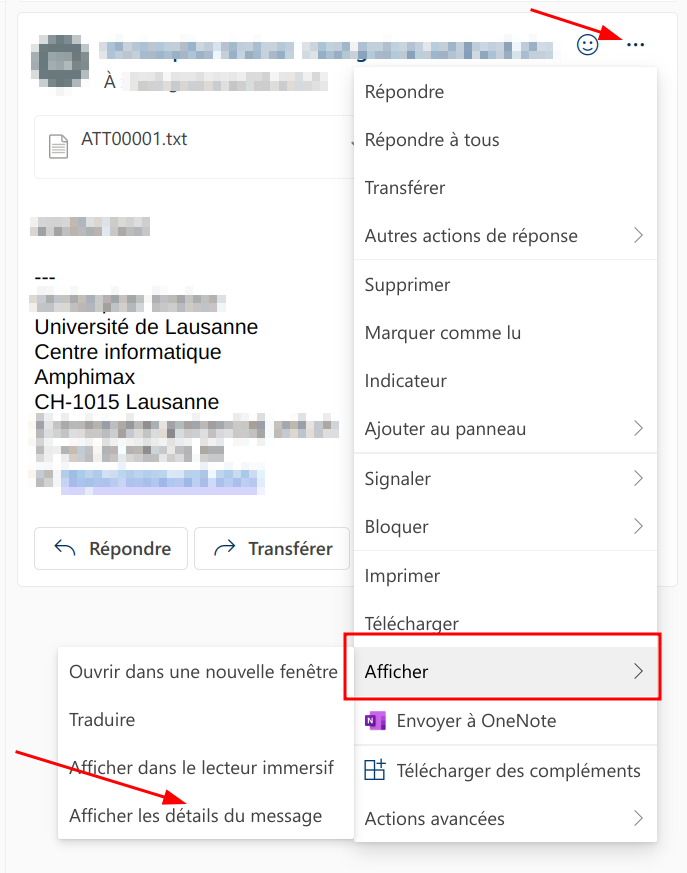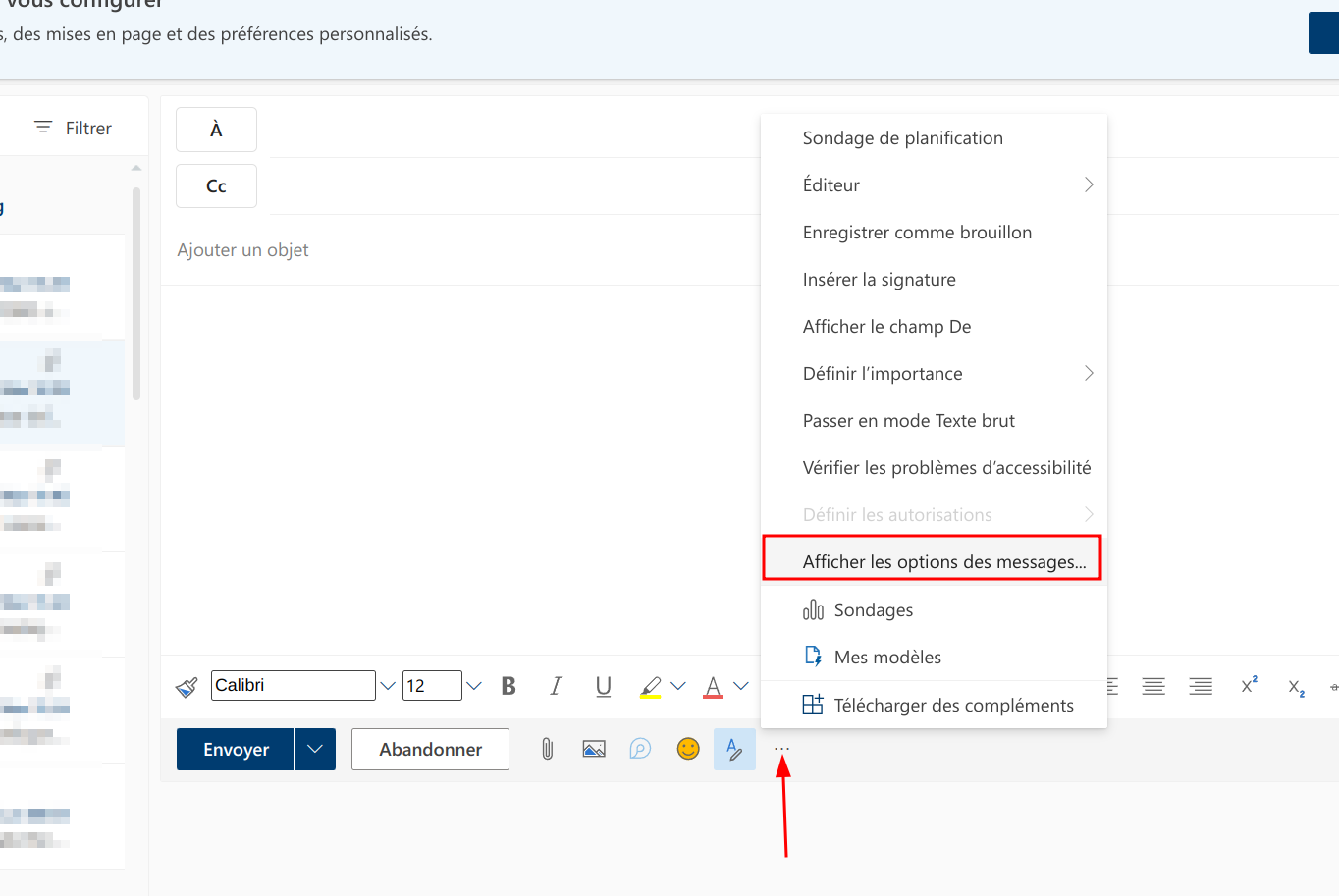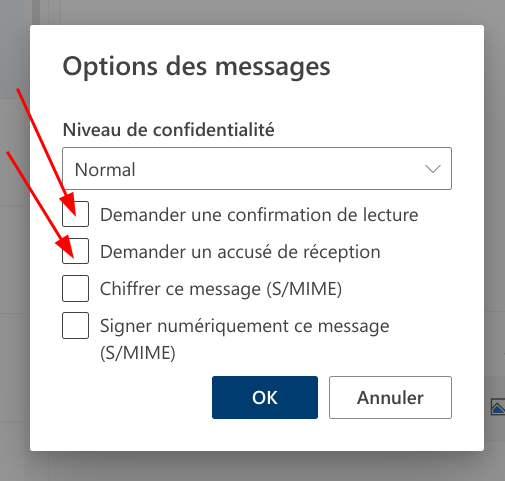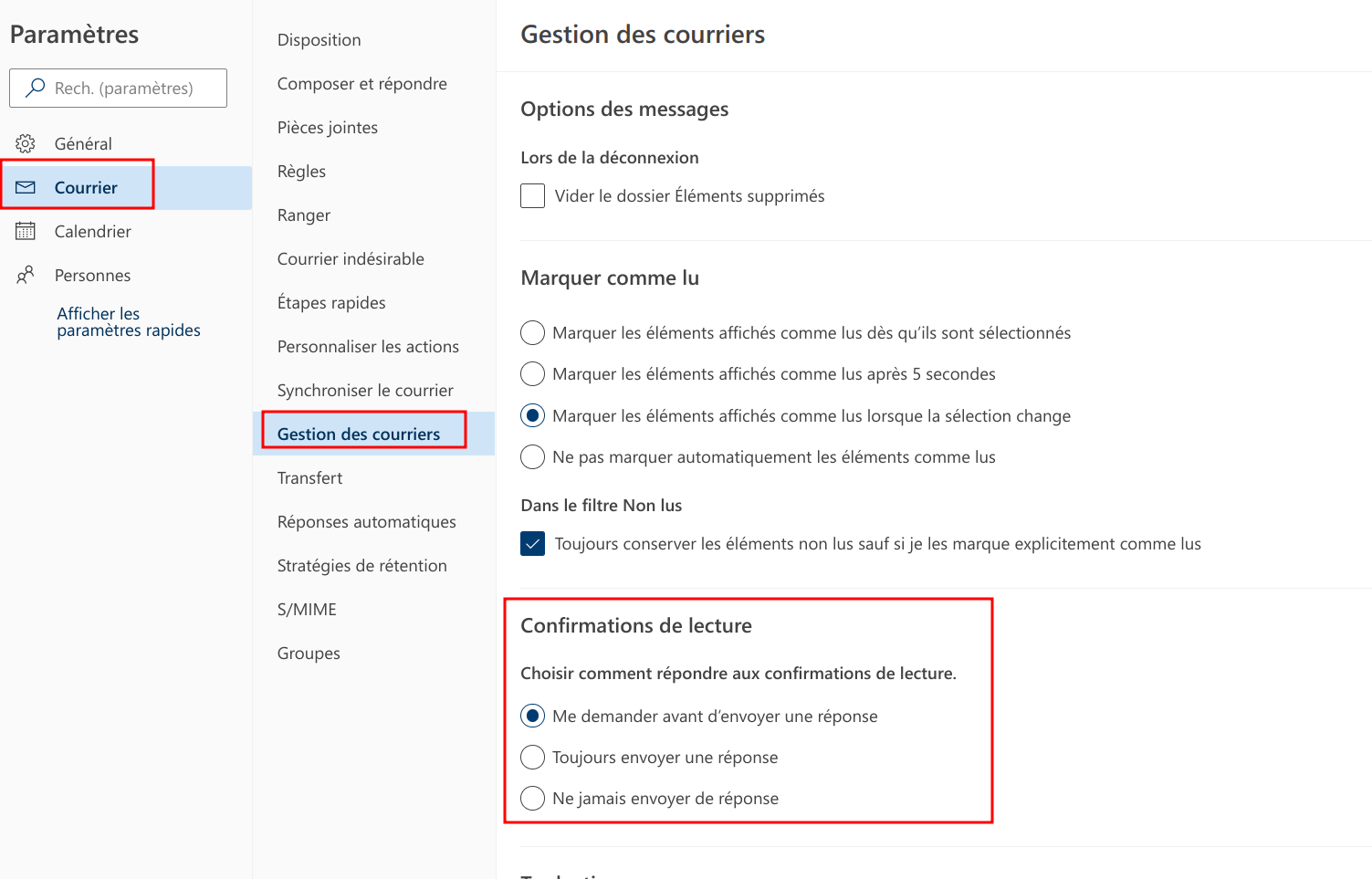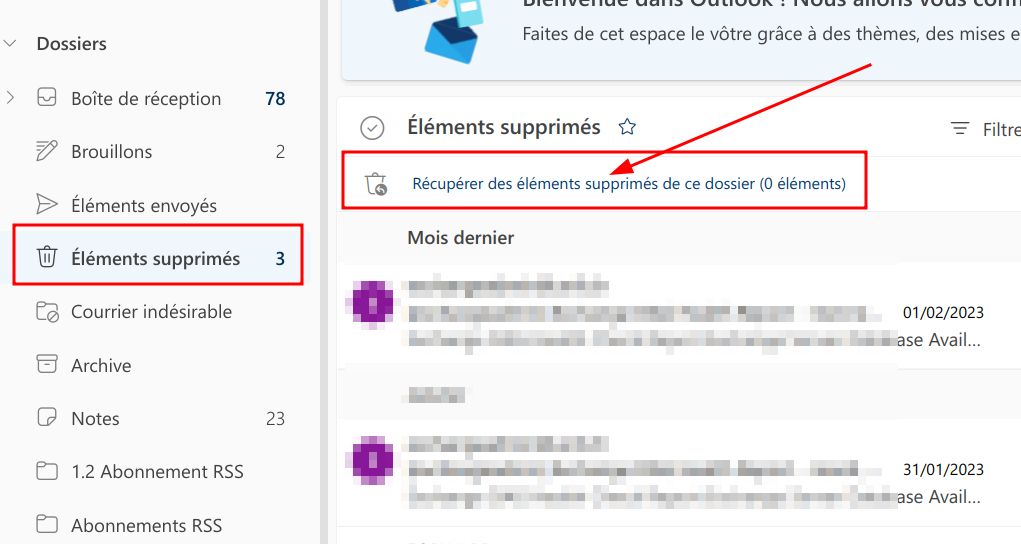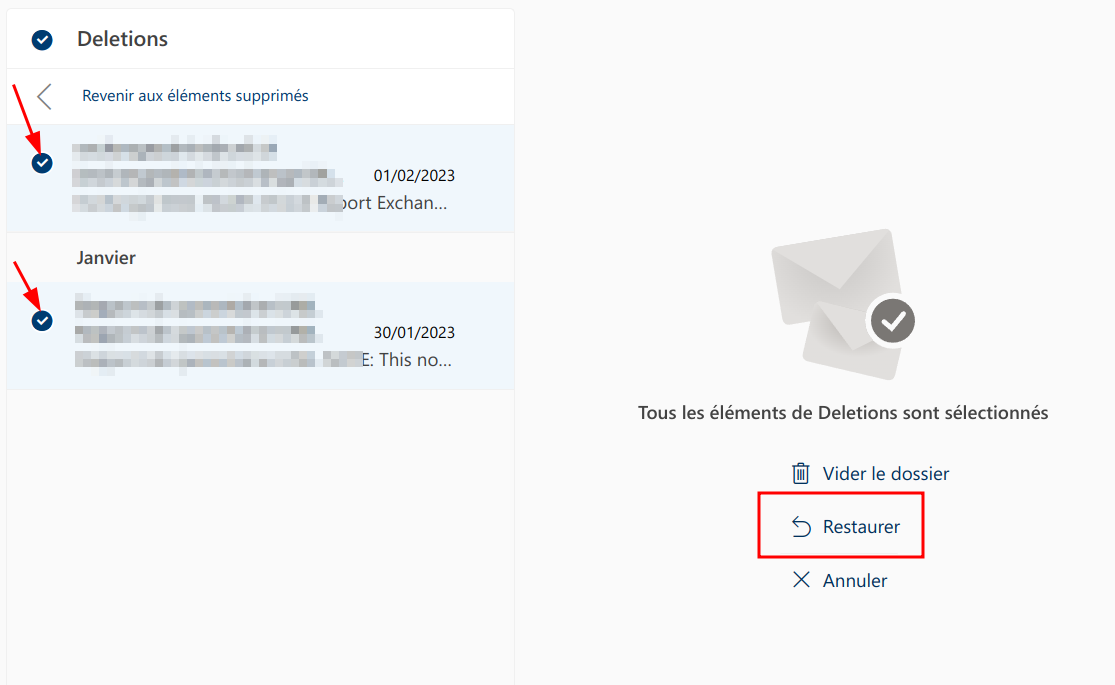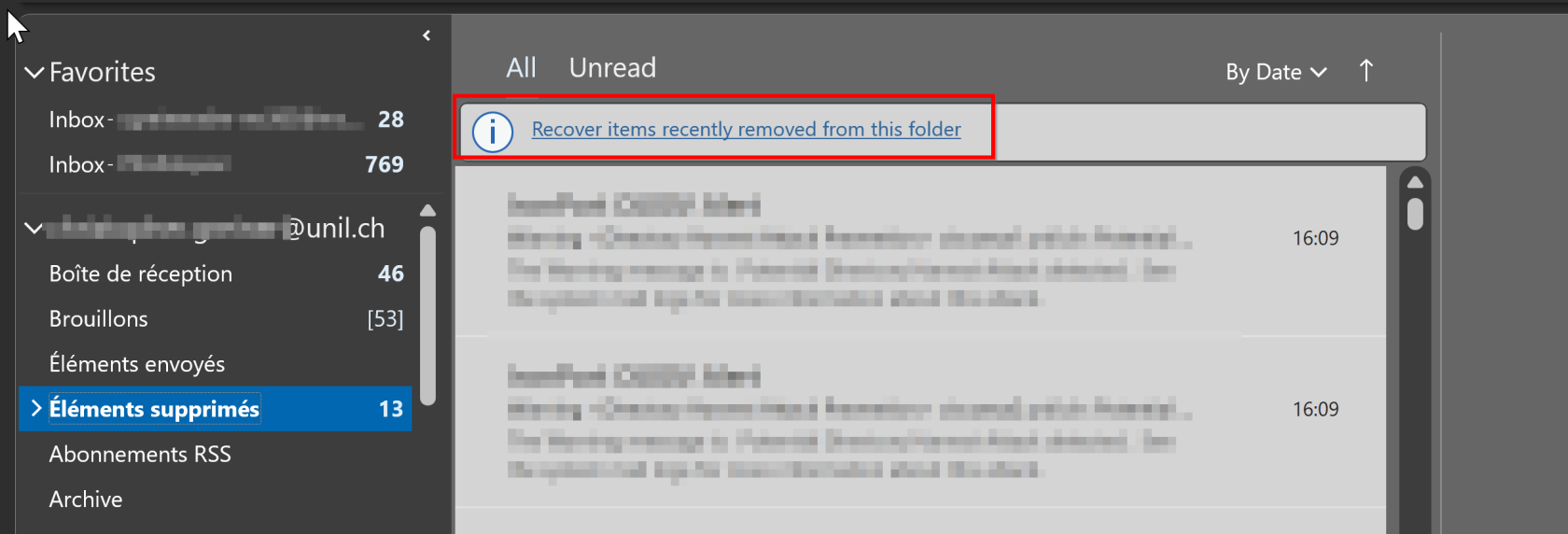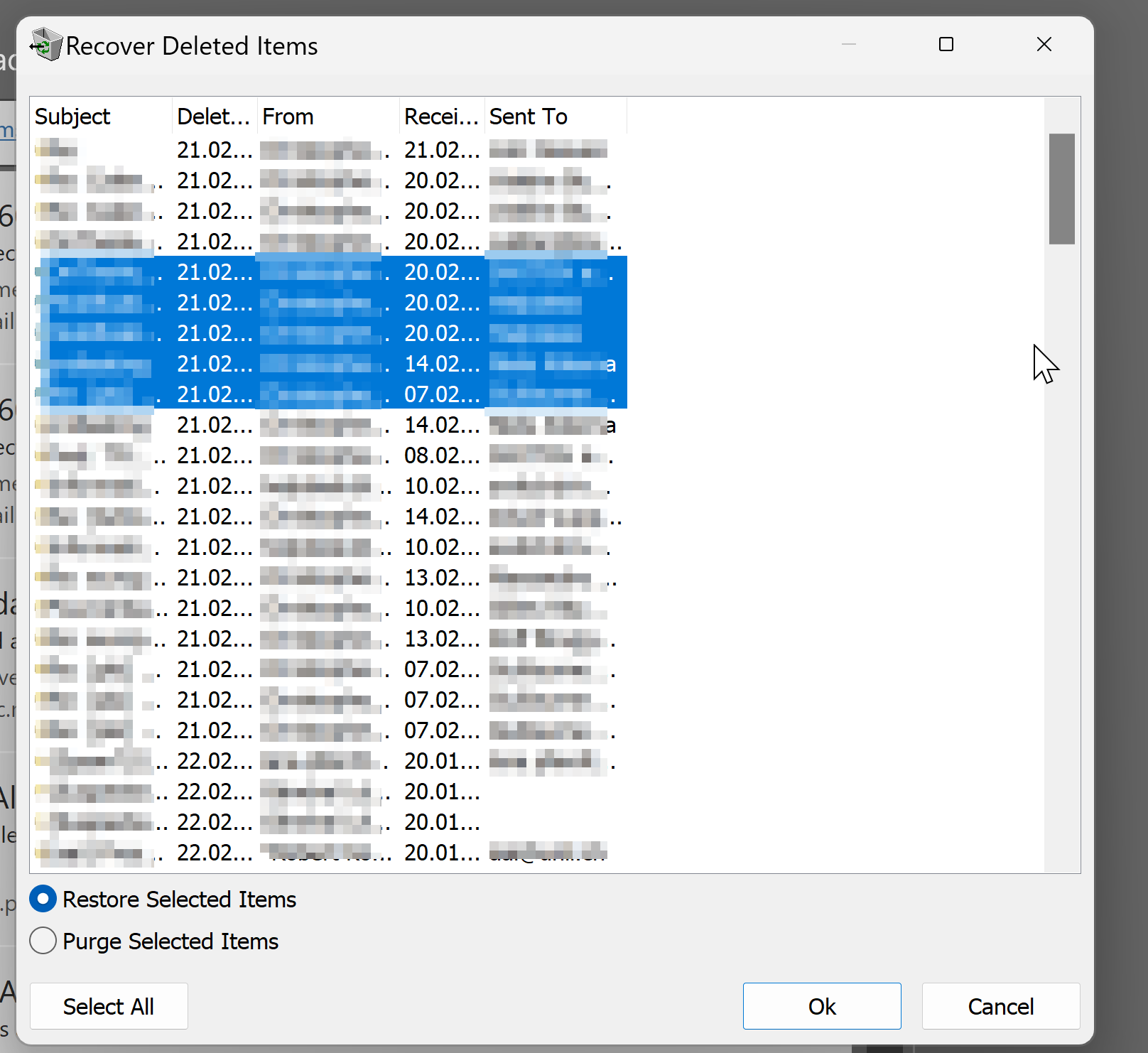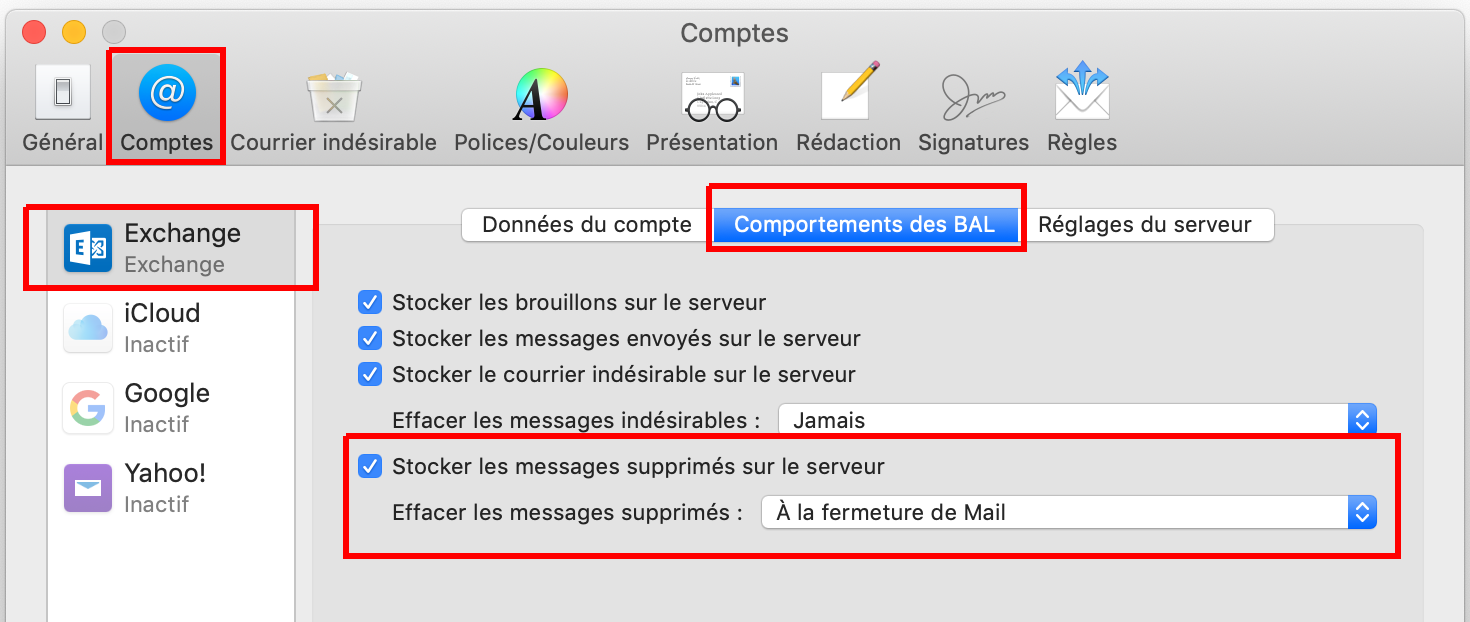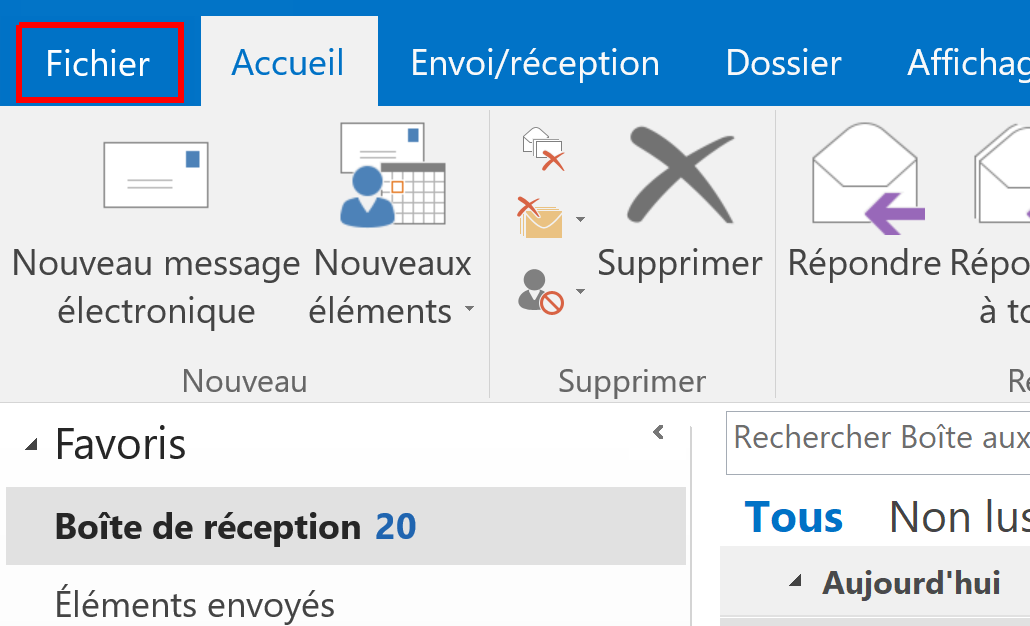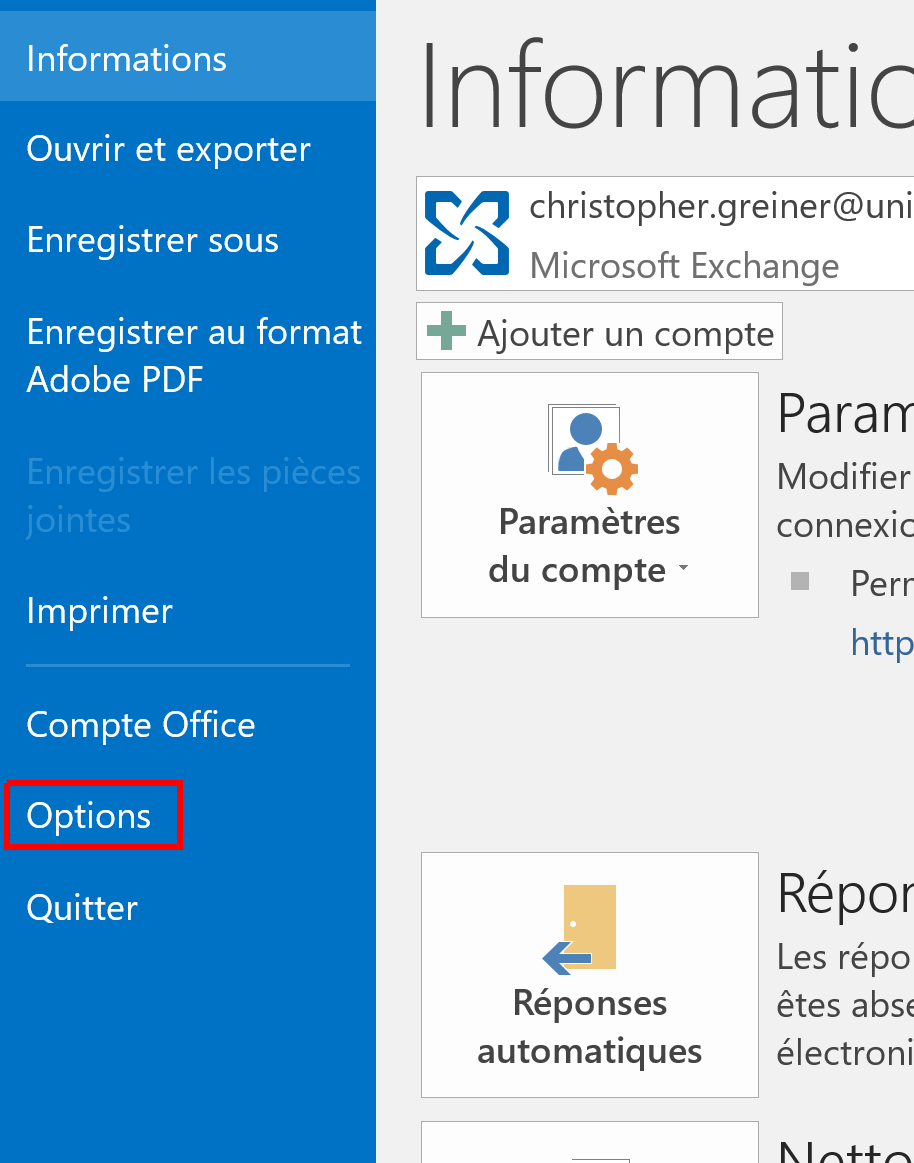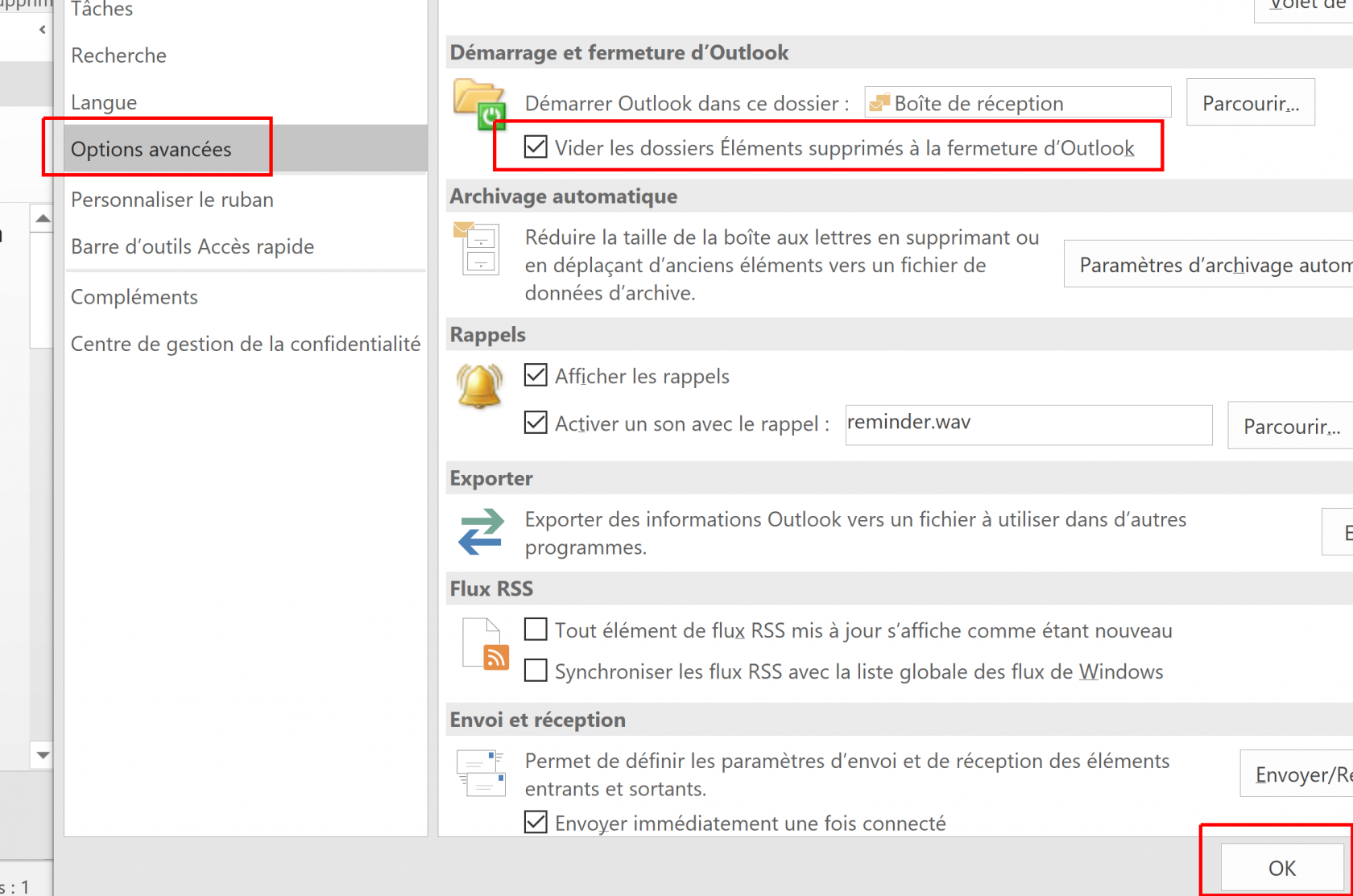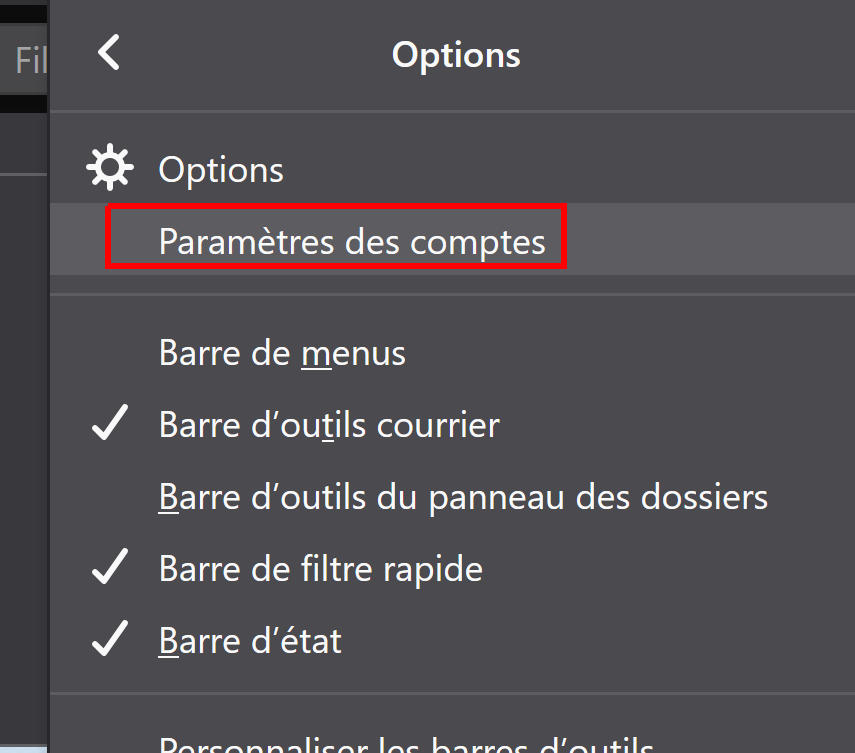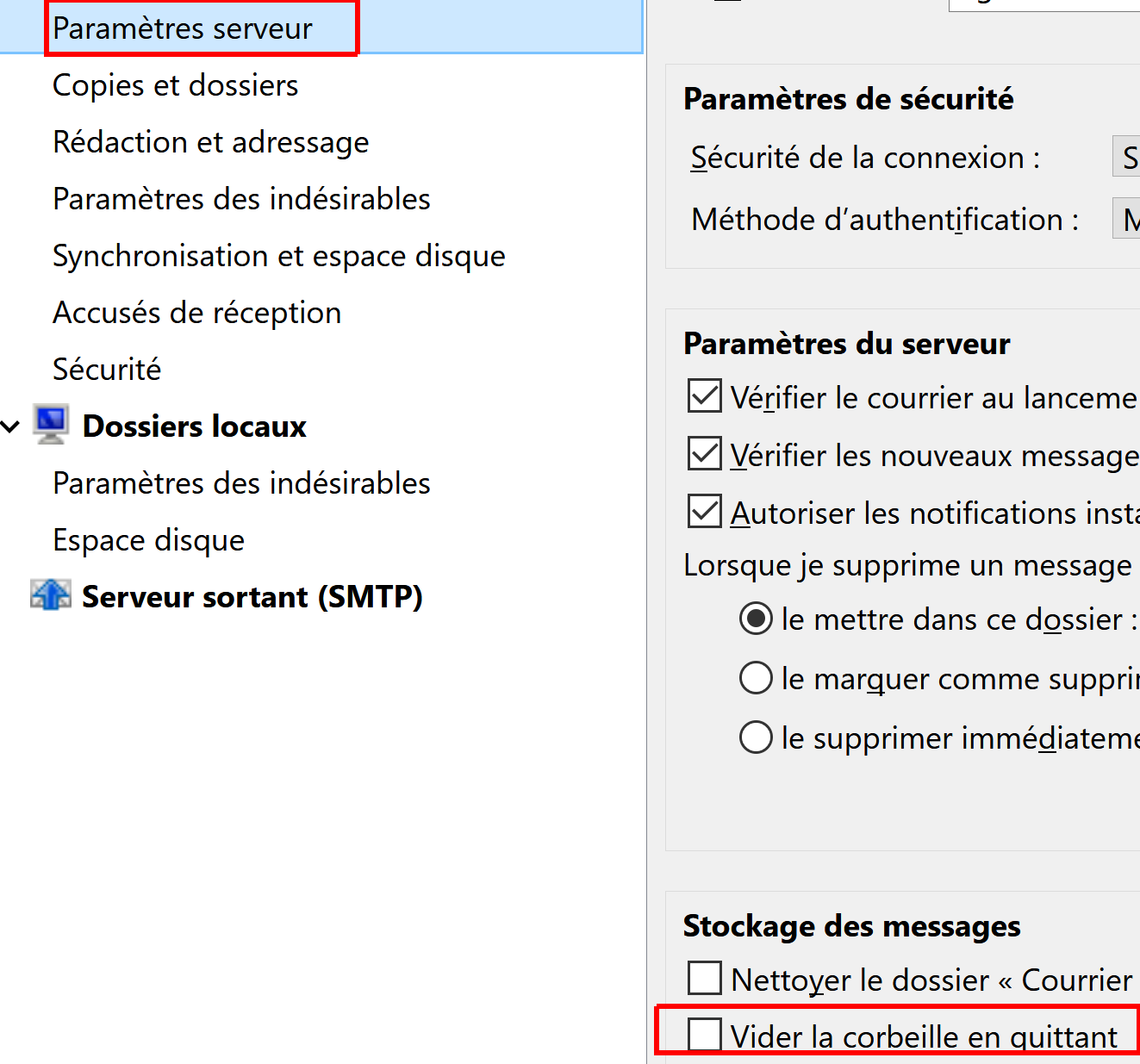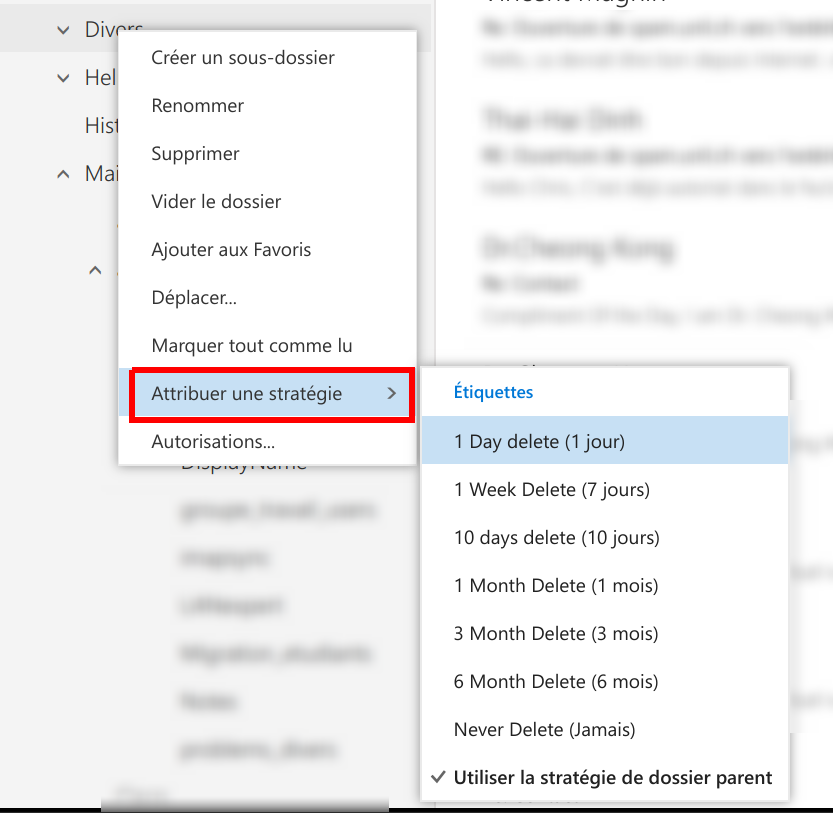FAQ
Where can I see the amount of free space on my mailbox?
The info is available in Outlook Online (web)
Mailbox storage information is not available on the desktop apps. It is only available via a Web browser.
- Connect to Outlook Online here: https://outlook.office.com
- Click on the gears in the top right, then on Show all Outlook Parameters
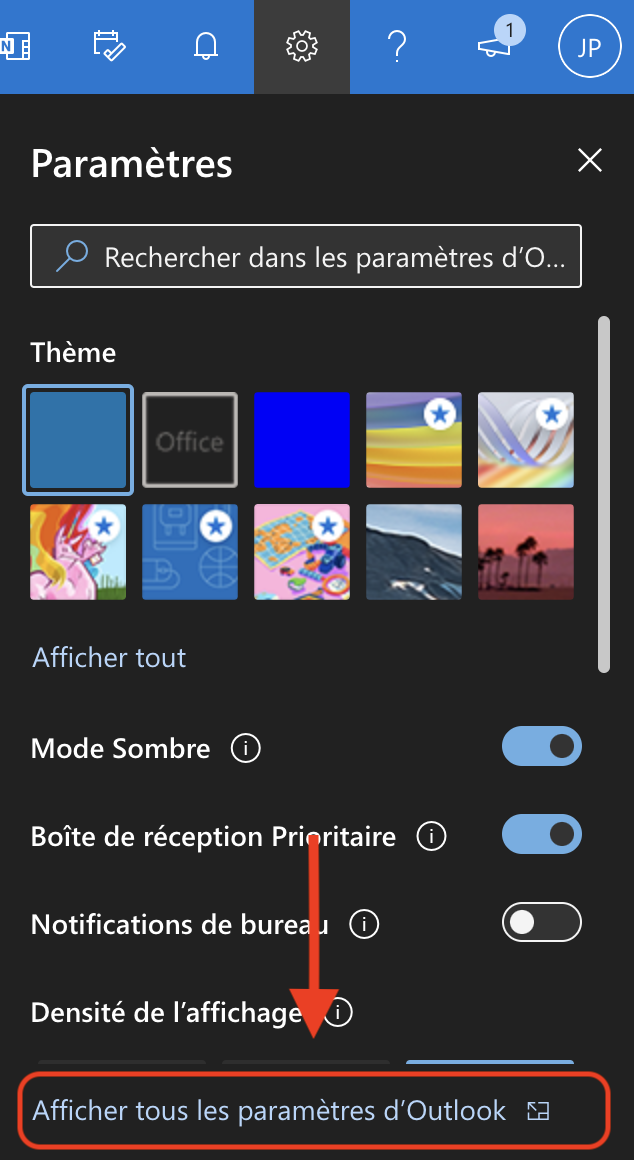
- Go to the General tab, then Storage
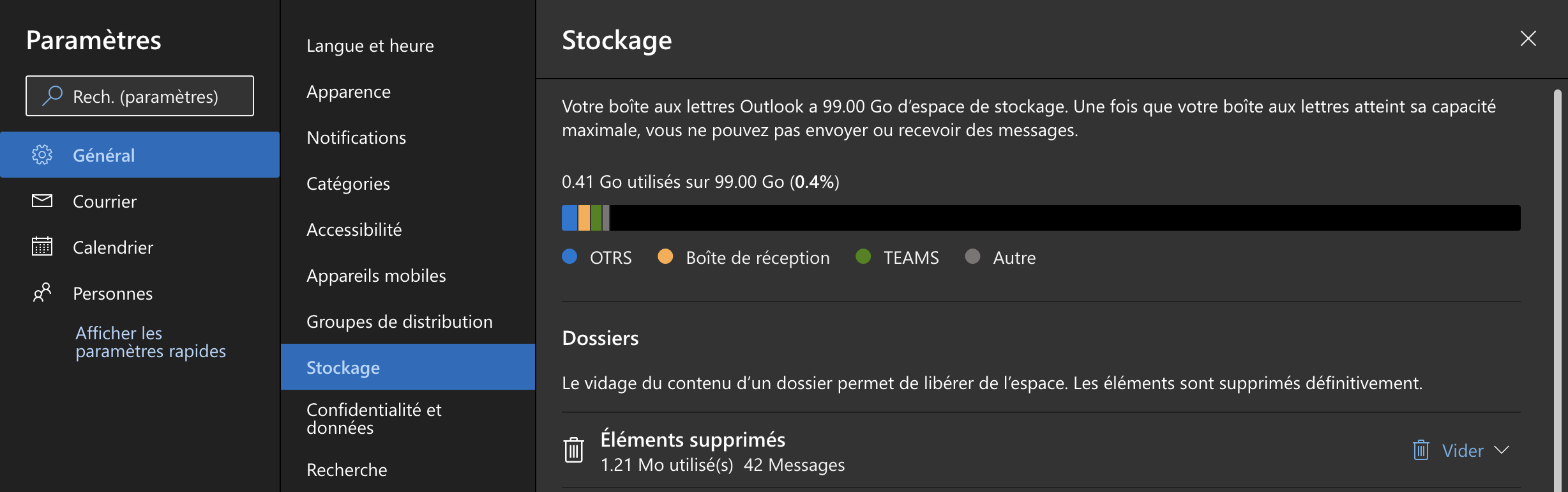
How do I set up an automatic reply?
You can set an automatic reply in Outlook Online (web)
- Connect to Outlook Online here: https://outlook.office.com
- Once connected, click on the gear on the top right of the window then click on Show all Outlook settings
-
Go to Mails, then Automatic treatment and finally Automatic replies.
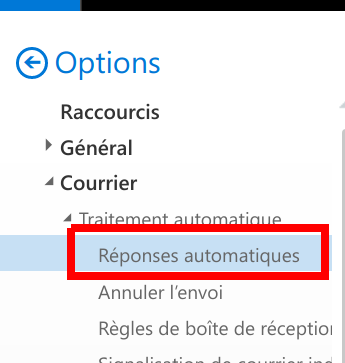
- Turn on Automatic replies enabled
You need two entries: one for Unil members, and one for people that are not Unil members. To do so, select Send replies to people that are not in your organization and add another automatic reply there.
Don't forget to disable automatic replies when you're back!
How can I redirect my emails?
The setting is available in Outlook Online (web)
By redirecting your Unil emails to your private, external mailbox, you are trusting external entities with their contents. Therefore, the Centre Informatique does not provide any kind of support for external email providers and will not and cannot be held responsible for any prejudice and damage caused by the use of the aforementioned external email providers.
If you are employed by the university, using an external service may go against the internal UNIL directives.
For students only!
Outlook Online provides various options to either redirect all or some of your incoming emails. These options can all be set in the Outlook Online settings.
- Connect to Outlook Online here: https://outlook.office.com
- Once connected, click on the gear on the top right of the window then click on Show all Outlook settings
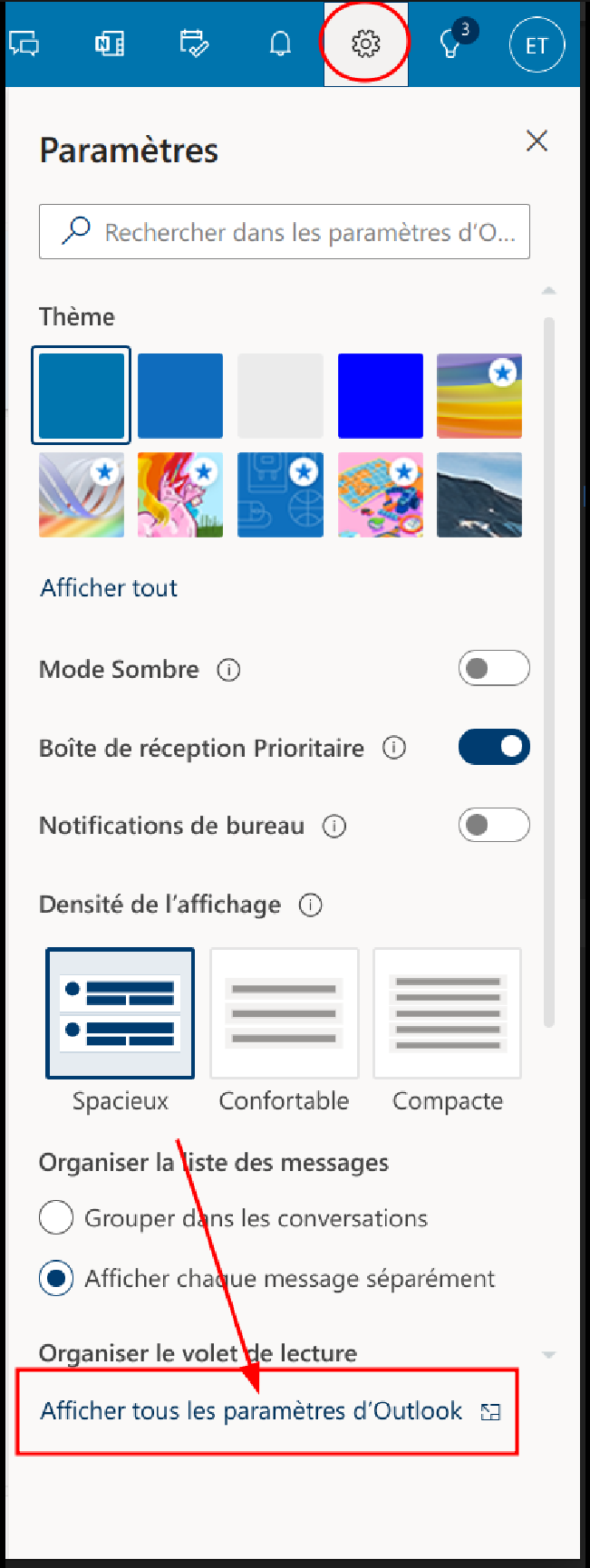
- Go to the Mail tab, then Transfert and tick Enable transfer. Enter the email address you would like the emails to be transferred to.
We advise users to also tick the option to keep a copy of the transferred emails to ensure that they do not lose emails in case they get bounced by the second mailbox.
How can I access the Cci field in Outlook Online?
Just click the "Cci" label when you're writing your email in Outlook Online (web)
- Connect to Outlook Online here: https://outlook.office.com
- Select New email
- You can now click on the Cci label
- If you would like to always have the Cci field displayed, you can enable the option in your Outlook Online settings.
How can I see an email's headers in Outlook Online?
If you have opened a suspicious email or entered your credentials on a website you find suspicious, please change both your edu-ID and Unil passwords immediately. If you do not know how, call or email us.
It is now better to send us suspicious emails as attached files to helpdesk@unil.ch instead of the headers
Via outlook.office.com
If you notice that a suspicious or fraudulent email has reached your mailbox, you may send it to us as an email attachment and we'll then be able to better tailor our anti-spam filters. While we used to ask for them in the past, headers are no longer necessary or efficient — we are therefore only keeping the documentation here for general information should you ever need to access an email's headers for another purpose.
- Connect to Outlook Online here: https://outlook.office.com
- Select the suspicious email
- Click on the
…next to the smiley on the top right of the email, and go to Display > Show email details
How can I know if the recipient has received or read my email?
Via les réglages Outlook Online (site web)
- Connect to Outlook Online here: https://outlook.office.com
- Select New email
- Click on
…
- Select Show message options…
- Tick the options you'd like to use
- Read confirmation : the recipient can confirm that they have read your email if they're using a compatible application
- Reception confirmation : you will get a confirmation that the recipient has received your email if they're using a compatible application, but you will not know whether or not they've read it
- Read confirmation : the recipient can confirm that they have read your email if they're using a compatible application
These options are application-dependent. Thus, they are not a sure way of knowing whether your recipient has actually received or read the email you've sent them.
In the Outlook for Windows options
- On Windows, launch Microsoft Outlook
- In a new email, select Options then tick the confirmation types you desire

- If you would like to generally get confirmations, navigate to File > Options
- In emails go to tracking and tick the options that you would like to enable.
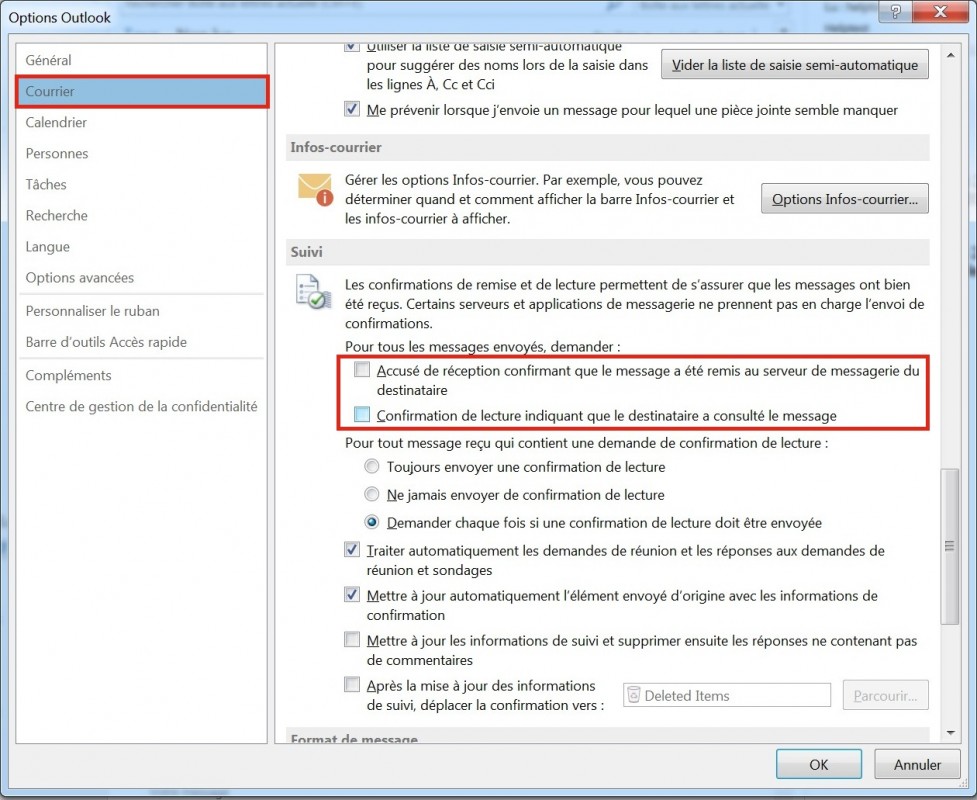
How can I enable read confirmation for the people who send me emails?
In the options on Outlook for Windows
- Go to File > Options
- In emails, go to tracking and select the option you would like to enable
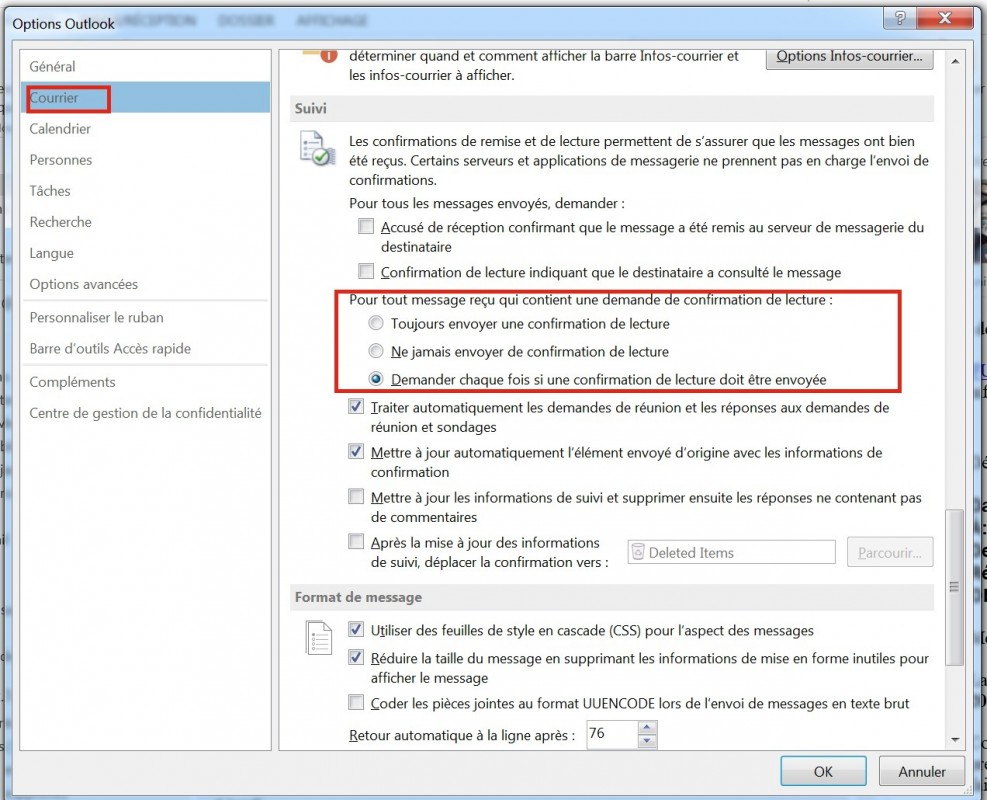
How can I load all my emails on iOS?
By default, the Mail app on iOS only downloads a limited amount of emails onto your phone's mailbox. If you would like to have access to older emails, you will have to change the Mail app's settings.
Via les réglages mail sur iOS
- Go to Settings
- Go to Mail
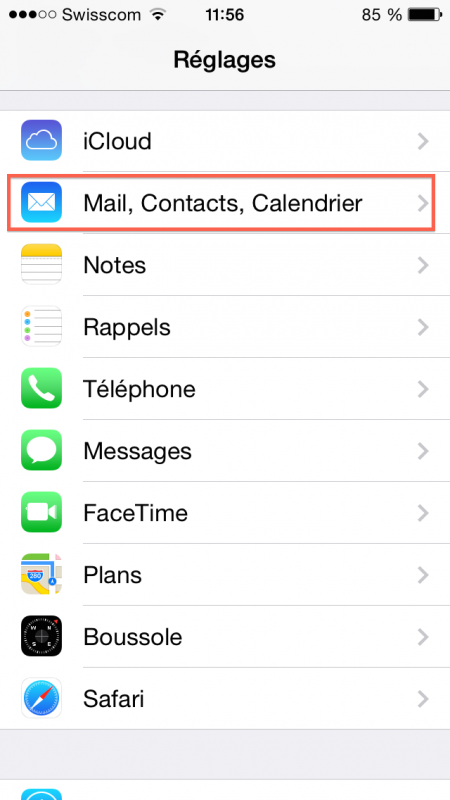
- Select your Unil Exchange account
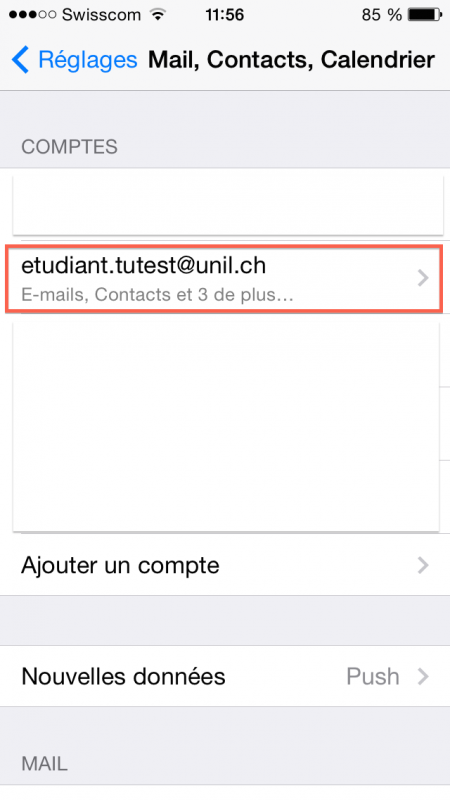
- Select E-mails to synchronise
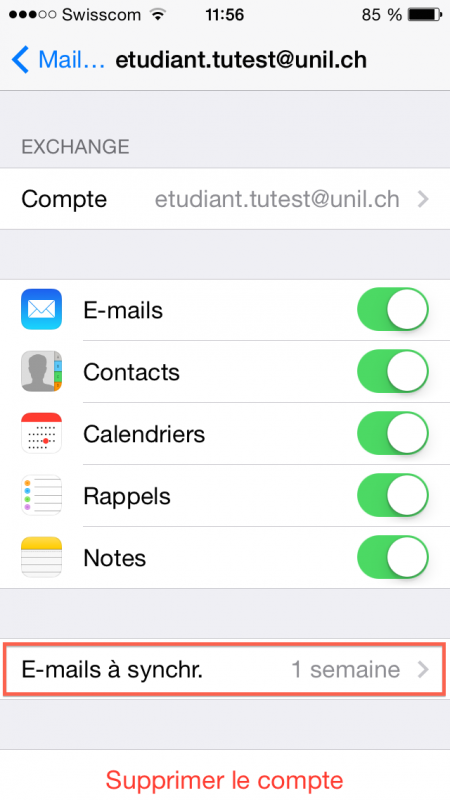
- Pick the option that fits your use case
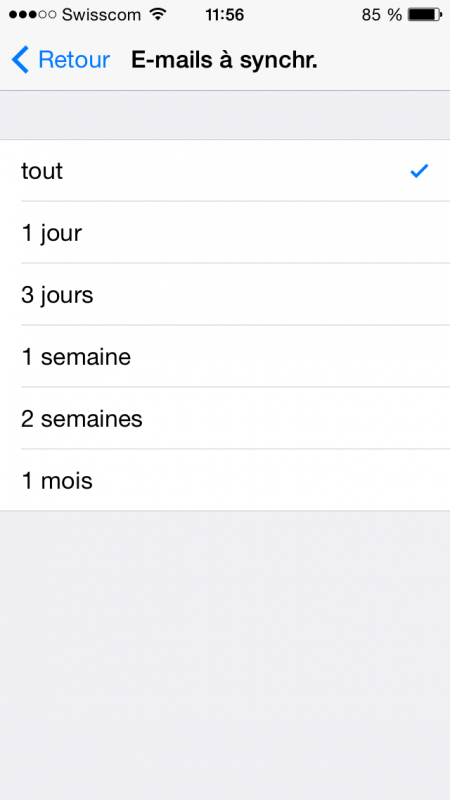
- Done!
What's the trashcan's trashcan?
The trashcan's trashcan is a function that allows you to recover deleted emails.
This option only works on the Outlook apps and web-app.
Via the Deleted items on Onlook Online (web)
Via the Deleted items in Outlook for Windows
I'm on Linux, how do I access my Unil email?
We recommend using Outlook Online (https://outlook.office.com) on Linux.
- The easiest way to access your Unil email, calendar, and other Exchange features is through the web interface outlook.office.com.
- Some generic settings are available if you'd like to set up an email-only client.
Part of my email is send as an attachment
In Apple Mail, go to the Attachment options under the Edition top menu bar entry.
There is a known issue with recipients not receiving the full email when the sender is using an older version of Apple Mail.
This issue occurs when an attachment is located before some of the email's content, making the Exchange server think that the attachment signals the end of the email's main body of text and thus disregarding everything after it.
To avoid this issue, you can:
- In the Mail app for macOS, go to Edition
- Select Attachments
- Tick the options Always send Windows compatible attachments and Ensure that the attachments are always at the end of the email
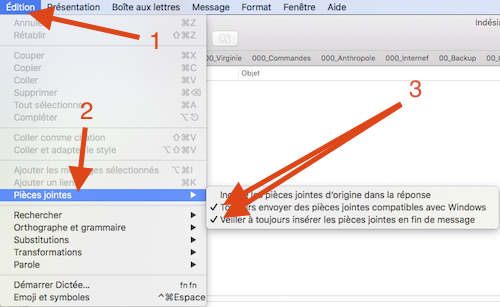
How do I automatically empty the Deleted items folder?
When you delete an email, it will be moved to the Deleted items folder on your mailbox and remain there for 30 days after deletion before being fully deleted. If you'd like your Deleted items folder to be emptied faster, you can make it automatically empty itself when you close your email application or the Outlook Online webpage.
Via the Outlook Online options (web)
After following these steps, the Deleted items folder of your mailbox will empty itself when you log out of Outlook Online or close the browser window you're using to access it.
- Connect to Outlook Online here: https://outlook.office.com
- Click on the gear icon on the top right, then Options
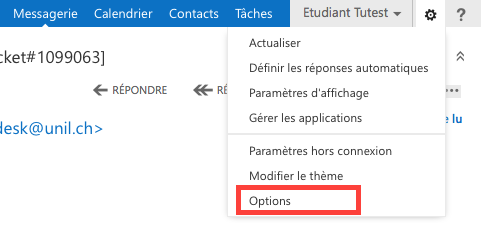
- Navigate to Emails then Automatic transfer
- Tick the box next to Empty Deleted items folder when I log out and click on Save
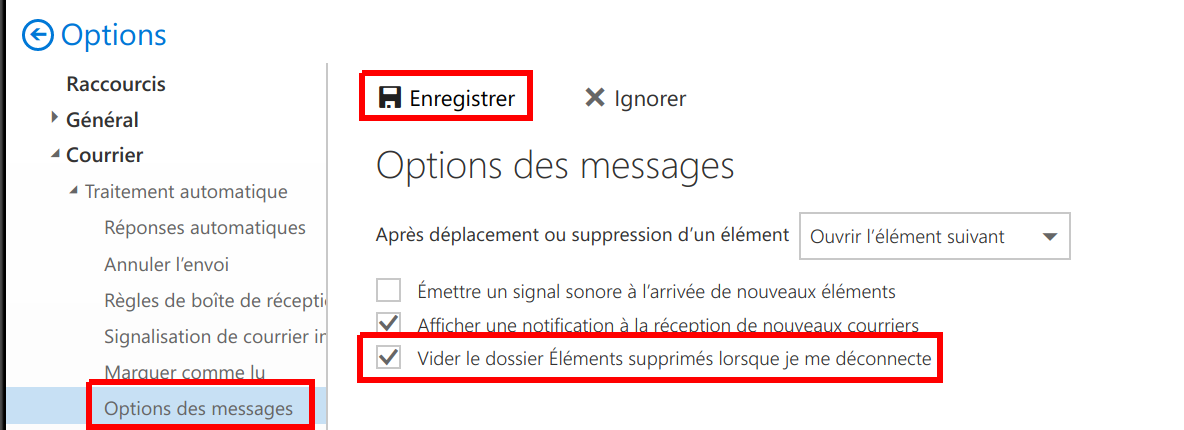
In Apple Mail, in the app's settings
In Outlook for Windows, in the settings
In Thunderbird, in the settings
Can I instead empty the Deleted items folder on a schedule?
Yes, via the retention strategies in Outlook Online (web)
If you'd like the Deleted items folder to empty itself on another schedule than the default 30-days, you can change the retention strategies in Outlook Online.
These options only apply to the user-created folders inside your mailbox on Outlook Online, and will therefore not be applied to the default folders
- Connect to Outlook Online here: https://outlook.office.com
- Right-click the folder that you would like to apply custom retention strategies to
- Select Attribute strategy and select the one that suits your use case best.
Are there limitations when it comes to the emails I might send from my Unil account?
Yes! To prevent spam, Unil accounts follow the default Exchange Online send limitations. You can find more info on the official Microsoft page on this topic. If you were in a position to need to send more emails than allowed by the settings, you should either use a distribution list or contact the helpdesk.
Can I remove a sender from my blocklist?
In some cases, someone might mistakenly end up in your blocklist. Their emails would then automatically end up in your Junk emails folder. To remove someone from your blocklist, you will need to access the settings in Outlook Online.
Via Outlook Online (web), in the Options
- Connect to Outlook Online here: https://outlook.office.com
- Select the gear icon on the top right, then click Options
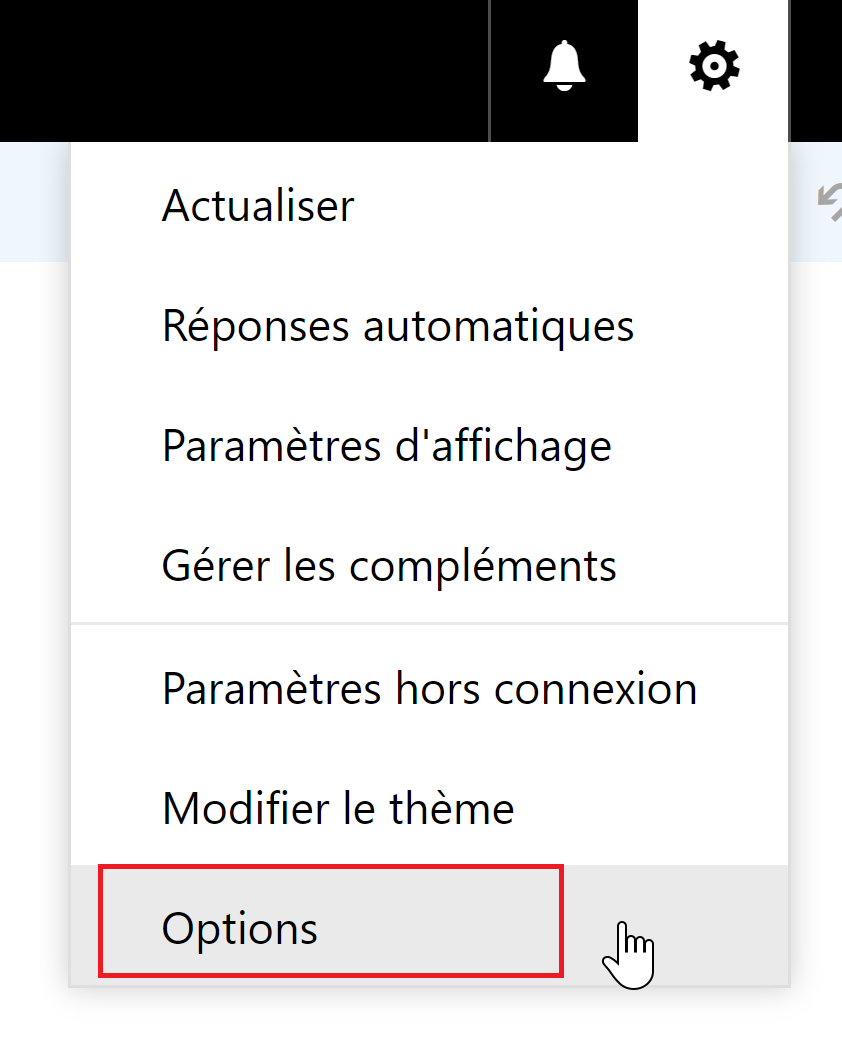
- Navigate to the appropriate section by going: Emails > Accounts > Block and authorize, then scroll down to Blocked senders. You may now select the senders you would like to remove from your blocklist, then clock on the trascan icon and click Save to save your changes.
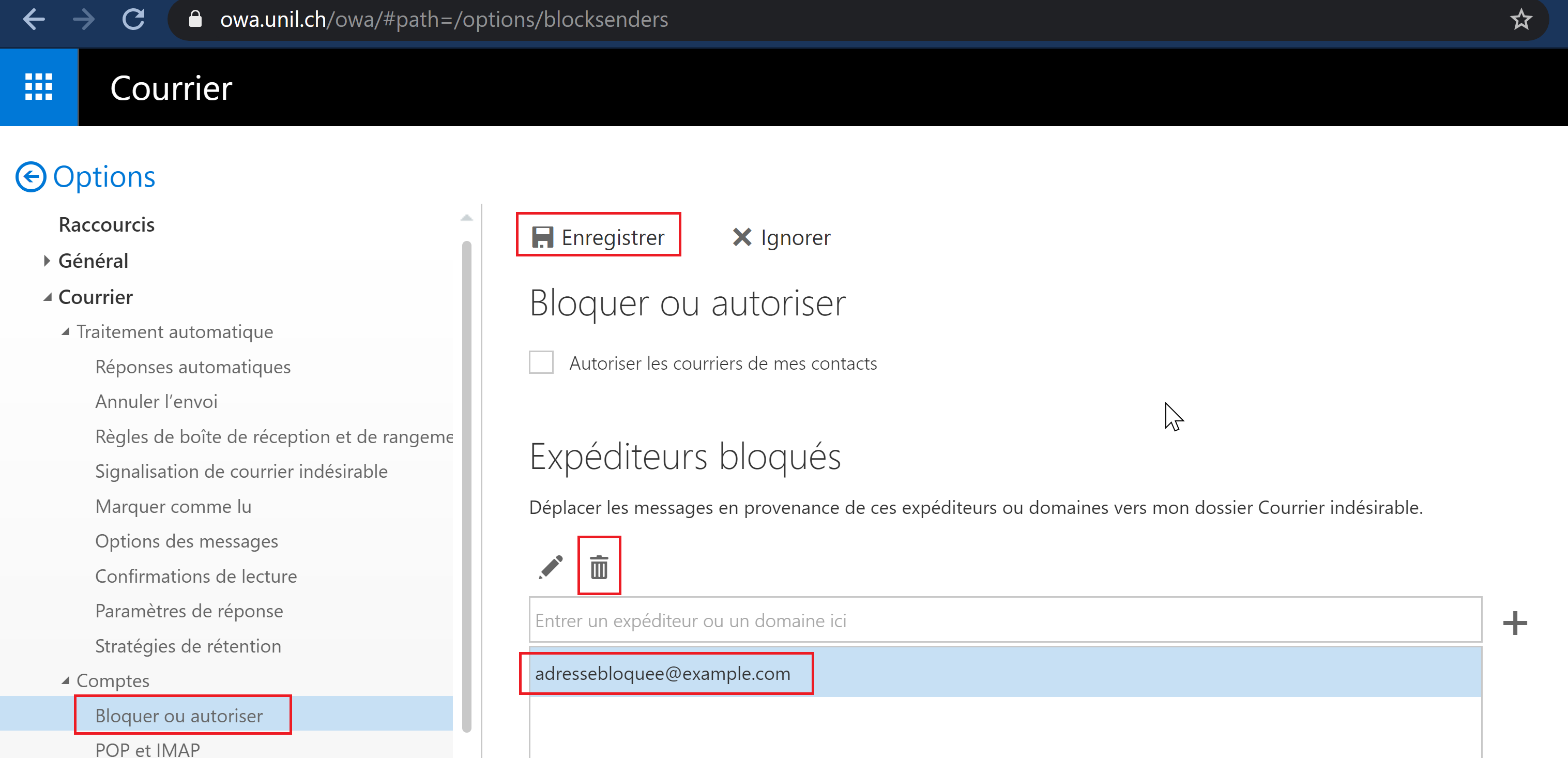
How do I remove my Unil account from the macOS Mail app?
Via the Apple Mail Settings, in the application
On older versions of Apple Mail for macOS 10.5 and below, erroneous credentials may end up sending a deluge of error messages towards our servers. It would therefore be advised to remove the Unil account from your saved Mail accounts.
-
In the Mail app for macOS, go to Settings then Accounts
-
Select the Unil account, and click on
-
If the Unil account is used by other apps, you may have to go and remove it in System Preferences > Internet accounts.
Outlook refuses to load new emails and says it is in "work offline" mode, what can I do?
When it suspects that it is connected to a metered internet connecion, Outlook may activate its "work offline" mode. This stops new emails from being fetched until "work offline" mode is disabled. You may notice that Outlook is in "work offline" mode if new emails fail to be loaded or if a red X symbol appears next to the Outlook icon.
To fix the issue and switch in or out of "work offline" mode, you can simply go to the Send/Receive tab at the top of your Outlook window and click on the "work offline" button.
You can find more information on this feature in the Microsoft documentation.
Can I keep my Unil email after the end of my contract or studies?
No. A Unil account and its associated mailboxes are closed six months after the end of the person's studies or contract. It is very important that you save all the emails you would like to keep before your mailbox is closed.
All Unil mailboxes are dependent on their respective Unil accounts. Thus, when a Unil account is closed, the mailbox associated is closed as well. This is why we strongly advise you to inform the people contacting you via your Unil email and provide them with another address at which they may reach you, and also save all the emails you'd like to keep. Accesses are closed six months after the end of a person's contract or studies.
If you've graduated from Unil, you may be eligible to an ALUMNIL email. This is not a full maybox, but only a redirection towards an email address of your choosing.