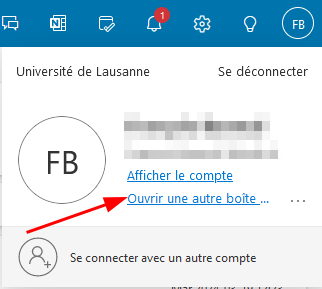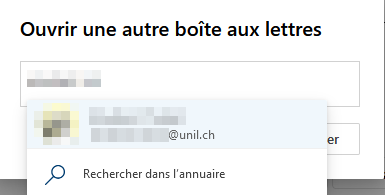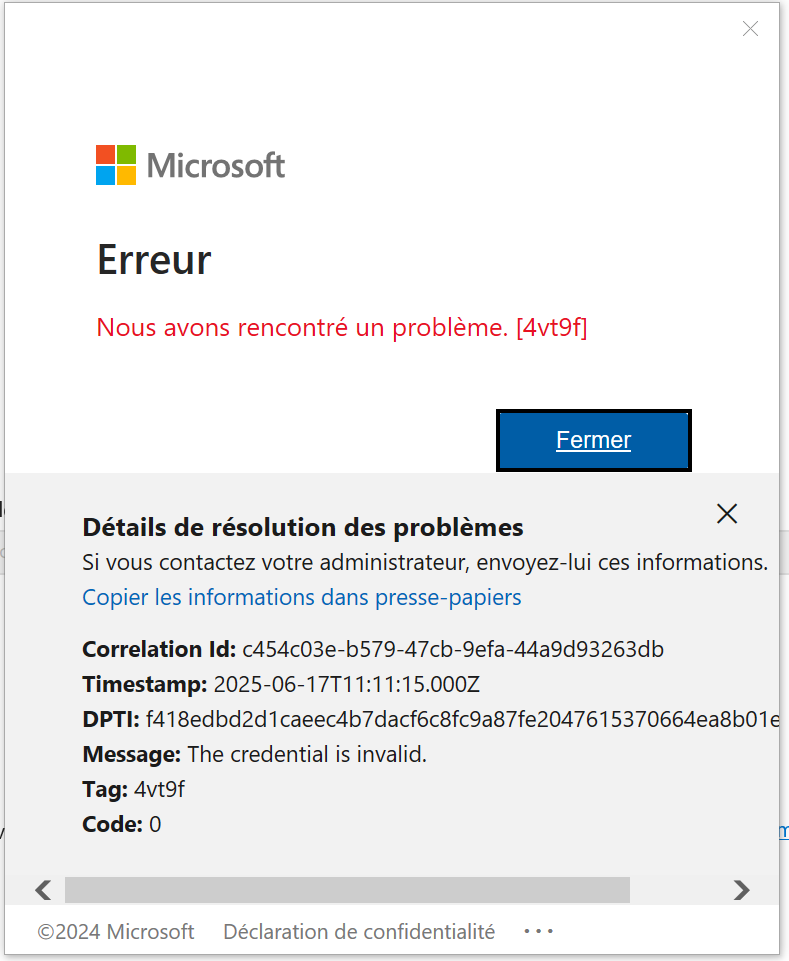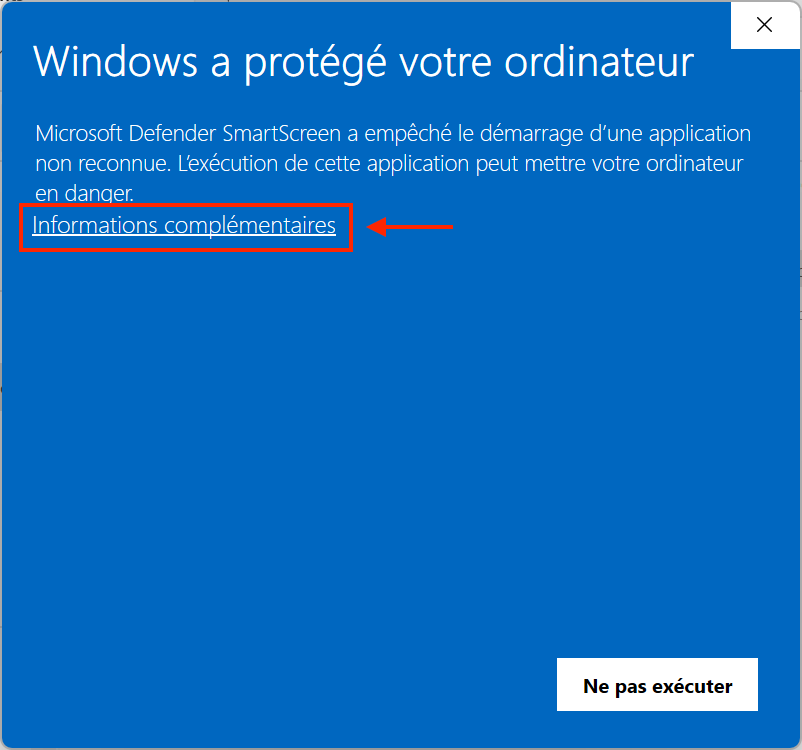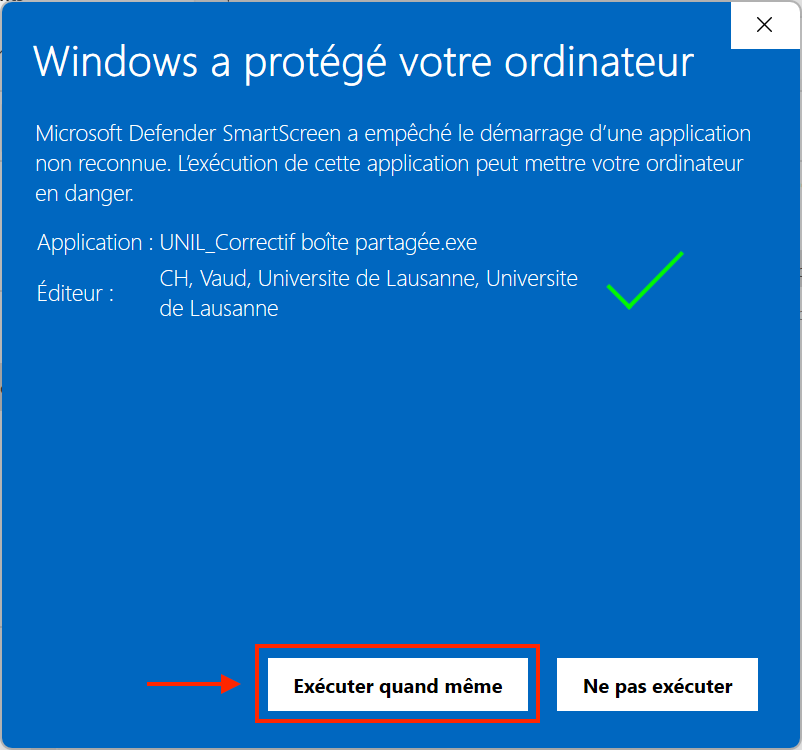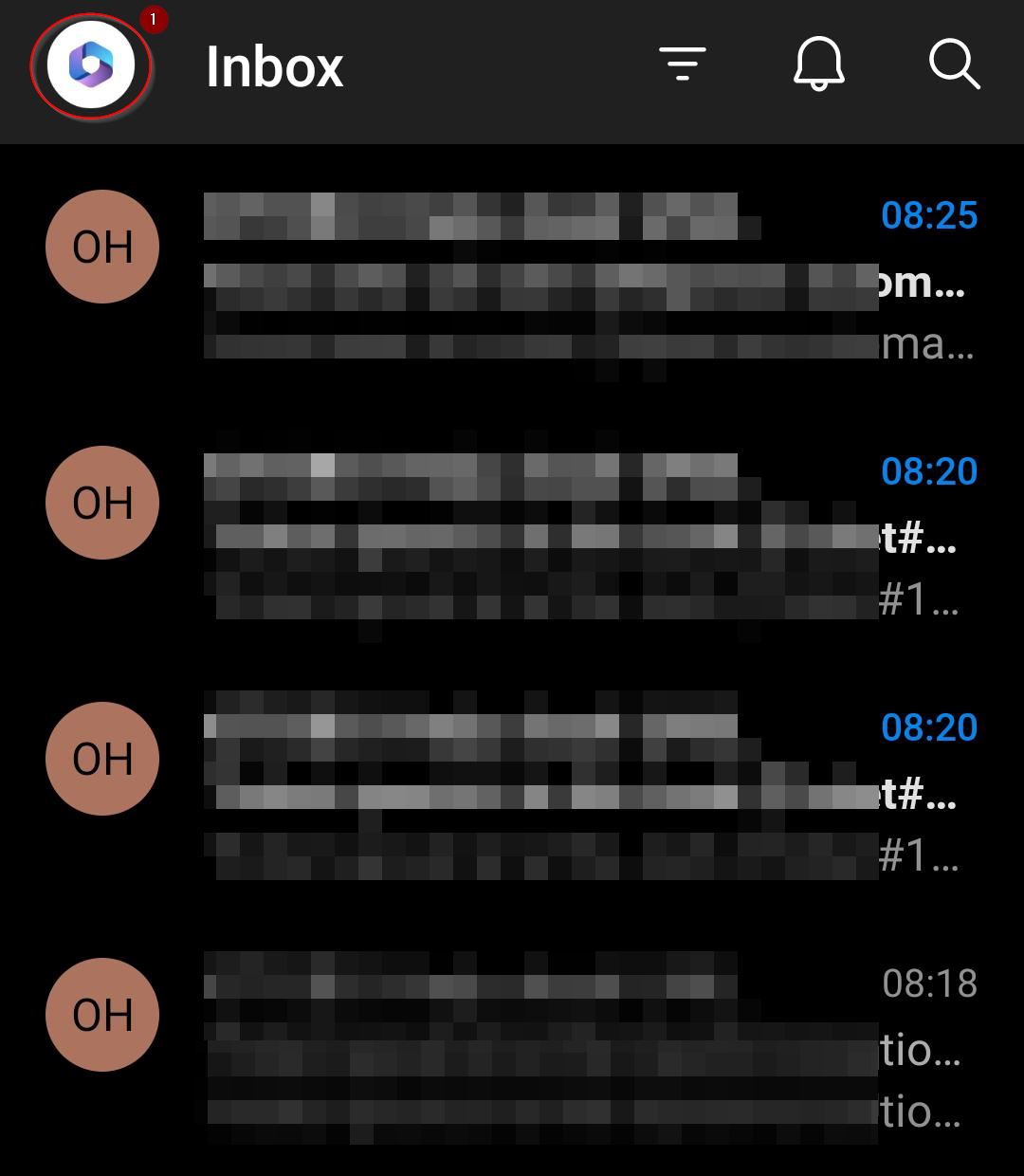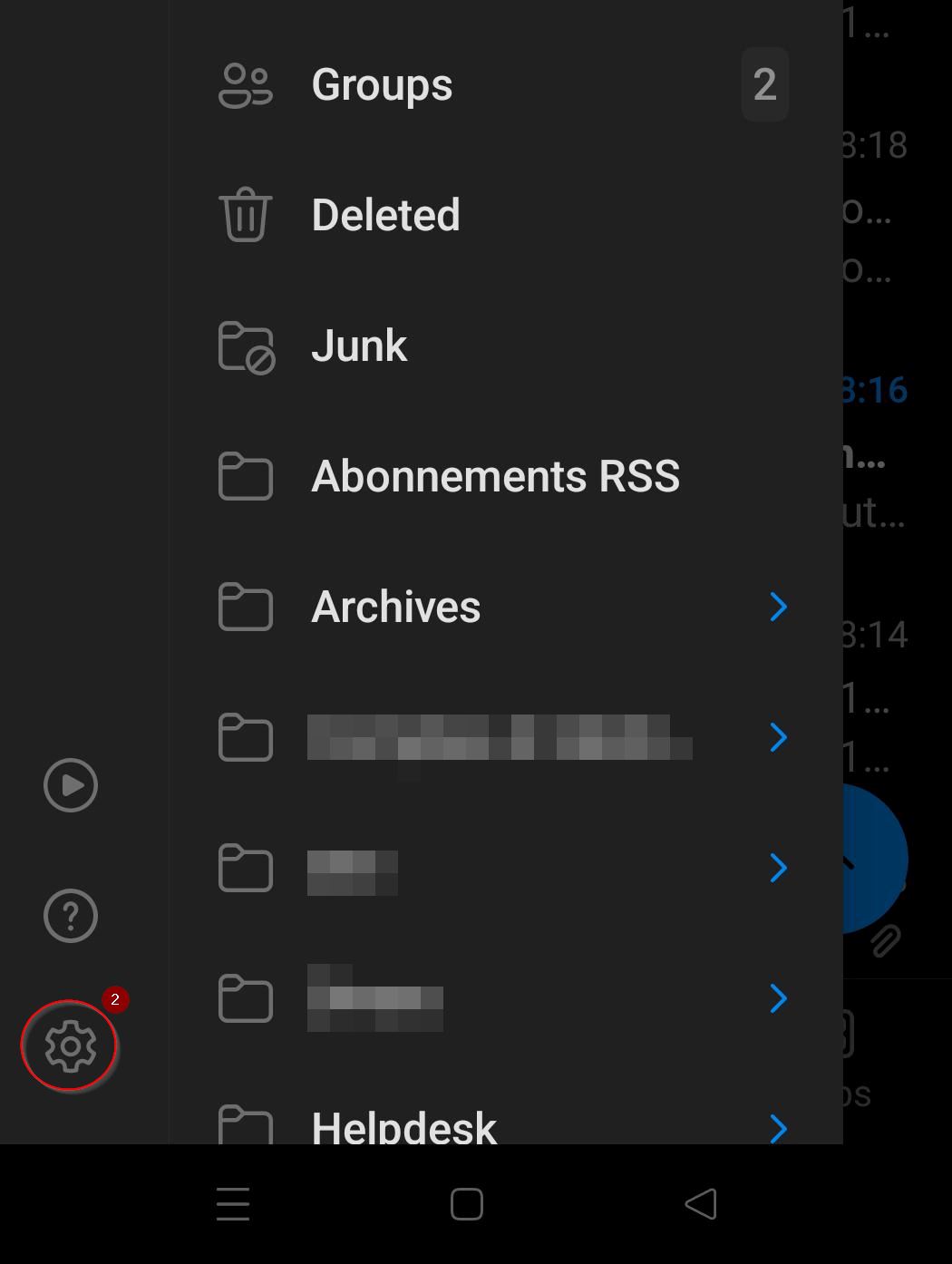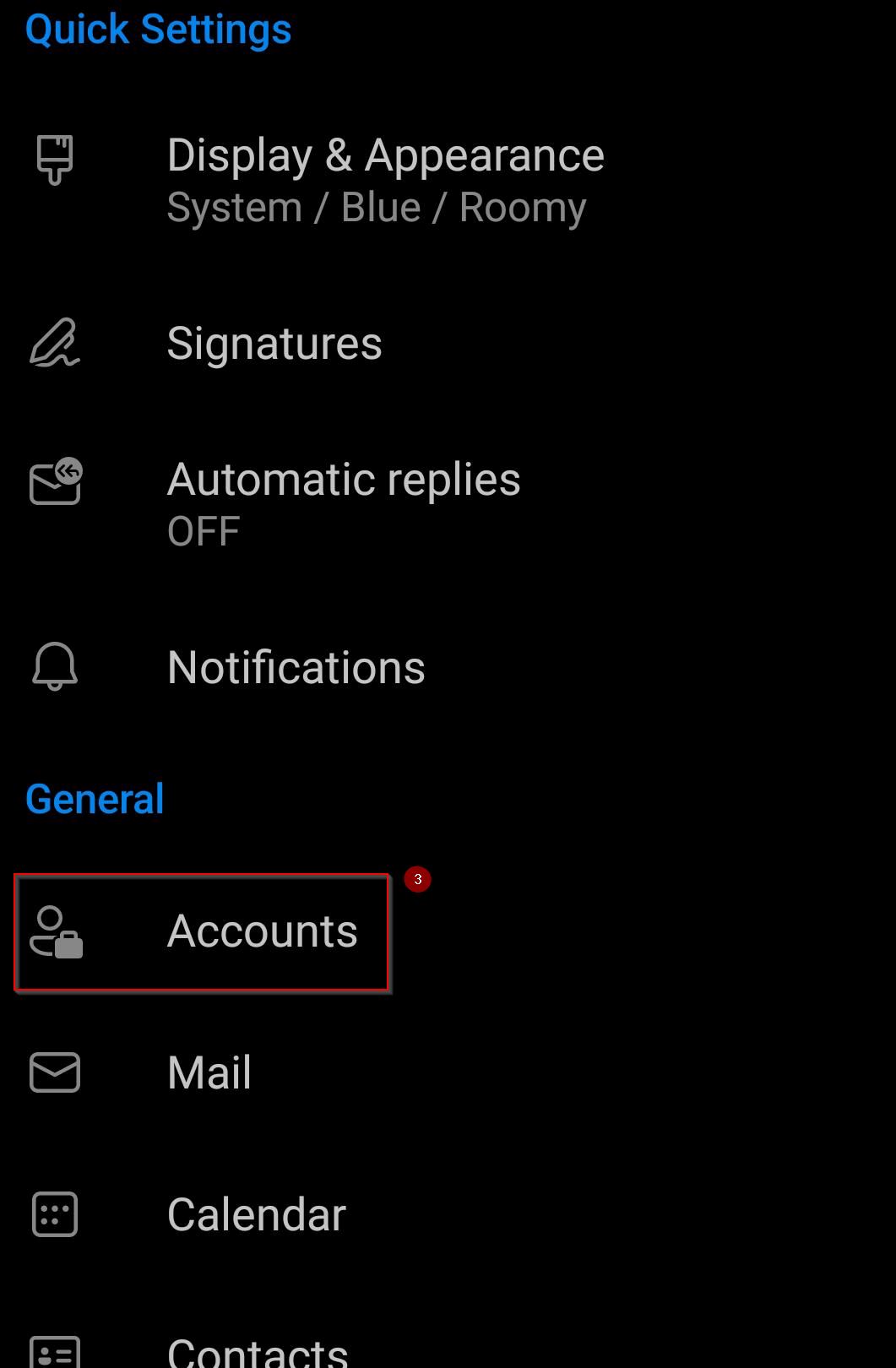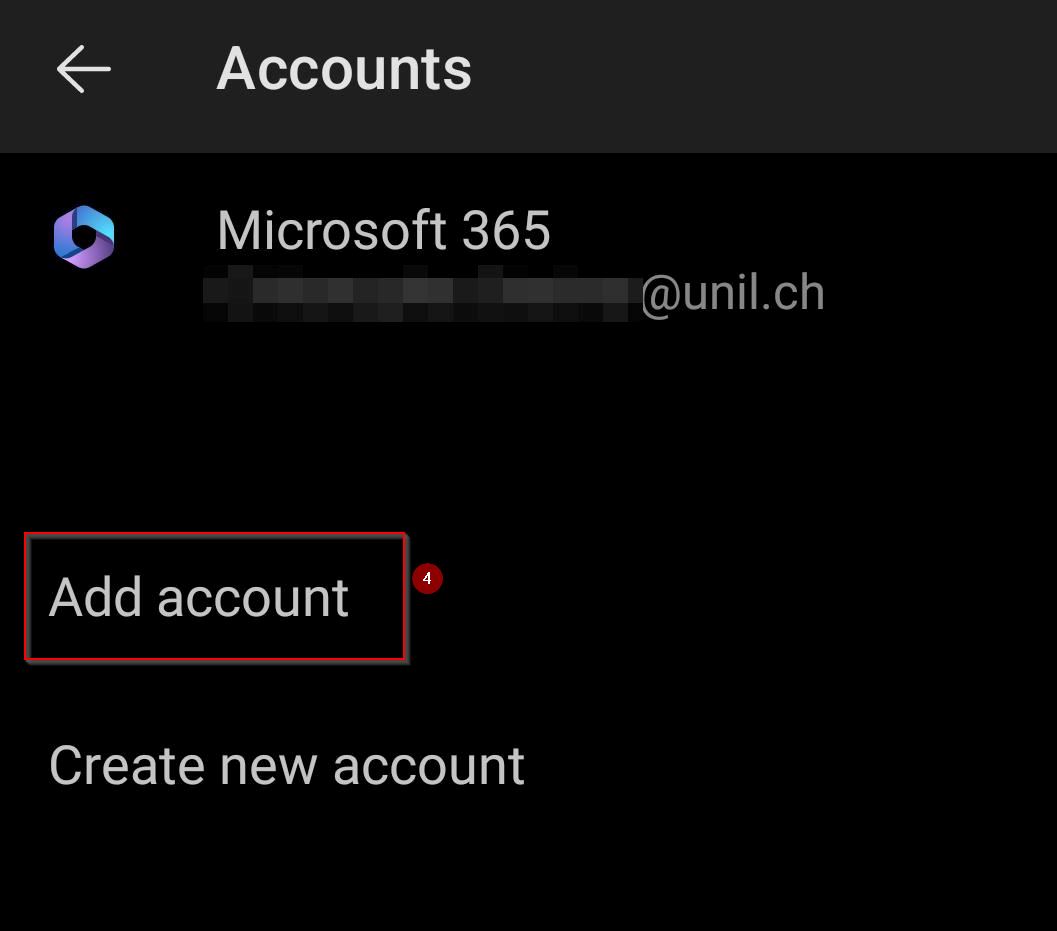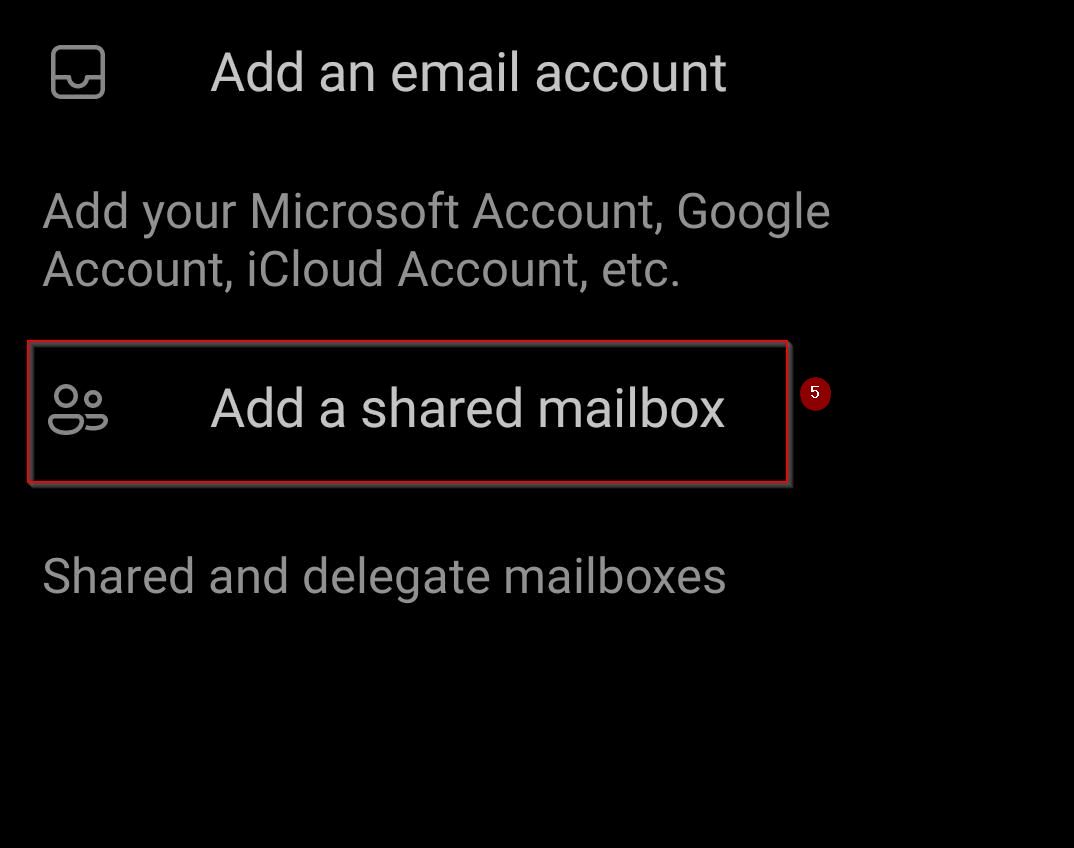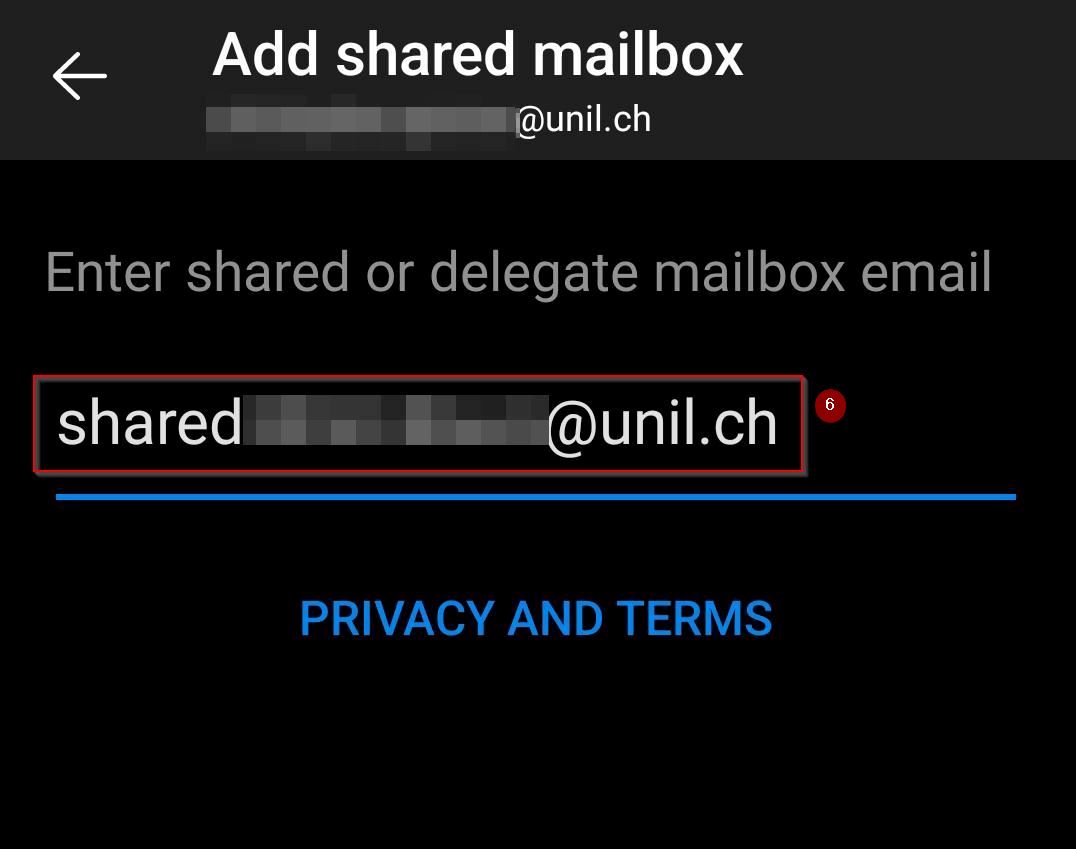Boîte aux lettres partagée
Description du service
Voir aussi l'article concernant ce sujet sur le blog du Centre informatique.
Une boîte aux lettres partagée (ou shared mailbox):
- l'accès y est donné à un ensemble d'utilisateurs;
- ces derniers y accèdent à partir de leur compte personnel (leur propre mot de passe);
- aucun mot de passe n'y est associé;
- aucune licence Microsoft n'est nécessaire pour une telle boîte.
Les boîtes génériques seront prochainement migrées vers des boîtes partagées.
La création d'une boîte partagée est effectuée depuis la gestion des groupes (voir Boîte partagée depuis Gestion des groupes) :
- adresse email de la boîte : nom_abrégé@unil.ch ;
- utilisateurs ayant accès à la boîte : les membres du groupe.
Utilisation d'une boîte partagée
L'utilisation d'une boîte partagée se fait uniquement via le client Outlook (Windows, Mac ou Web). Cela ne fonctionne pas avec Apple Mail. Pour Windows, la version classique de Outlook est nécessaire.
Outlook Web
- Ouvrir https://outlook.com/owa/unil.ch et se connecter avec son compte Unil personnel
- Cliquer sur la pastille tout en haut à droite (vos initiales ou votre photo)
- Choisir « Ouvrir une autre boîte aux lettres »
- Introduire le nom de la boîte partagée et sélectionner la boîte dans le choix proposé
- Cliquer sur « Ouvrir »
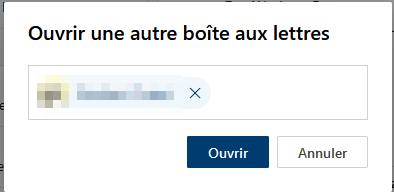
La boîte partagée s’ouvre dans un nouvel onglet. Si vous n’avez pas le droit d’accès à cette boîte partagée, un message d’erreur est affiché. Il faut alors vérifier avec le responsable de la boîte si vous avez vraiment l’accès. Le ou les responsables de la boîte sont les administrateurs du groupe correspondant (dont le nom abrégé est la partie gauche de l’adresse email).
Outlook for Windows
Pour Windows, la version classique de Outlook est nécessaire. Les boites partagées ne sont pas entièrement fonctionnelles avec le "nouvel Outlook".
- Lancer l'application Outlook et se connecter avec son compte personnel Unil si ce n'est pas déjà fait
- Cliquer sur Fichier
- Cliquer sur "Paramètres de compte"
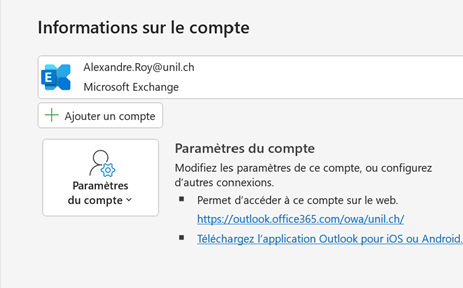
- Cliquer sur "Nouveau"
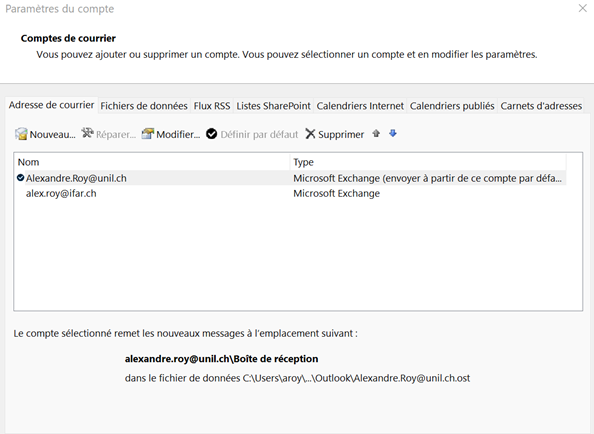
- Introduire l'adresse email de la boîte partagée et cliquer sur Connexion
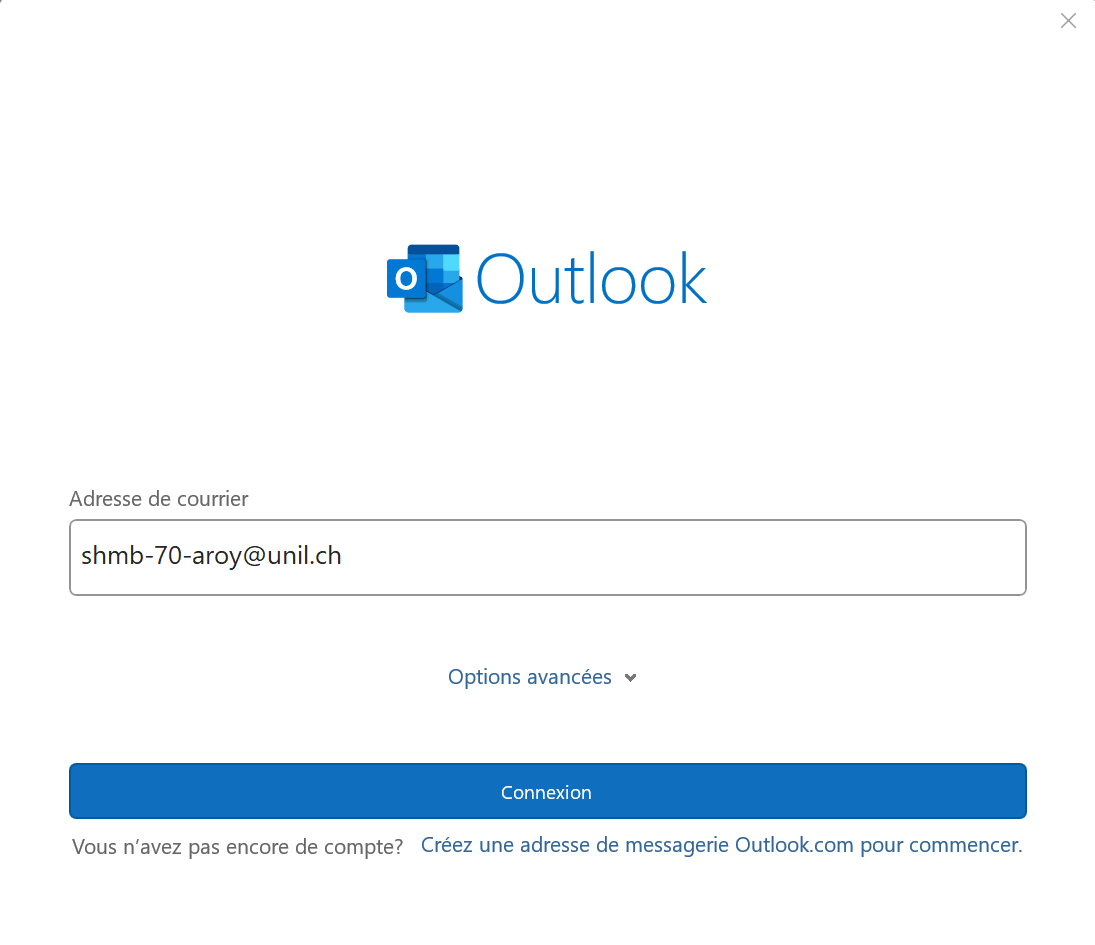
- Dans l'écran de connexion, introduire votre adresse mail personnelle Unil et votre mot de passe, puis cliquer sur "Connexion"
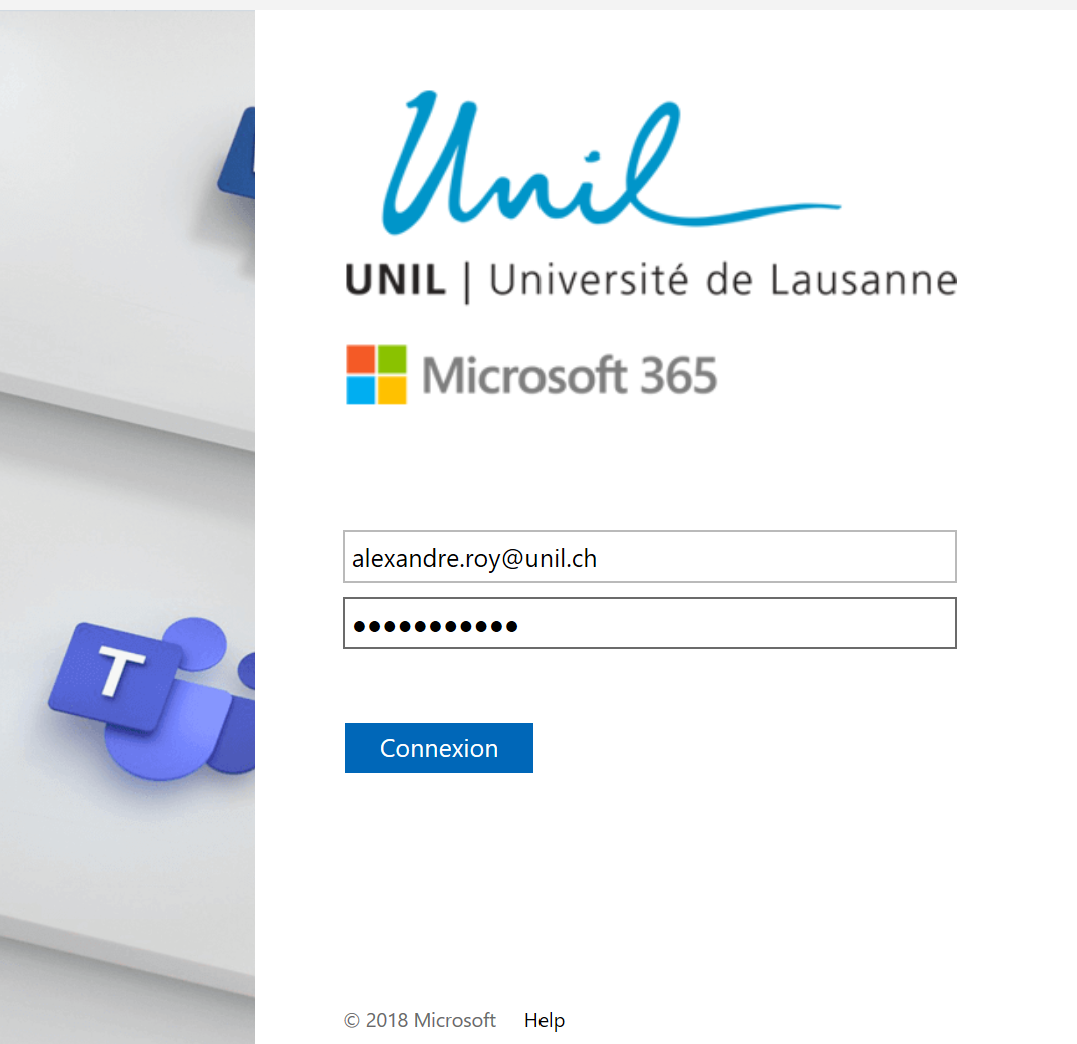
- Cliquer sur "Terminé", puis "Fermer"
- Redémarrer Outlook
Résoudre l'erreur 4vt9f
Si vous rencontrez l'erreur ci-dessous lors de l'ajout d'une boîte partagée dans Outlook, suivez cette marche à suivre.
|
1. Télécharger le correctif fait par le centre informatique: UNIL_Correctif boîte partagée.exe
|
|
2. Lancez l'application
|
|
3. Sur la fenêtre d'avertissement, cliquez sur "Informations complémentaire"
|
|
4. Vous pouvez vérifier que l'application vient de l'Université de Lausanne et l'exécuter
|
|
5. Redémarrez Outlook
|
Méthode INCORRECTE (ne pas utiliser)
Problèmes remontés:
-
Lors de la création d’un nouveau message, la shared mailbox montée selon la méthode incorrecte ne s’affiche pas par défaut dans la liste des expéditeurs potentiels du champ « De ». Il est néanmoins possible de l’ajouter manuellement.
-
Dans la gestion des signatures dans le client Outlook, la shared mailbox montée selon la méthode incorrecte n’est pas listée dans la liste des comptes pour lesquels il serait possible de définir une signature par défaut pour les nouveaux messages et transferts/réponses. Mais il est possible de créer une signature pour celle-ci, puis, à chaque message, de l’ajouter manuellement.
- Démarrer Outlook
- Cliquer sur Fichier
- Cliquer sur « Paramètres de compte »
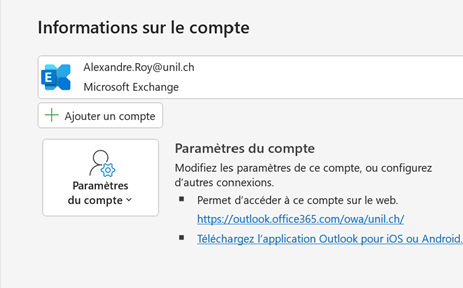
- Sélectionner votre boîte personnelle UNIL et cliquer sur Modifier
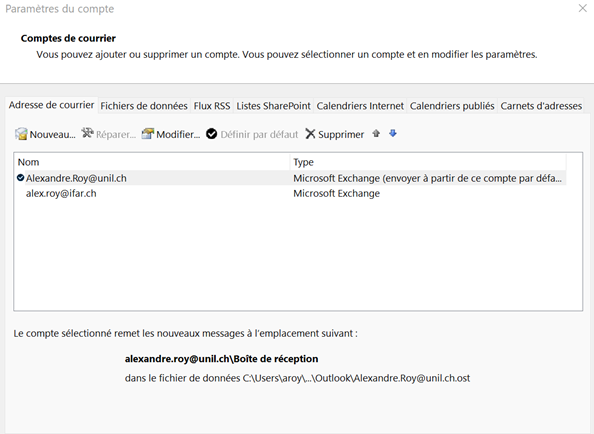
- Cliquer sur « Paramètres supplémentaires »
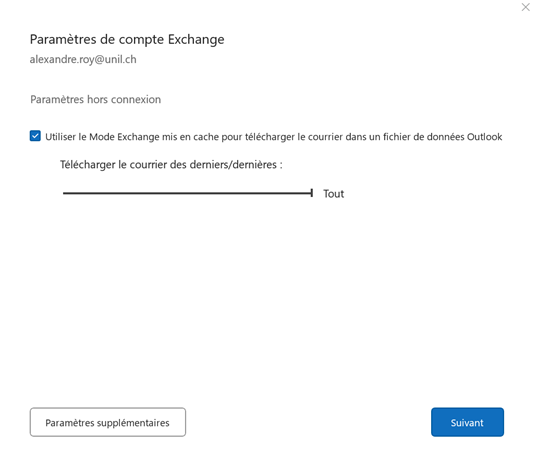
- Sélectionner l’onglet « Avancé » et, au-dessous de « Ouvrir ces boîtes aux lettres supplémentaires : », cliquer ajouter
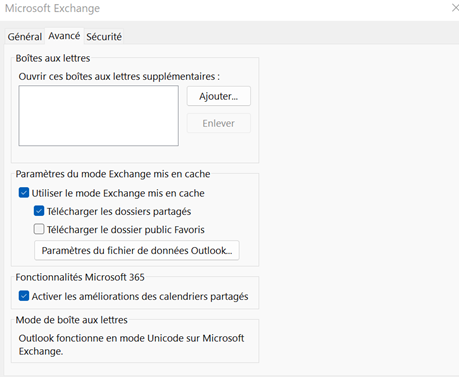
- Introduire le nom de la boîte partagée et cliquer "OK", "OK", "Suivant", "Terminé", et "Fermer"
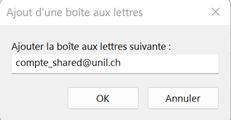
- Redémarrer l’application Outlook
Outlook for Mac
L'utilisation d'une boîte partagée se fait uniquement via le client Outlook (Windows, Mac ou Web). Cela ne fonctionne pas avec Apple Mail.
- Démarrer Outlook
- Menu "Outils" > "Comptes ..."
- Sélectionner votre compte personnel
- Cliquer sur "Délégation et partage"
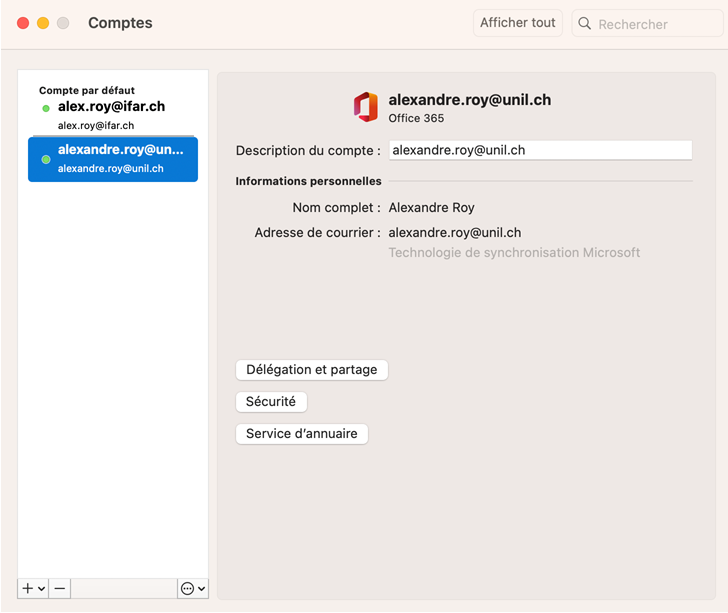
- Sélectionner l'onglet "Partagés avec moi"
- Cliquer sur
+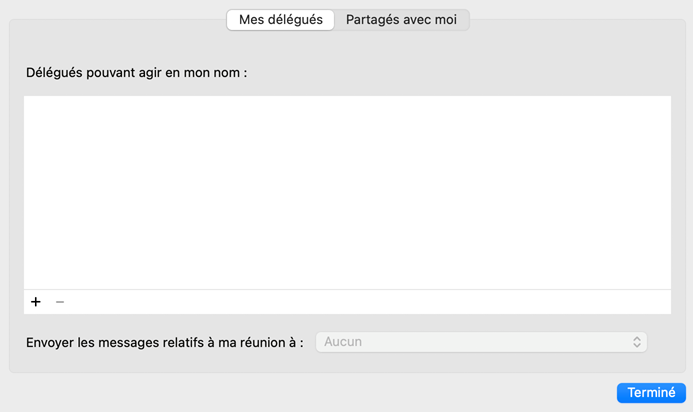
- Entrer l'adresse email de la boîte partagée
- Sélectionner la boîte partagée qui apparaît et cliquer sur "Ajouter"
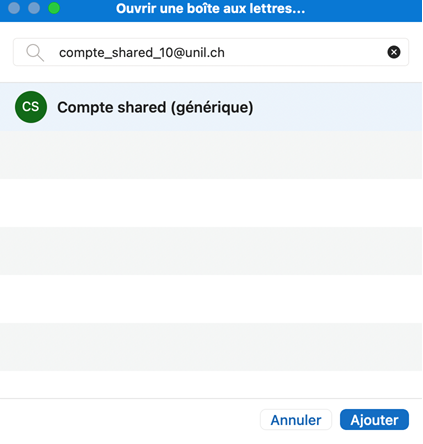
- Cliquer sur "Terminé"
- Fermer la fenêtre "Comptes"