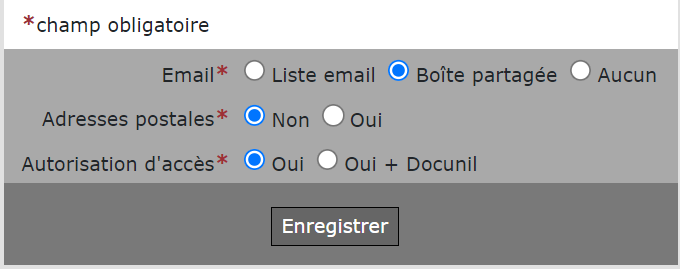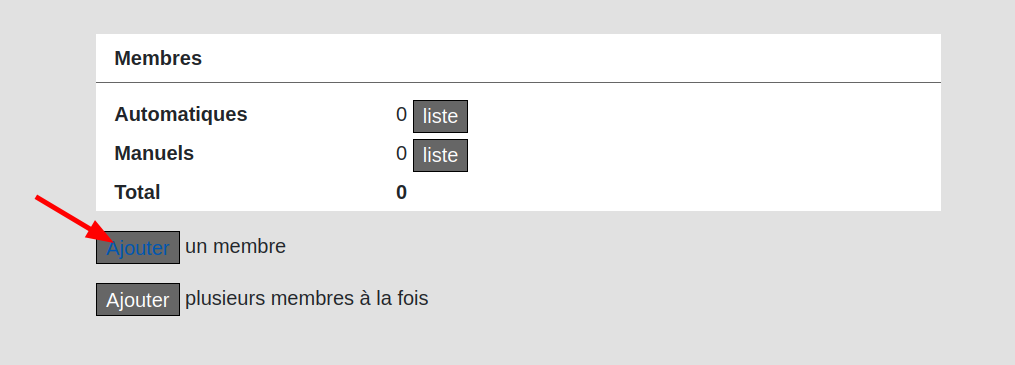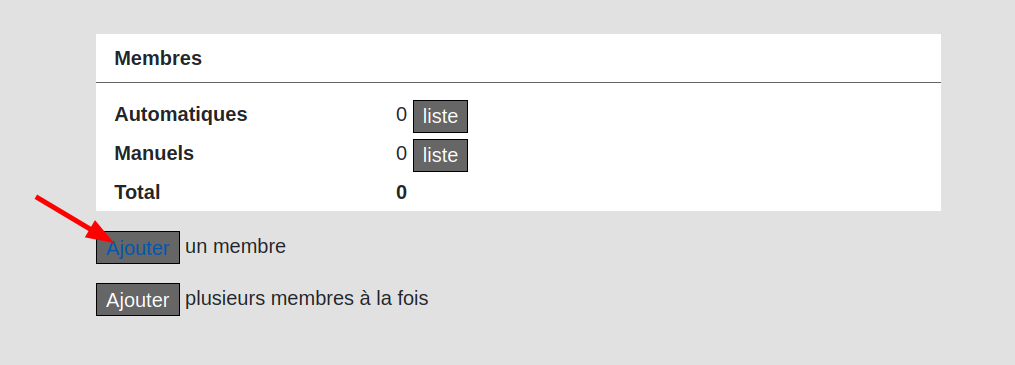Créer une boîte partagée depuis Gestion des groupes
Créer une boîte partagée
ATTENTION seules les personnes membre du groupe creer_boite_partagee peuvent créer une boîte partagée.
Si vous n'avez pas les droits pour ouvrir une boîte partagée, merci de suivre les points 1 et 2 ci-dessous, et d'ouvrir un ticket au helpdesk, en spécifiant le nom du groupe que vous avez créé, nous nous occuperons d'activer la boîte.
N'activez pas l'option "Liste email" si vous souhaitez une boîte partagée
Voir les membres du groupe creer_boite_partagee
Gestion des groupes
- Accéder à l'Intranet de l'UNIL.
- Créer un groupe
- Nom : nom affiché (displayName) de la boîte ;
- Nom abrégé : nom de la boîte, l’adresse email sera le nom abrégé choisi avec @unil.ch à la fin ;
-
ATTENTION : les noms abrégés ne peuvent être composés que de lettres minuscules sans accents, de chiffres et des caractères - (trait d'union) et _ (souligné).
- remplir les autres champs ;
-
ATTENTION : N'activez pas l'option "Liste email" si vous souhaitez une boîte partagée
- Enregistrer.
ATTENTION uniquement pour les boîtes @bcu.unil.ch, @fors.unil.ch et @isdc-dfjp@unil.ch
-
-
-
-
-
- Dans l'écran de création du groupe, il faut sélectionne le mot clé "BCU", respectivement "FORS" ou "ISDC-DFJP" dans la catégorie "Liste externe" des mots-clés.
- Il est important de faire cela avant de modifier l'utilisation.
-
-
-
-
Si ce mot-clé est sélectionné après avoir cliqué "Boîte partagée", l'adresse email sera @unil.ch.
L'affichage des détails du groupe continue d'afficher l'adresse avec @unil.ch plutôt que @bcu.unil.ch ou @fors.unil.ch. C'est un bug de l'affichage.
Dans l’écran qui donne la description du groupe
- Cliquer « Modifier » pour les utilisations dans la section « Administration »
- Choisir « Email : Boîte partagée » ET « Autorisation d’accès : Oui ».
- Enregistrer.
Ajouter les personnes devant accéder à la boîte
ATTENTION Être propriétaire du groupe ne suffit pas à vous donner accès. Il faut aussi vous ajouter comme membre du groupe.
- Retour aux informations sur le groupe …
-> dans la section « Membres », ajouter les personnes qui doivent accéder à la boîte partagée.
ATTENTION : tous les membres du groupe auront le même droit d’accès à la boîte partagée (FullAccess, SendAs).
Retour aux informations sur le groupe …
-> dans la section « Administration », cliquer sur « Synchroniser »
(suivant votre niveau d’accès le bouton se nomme « Déclencher »).
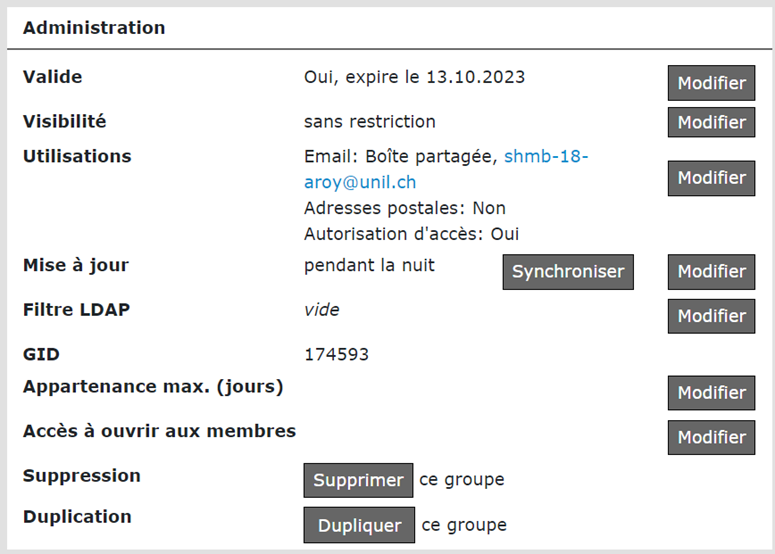
Remarques :
• La boîte est disponible environ 45 minutes après.
• L’application des droits d’accès aux membres peut nécessiter plusieurs heures (attendre peut-être le lendemain).
• L’apparition de l’adresse email de la boîte partagée dans la GAL (annuaire intégré à Outlook) peut prendre plus d’un jour.
Ajout/retrait de l’accès à une boîte partagée pour un user
Seuls les personnes ayant une boîte mail @unil.ch peuvent être ajoutées et accéder à la boîte partagée
Depuis l’application de Gestion des groupes :
• Rechercher le groupe correspondant à la boîte partagée.
• Ajouter/retirer la personne comme membre du groupe.
• Déclencher la synchronisation du groupe.
ATTENTION : tous les membres du groupe auront le même droit d’accès à la boîte partagée (FullAccess, SendAs).
ATTENTION : L’application des droits d’accès modifiés peut nécessiter plusieurs heures, ou même attendre le prochain jour ouvrable.
Expiration d’une boîte partagée
Dans l’application de gestion des groupes, chaque groupe est créé avec une durée de validité de 1 an. A la fin de cette période, le groupe est expiré ; cela signifie que dans l’Active Directory, le LDAP et l’edu-ID le groupe ne contient plus aucun membre et que aucune personne n’a l’attribut unilMemberOf avec ce groupe.
Pratiquement, lorsque le groupe est expiré, l’accès à la boîte partagée n’est plus possible par les membres du groupe.
Un mois avant l’expiration du groupe, les administrateurs du groupe reçoivent un email d’avertissement. Ils ont la possibilité de prolonger d'un an la validité du groupe.
Suppression d’une boîte partagée
Pour supprimer une boîte partagée, il faut supprimer le groupe dans la Gestion des groupes.
La boîte est alors détruite automatiquement la nuit suivante.
Utilisation d'une boîte partagée
L'utilisation d'une boîte partagée se fait uniquement via le client Outlook (Windows, Mac ou Web). Cela ne fonctionne pas avec Apple Mail.
L'utilisation d'une boîte partagée se fait uniquement depuis Outlook:
Exemple d'utilisation de boîte partagée: créer un calendrier partagé
Une utilisation courante d'une boîte partagée est de créer un calendrier de groupe, qui est ensuite partagé à des utilisateurs et utilisatrices ou des groupes.
Voici comment faire:
- Créer une boîte partagée. Nous conseillons un nom parlant, du style cal.<faculté>-<nomducalendrier> par exemple cal.ci-dssh-absences.
- Ajouter les personnes qui vont gérer les accès au calendrier, et qui pourront ajouter/retirer les permissions sur le calendrier. Normalement, il s'agit qu'une poignée de personne qui administrent un calendrier.
- Ces personnes autorisées doivent ensuite ouvrir la boîte partagée dans leur navigateur.
- Partager le calendrier comme d'habitude avec les personnes devant voir/modifier le calendrier.
-
Pour le partage avec un groupe, il faut que le nom du groupe se termine par (groupe pour autorisation). Si ce n'est pas le cas, merci de contacter le helpdesk, en spécifiant le nom du groupe et que c'est pour la file Agenda
-
- Les personnes autorisées à ouvrir le calendrier suivent la marche à suivre habituel pour ouvrir le calendrier ainsi partagé.