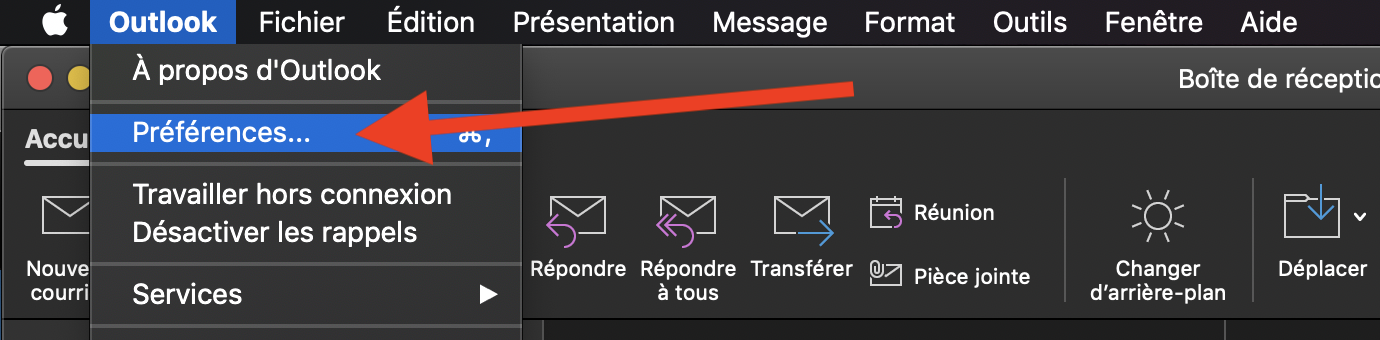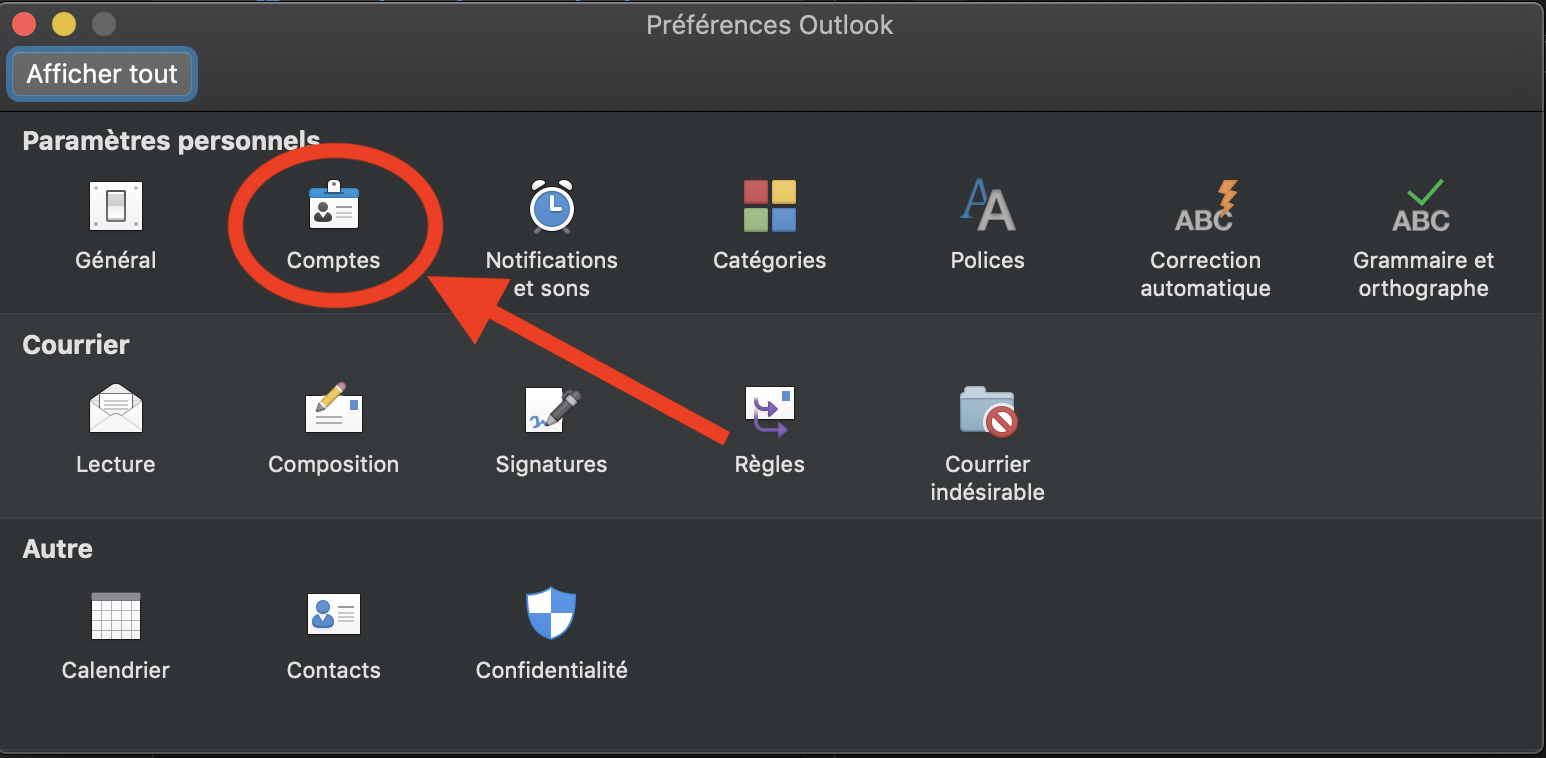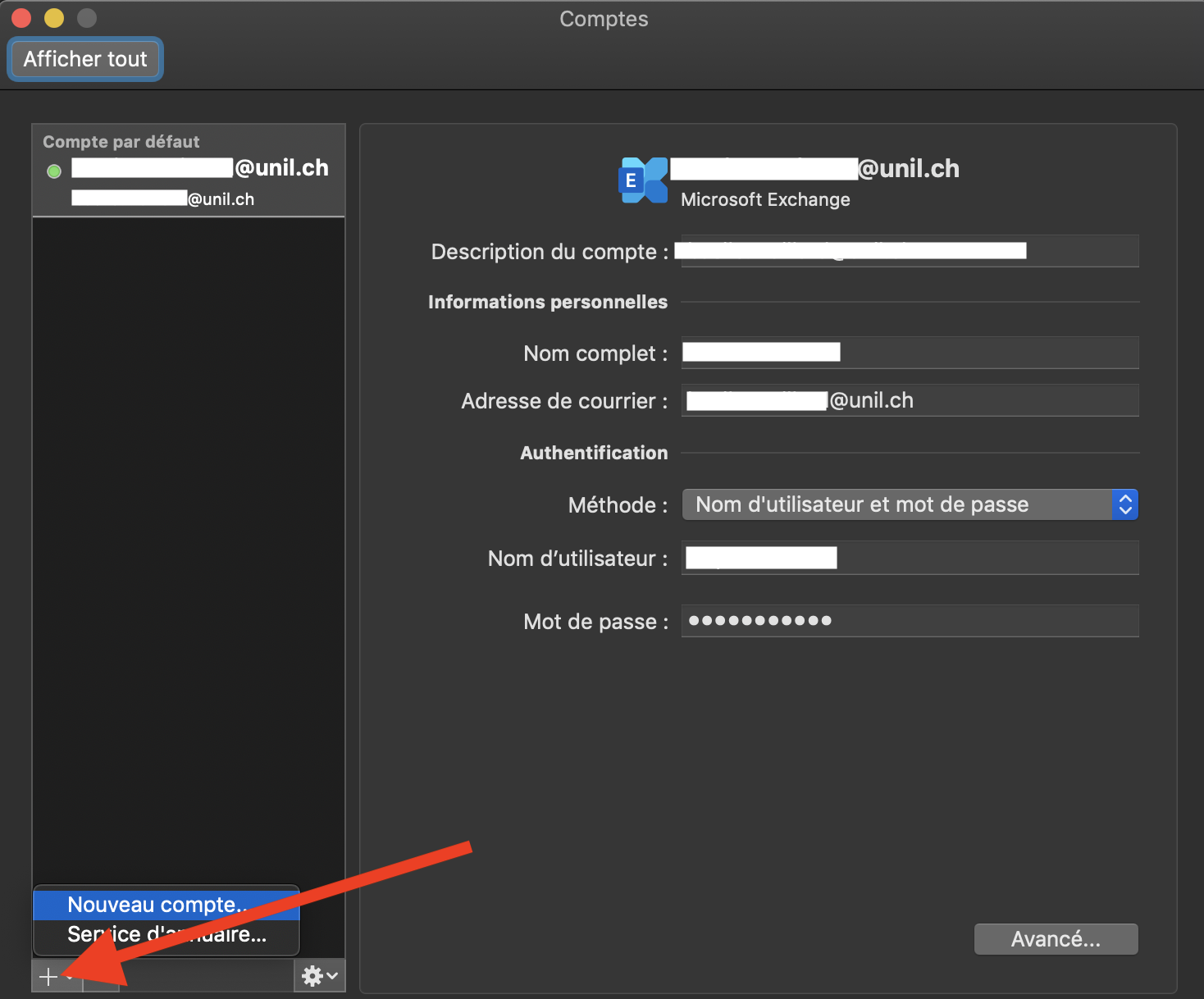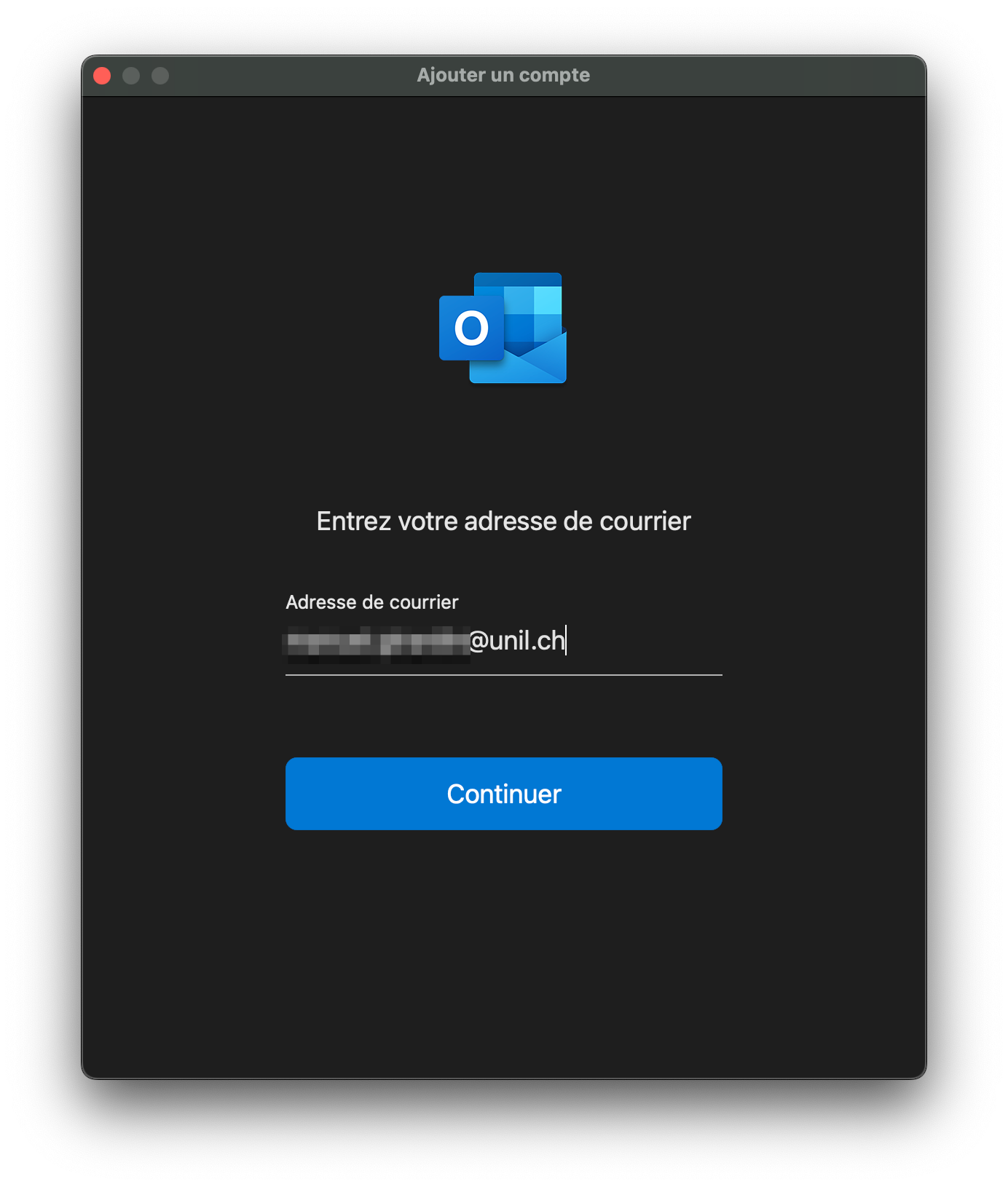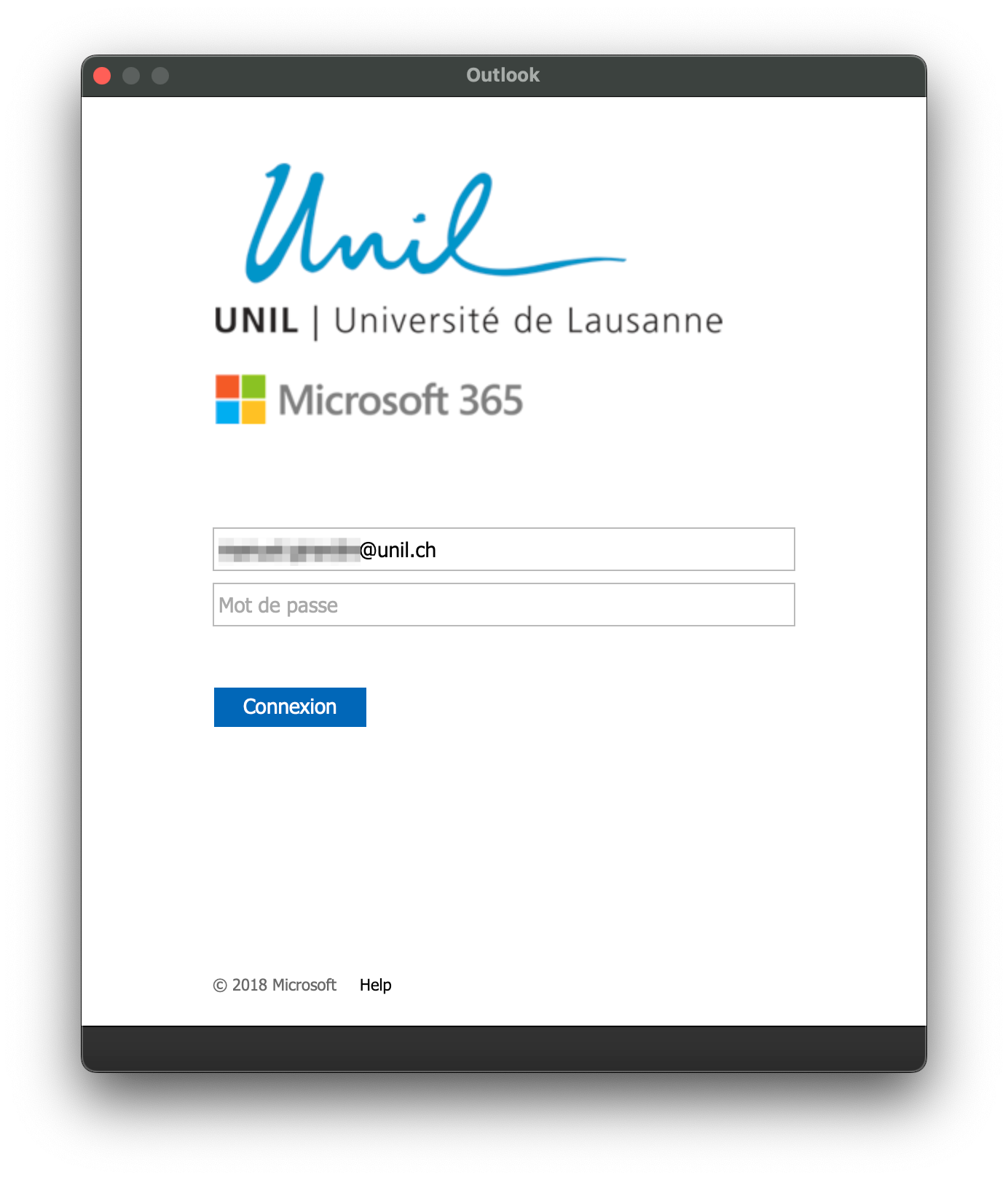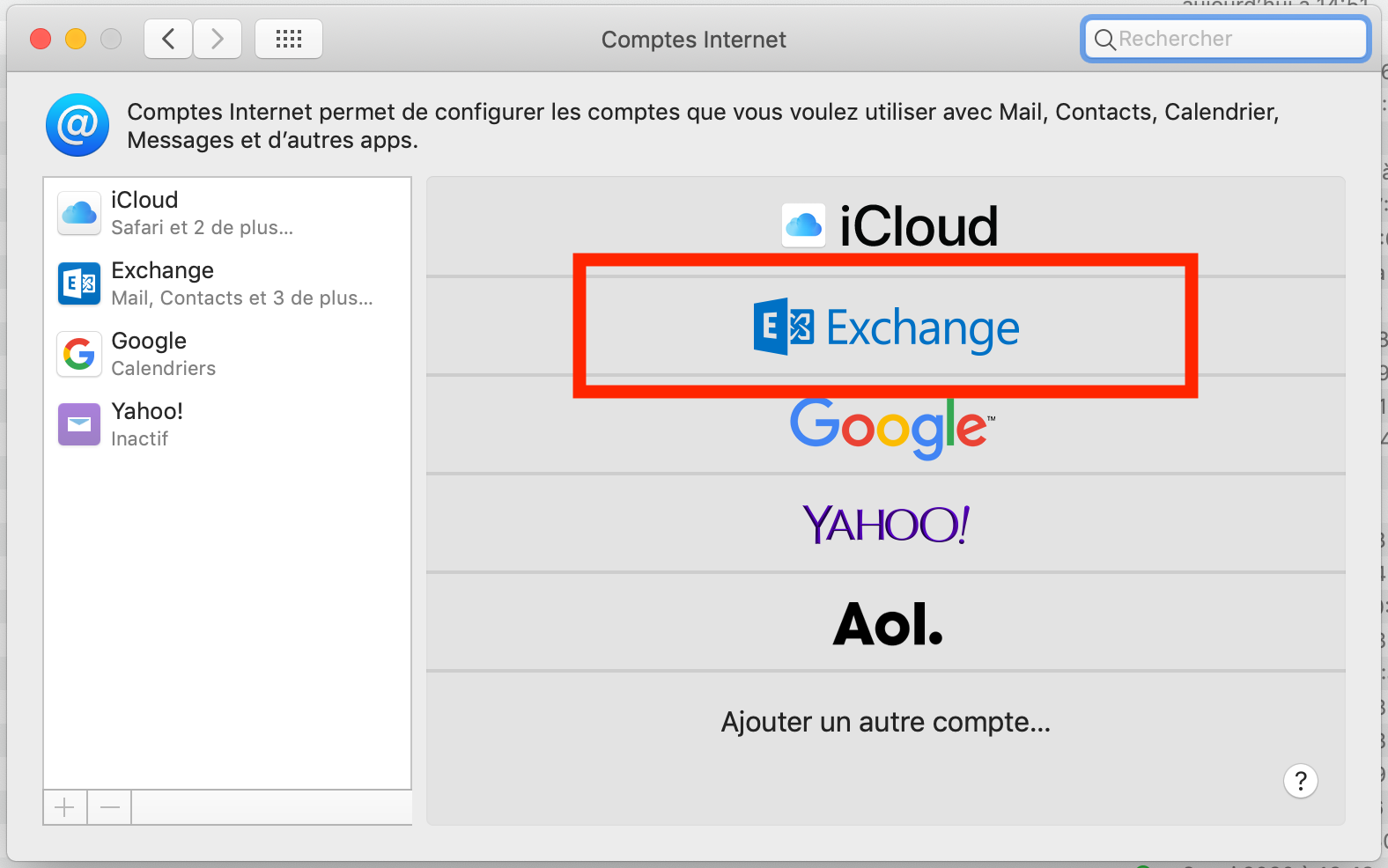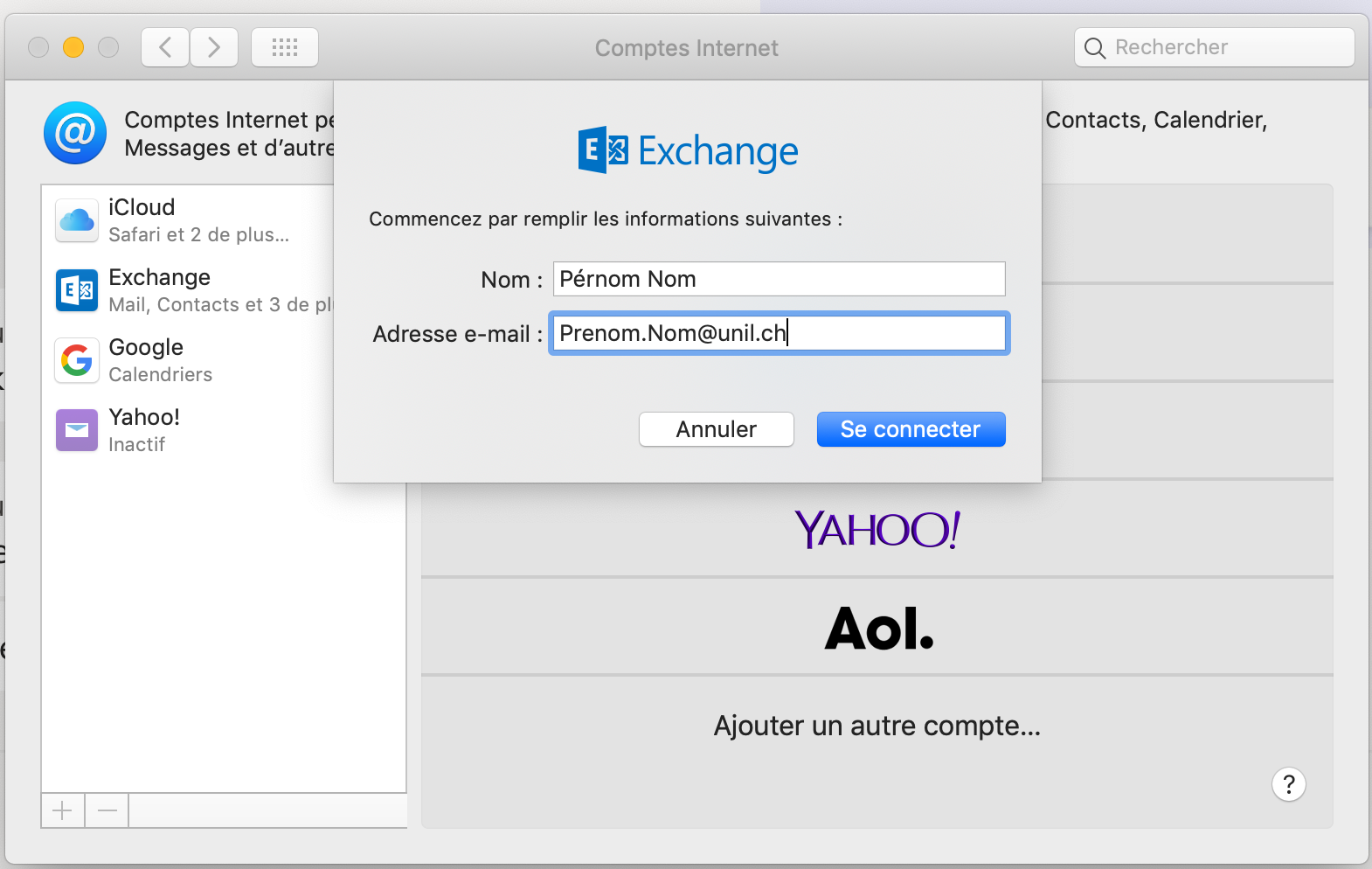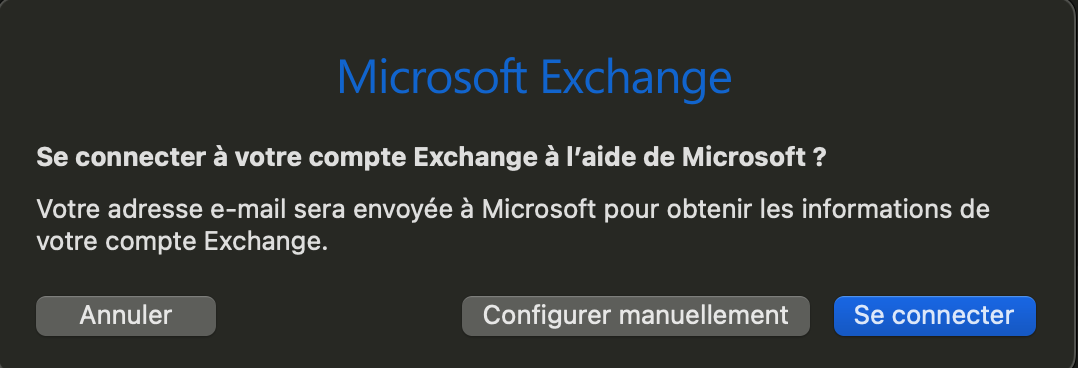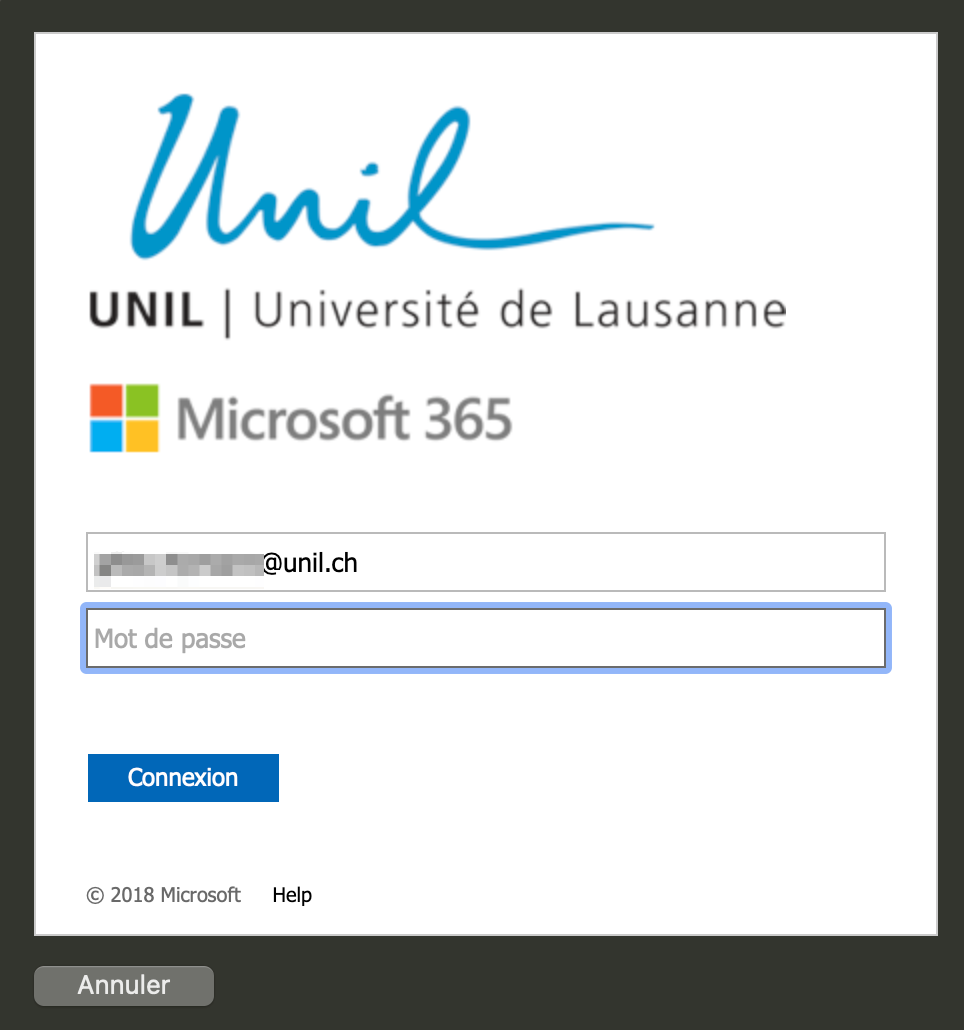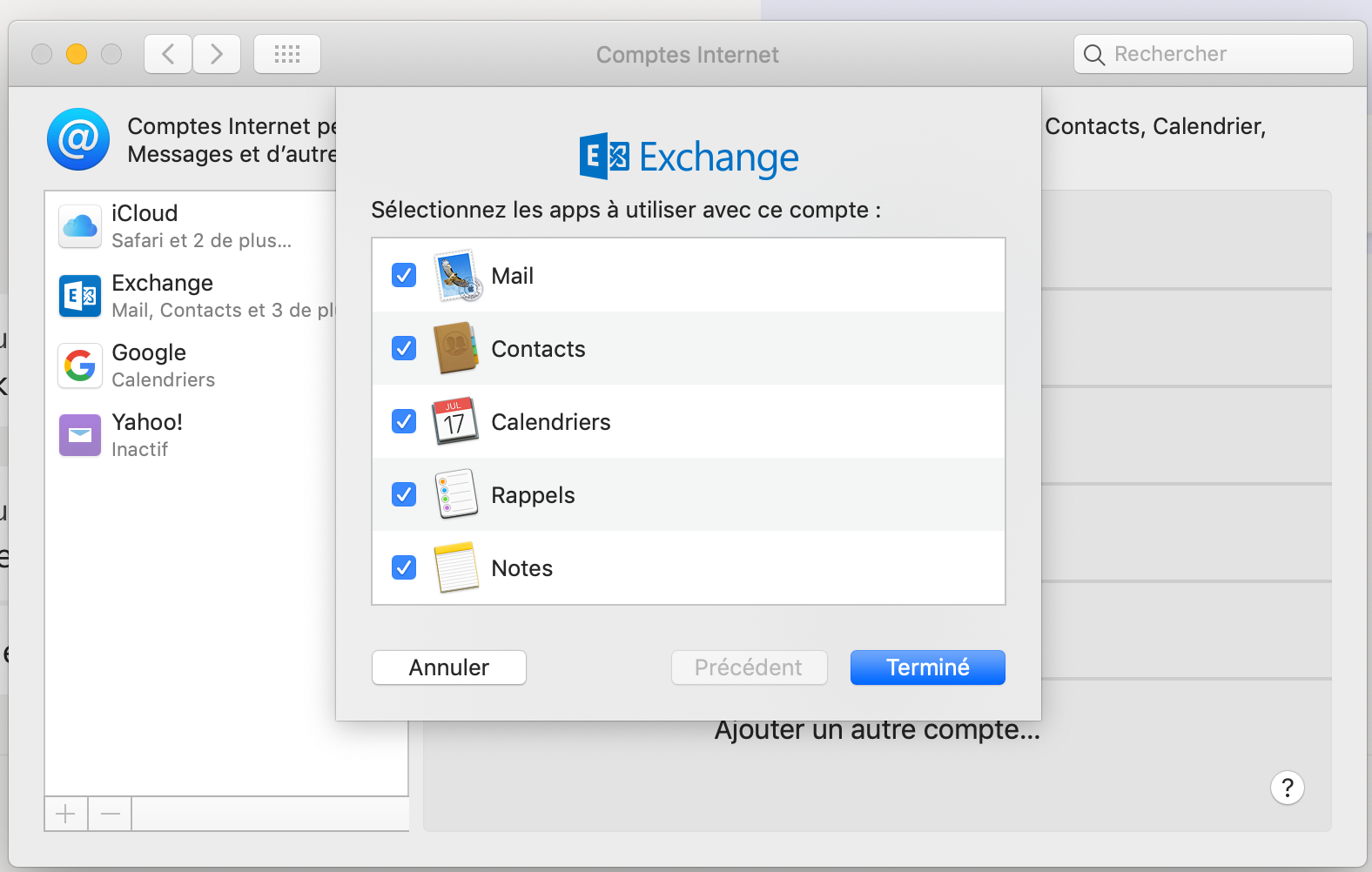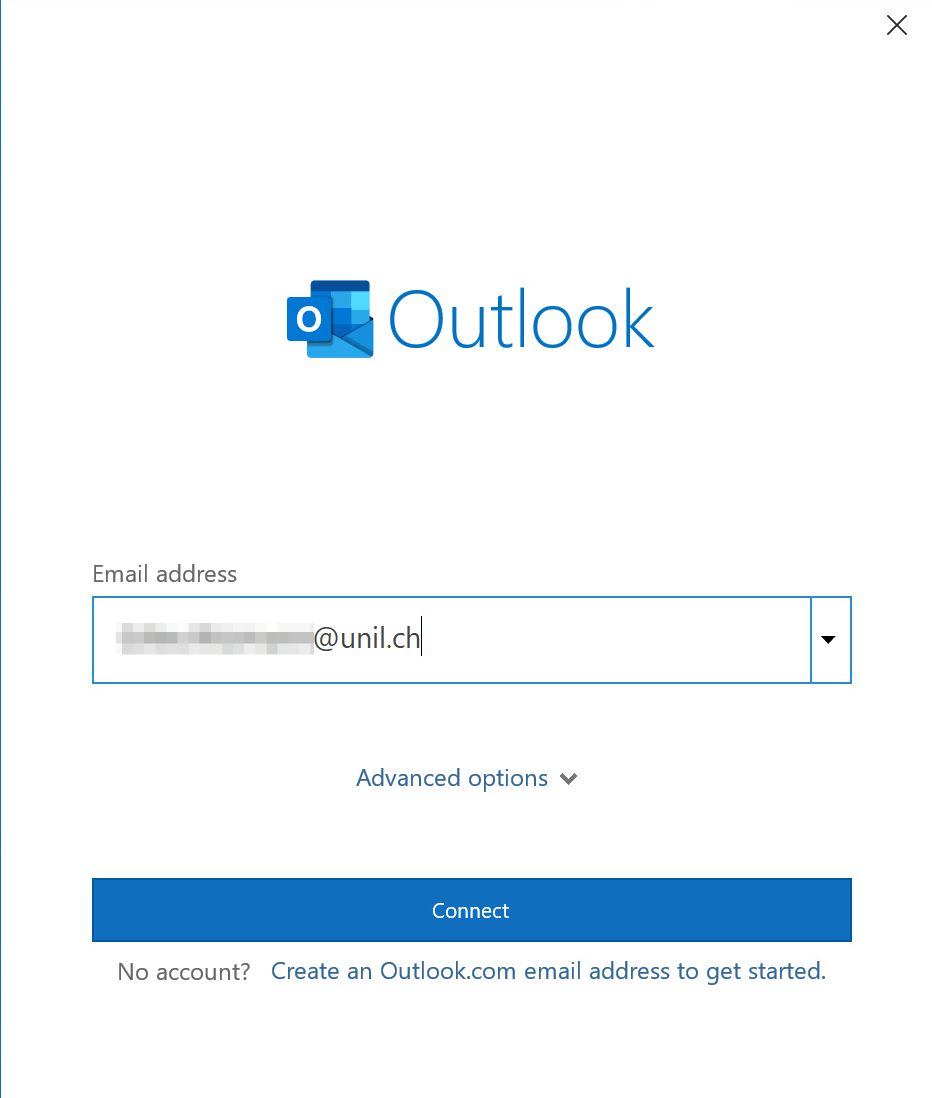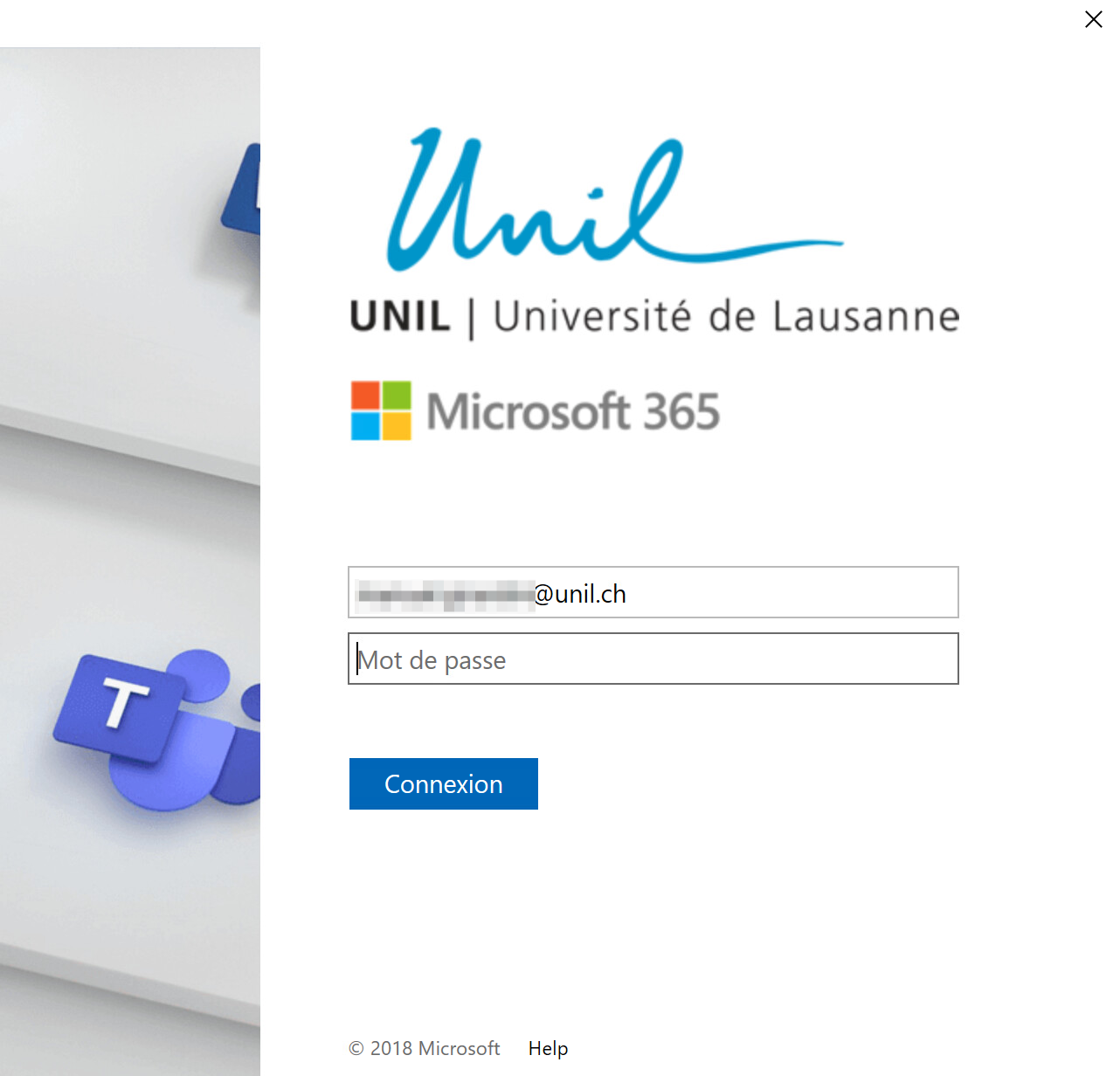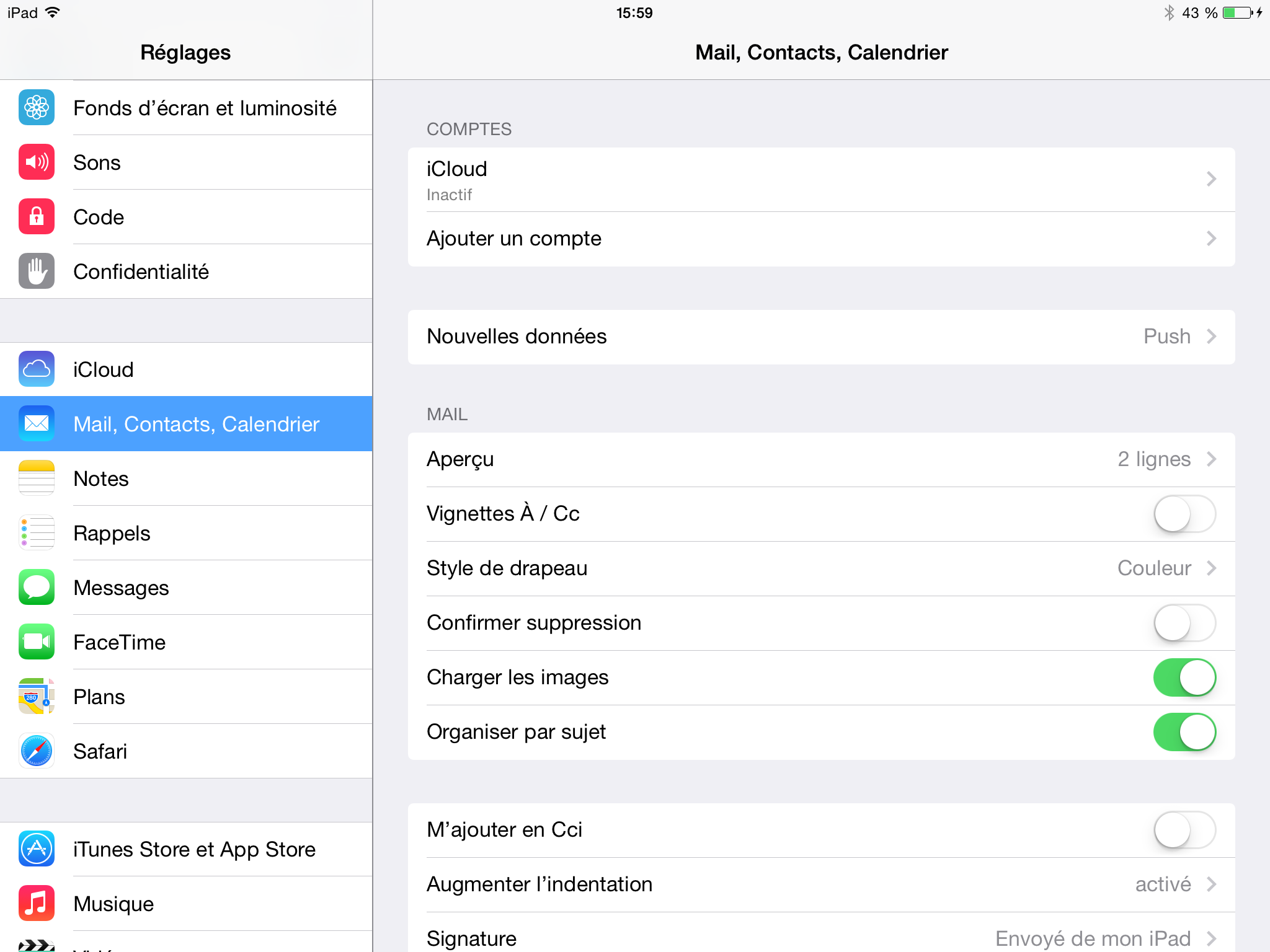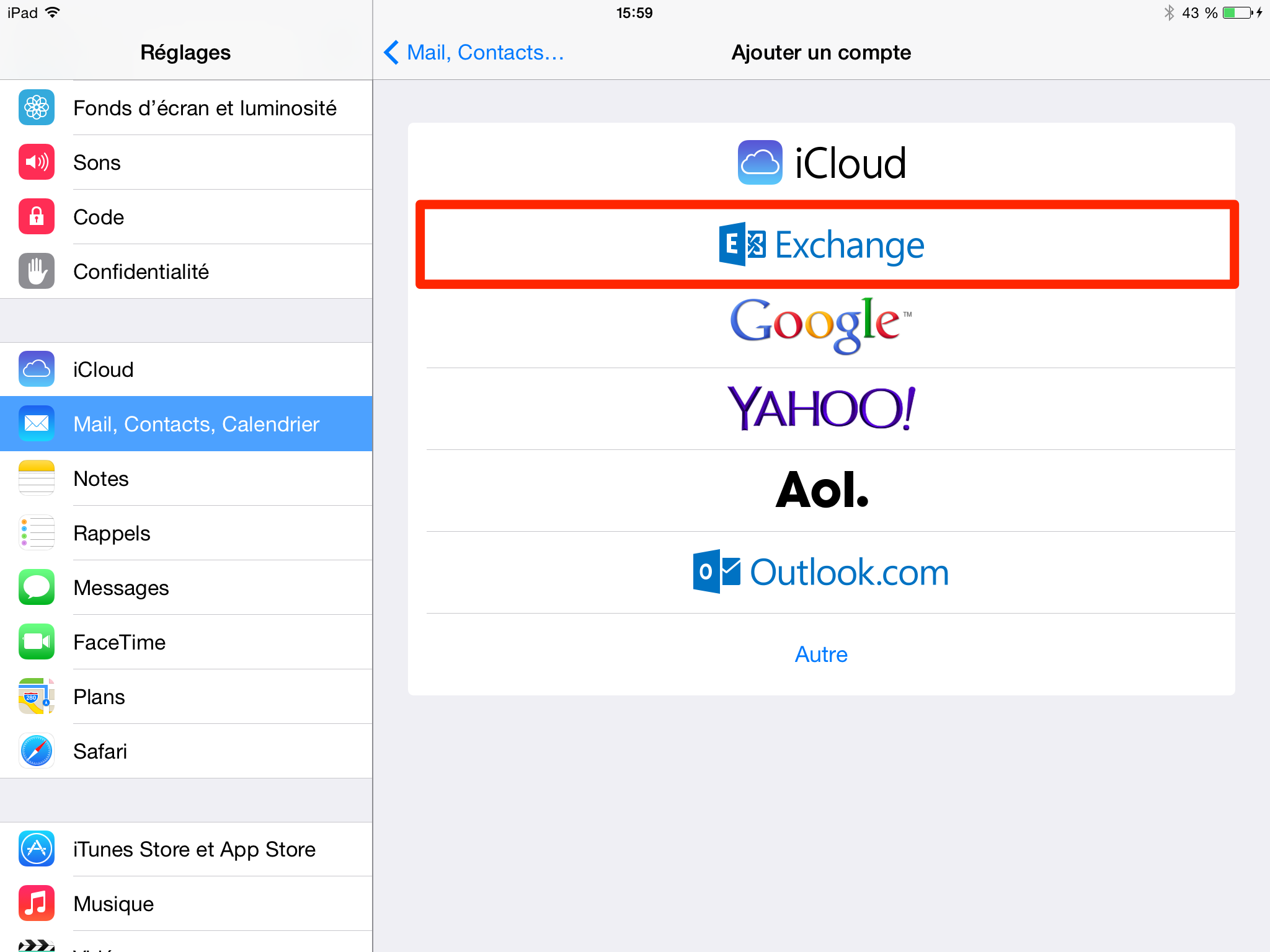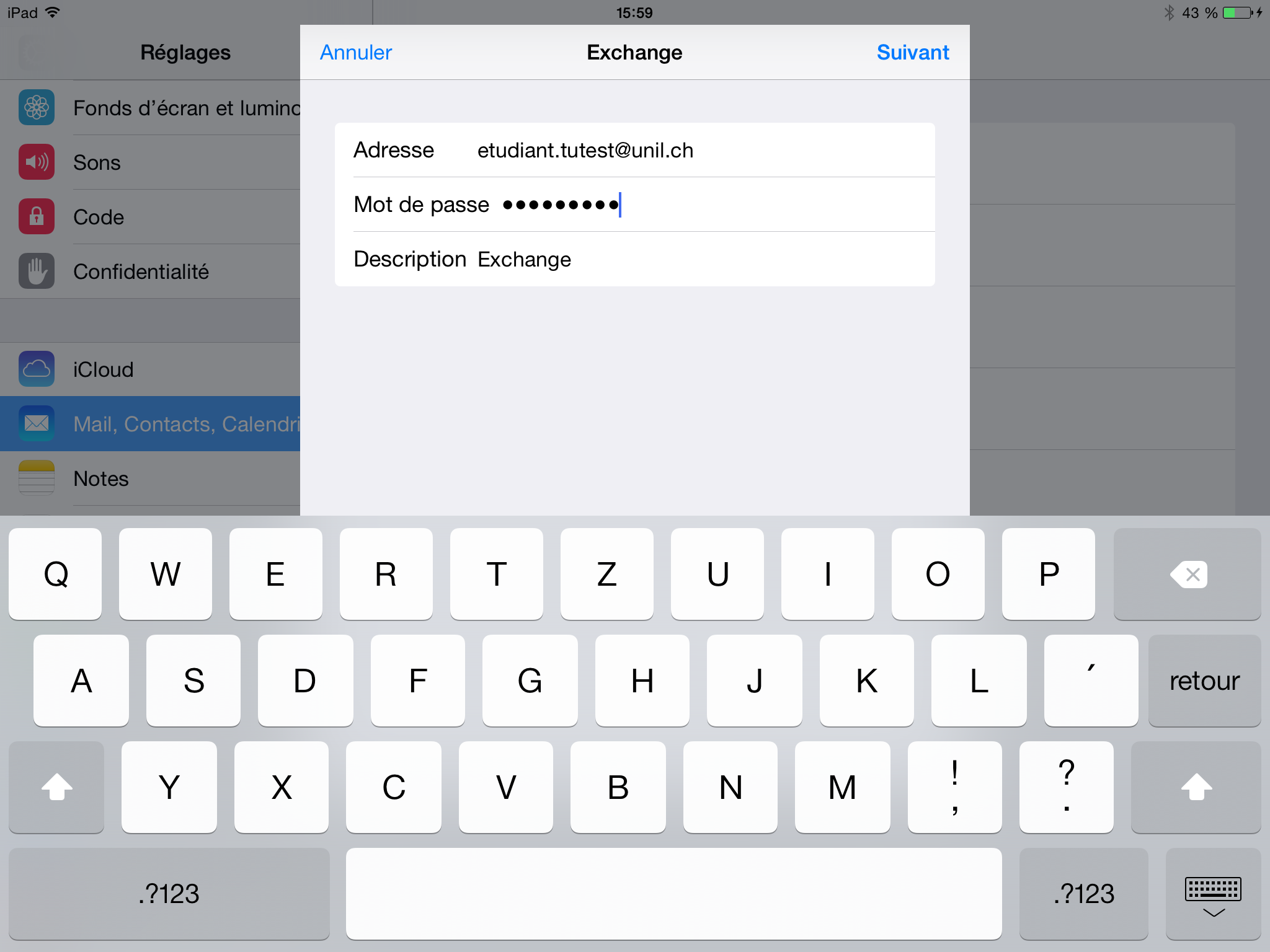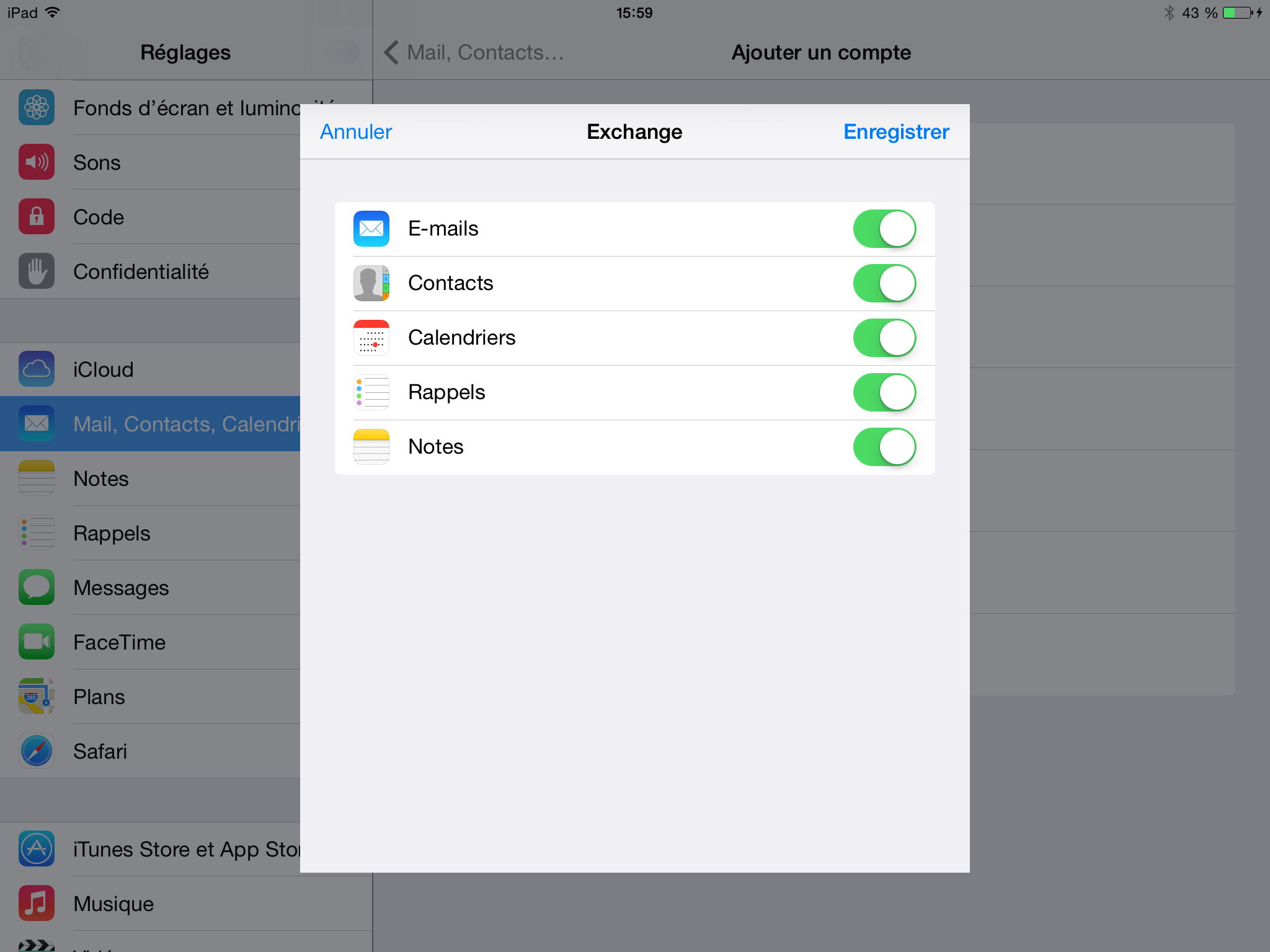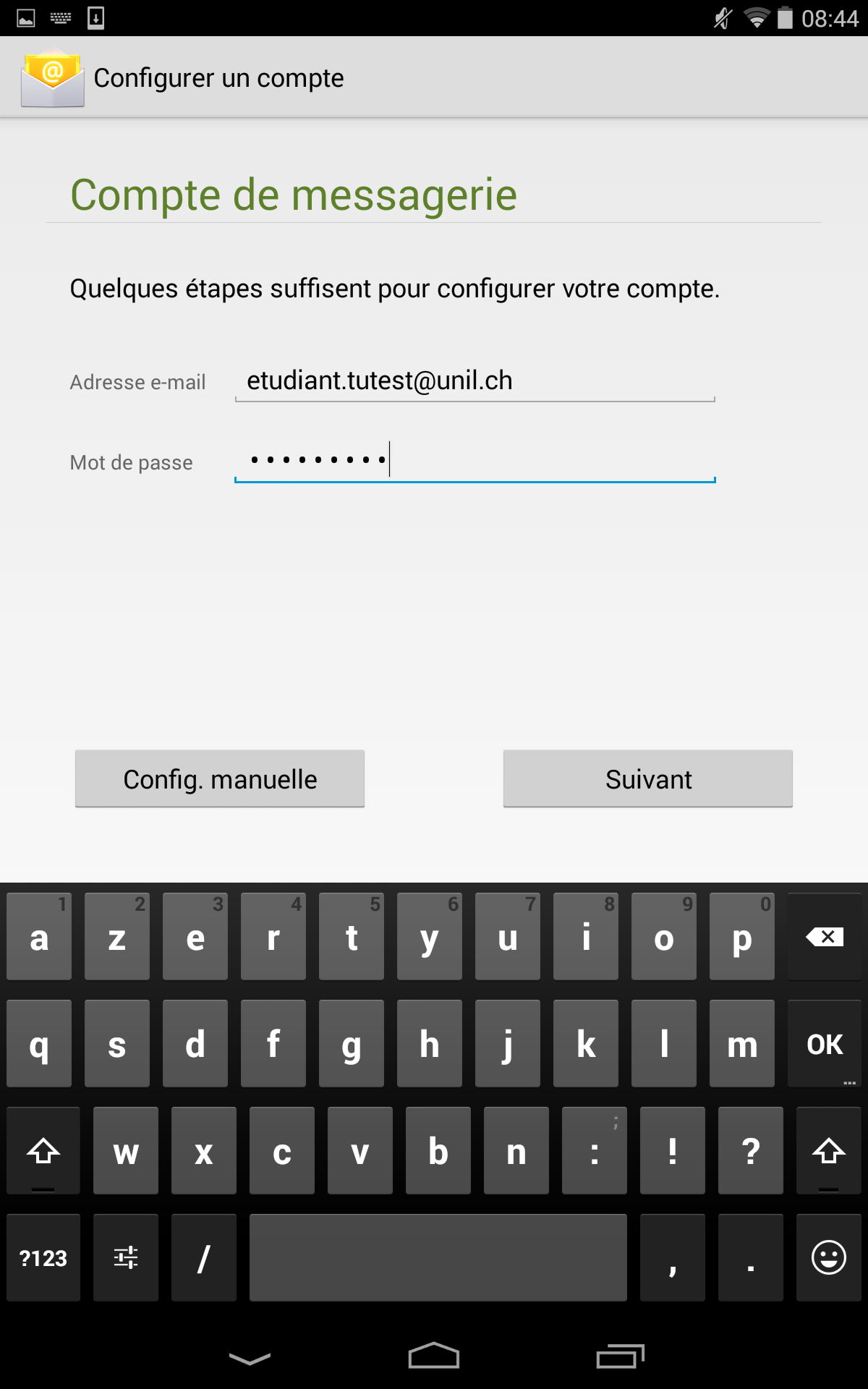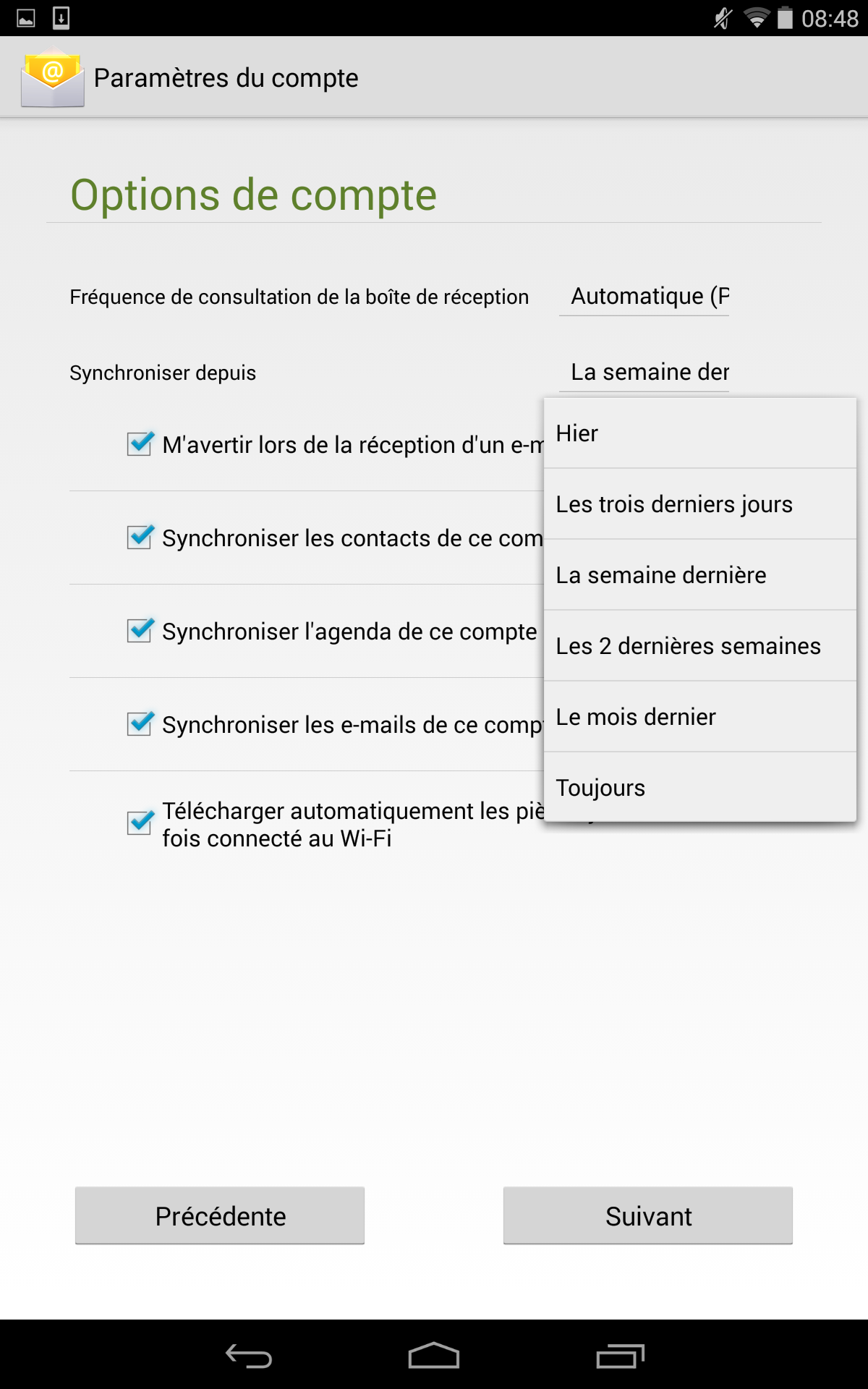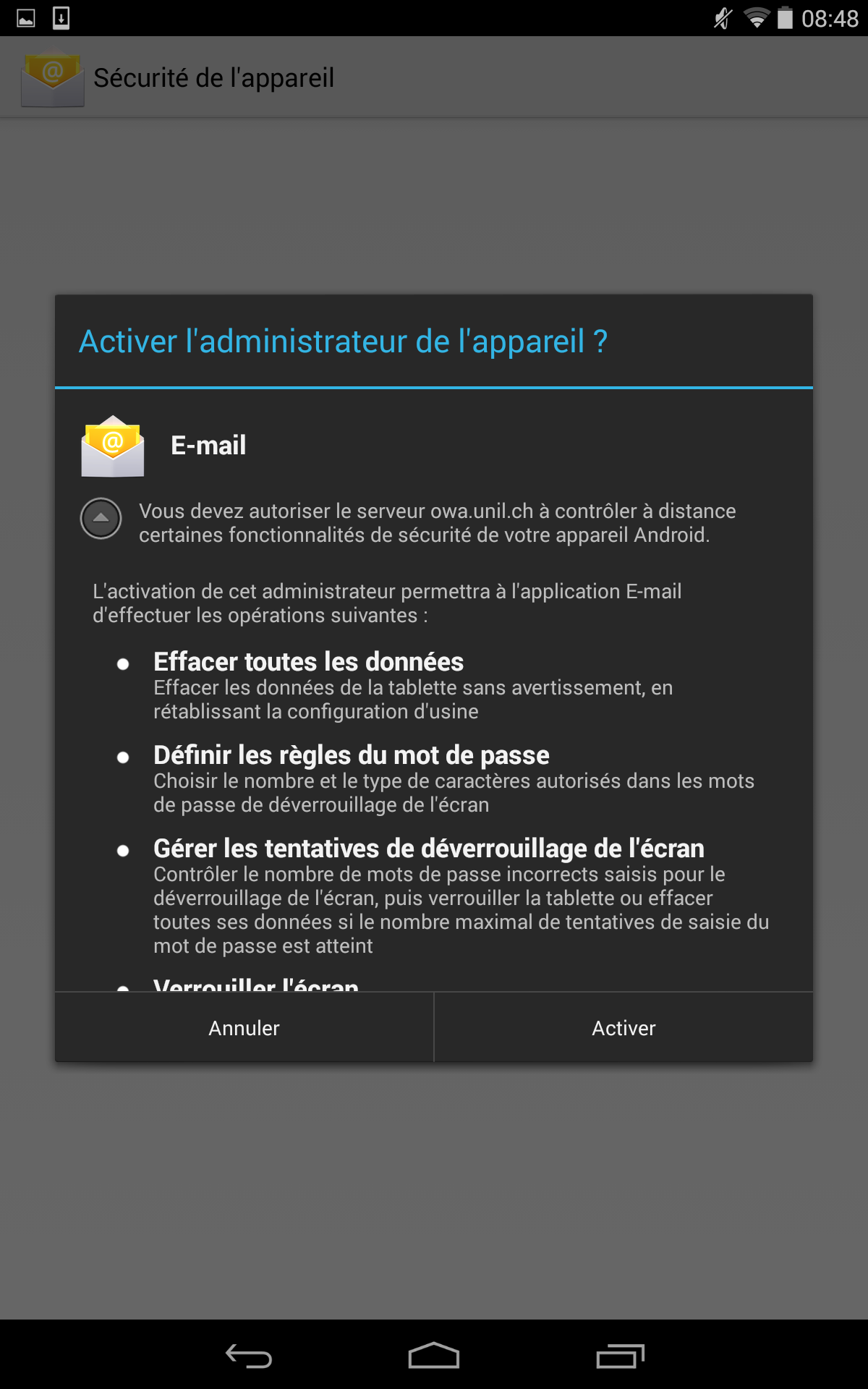Exchange Online : Accès Web & Clients de messagerie
Accès web Exchange Online
macOS
Le Ci recommande d'utiliser Outlook pour Mac.
Outlook Mac
- Ouvrir Microsoft Outlook pour Mac
- Cliquer sur Outlook, puis préférences, en haut à gauche de votre écran.
- Cliquer sur la vignette Comptes
- Cliquer ensuite sur le symbole +, puis nouveau compte pour accéder à nouveau à l'étape de configuration d'email expliquée précédemment.
- Inscrire votre adresse email UNIL et appuyer sur Continuer
Apple Mail, Calendrier, Contacts
Le Ci recommande d'utiliser les logiciels livrés avec macOS que pour une utilisation légère de la messagerie. Pour une utilisation plus poussée (boîte avec beaucoup de mails, de dossier, ou plusieurs comptes), nous recommandons fortement l'utilisation d'Outlook
1. Depuis l'application Mail, aller dans le menu "Mail" et ouvrir "Comptes..."
2. Appuyer sur "Exchange"
3. Compléter les champs nom et adresse e-mail et appuyer sur "Se connecter"
4. Cliquer sur Se connecter
5. Saisir le mot de passe du compte et appuyer sur Connexion
6. Sélectionner les services Exchange que vous souhaitez activer et "Terminé" la configuration
Windows
Le Ci recommande d'utiliser Outlook sur Windows
Outlook
1. Ouvrir Outlook
2. Aller dans le menu "Fichier", puis appuyer sur "Ajouter un compte"
3. Inscrire votre adresse email UNIL et appuyer sur Connexion
4. Inscrire votre mot de passe UNIL et appuyer sur Connexion
6. L'adresse email est désormais configurée
iOS (iPhone/iPad/iPod Touch)
Configuration iOS
1. Aller dans les "Réglages"
2. Sélectionner "Mail, Contacts, Calendrier"
3. Appuyer sur "Ajouter un compte"
4. Appuyer sur "Exchange"
5. Compléter les champs (Adresse, Mot de passe et Description) et appuyer sur "Suivant"
6. Sélectionner les services Exchange que vous souhaitez activer et "Enregistrer" la configuration
Android
Configuration d'Exchange sur Android
1. Aller dans "Paramètres", puis appuyer sur "Ajouter un compte"
2. Choisir "Entreprise"
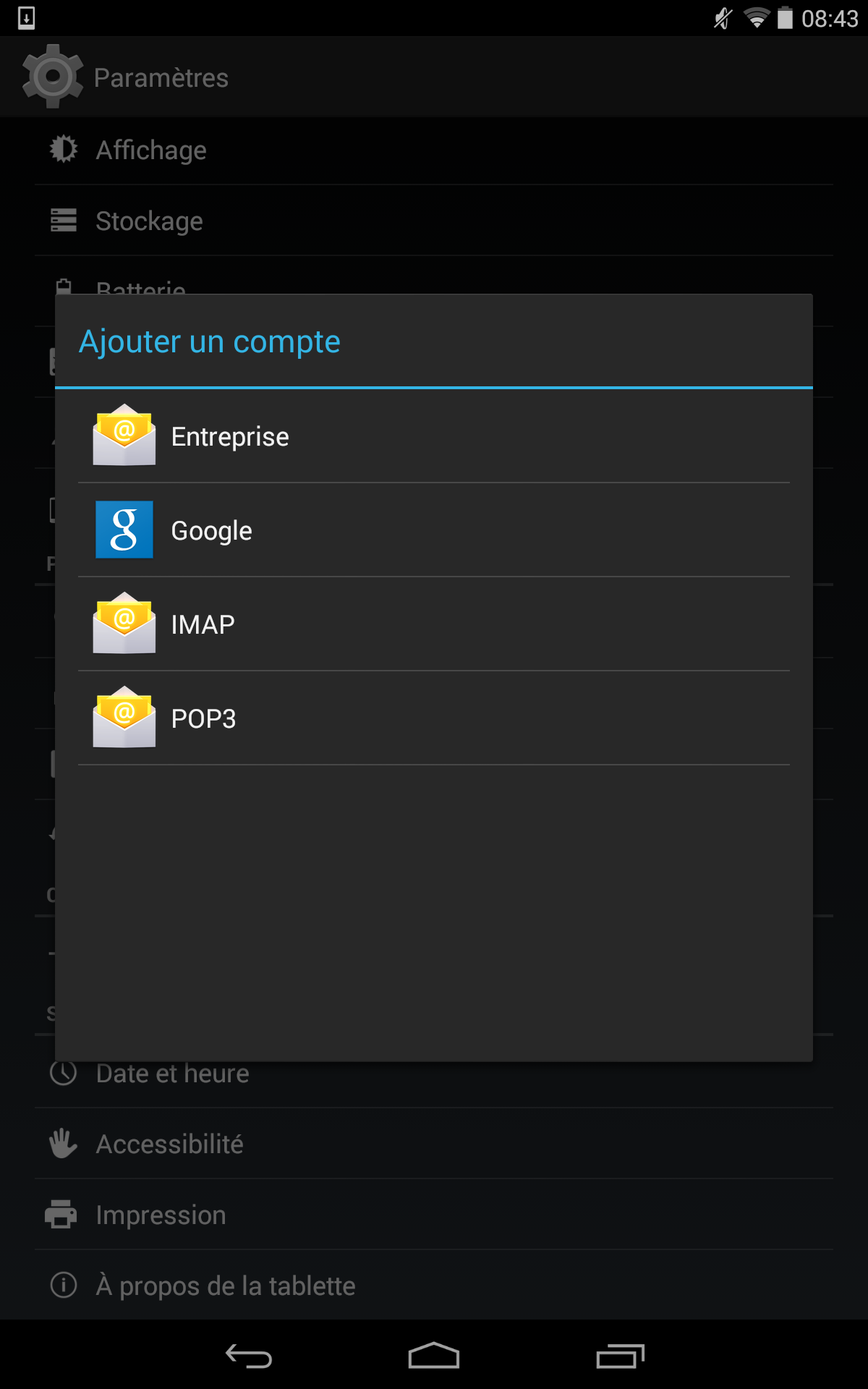
3. Compléter les champs "Adresse e-mail" et "Mot de passe"
4. Appuyer sur "Suivant" (en cas d'erreur, cliquez ici)
5. Sélectionner les options et la période de synchronisation souhaitées
6. Appuyer sur "Suivant"
7. Autoriser le serveur Exchange comme administrateur en appuyant sur "Activer" (vous offre la fonctionnalité, en cas de perte ou vol, d'effacer à distance votre appareil)
Autres
Clients mail génériques
Ces informations sont destinées à des logiciels ne supportant pas Exchange et ses fonctionnalités avancées (calendrier, contacts, tâches, notes)