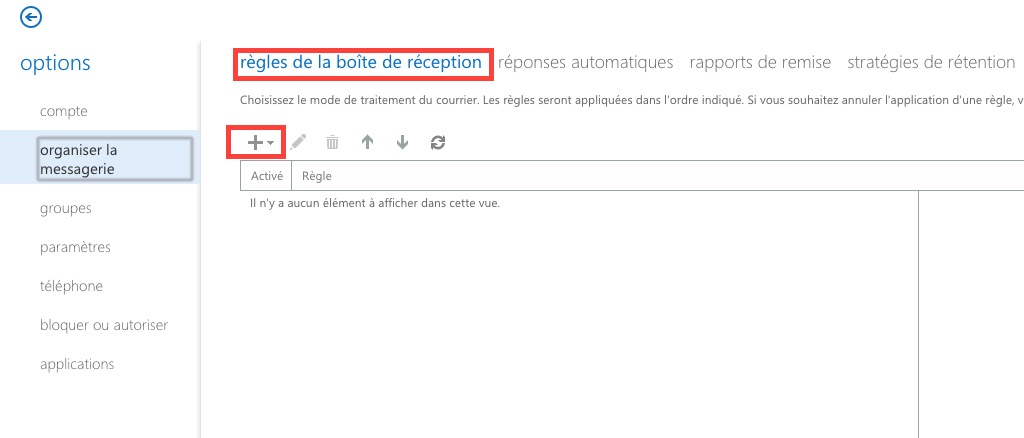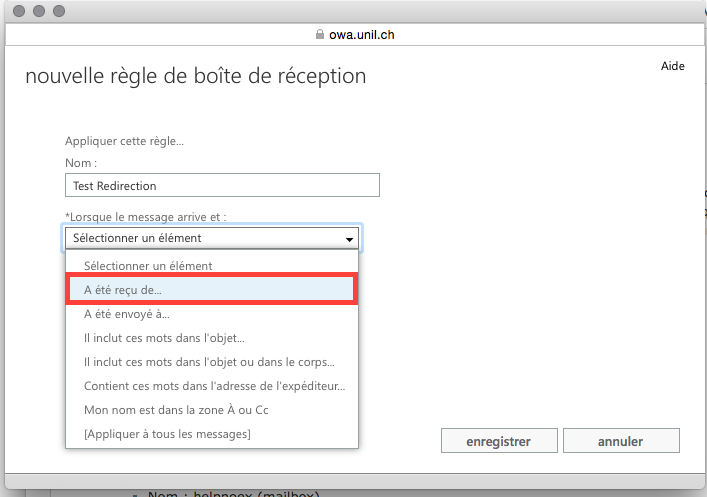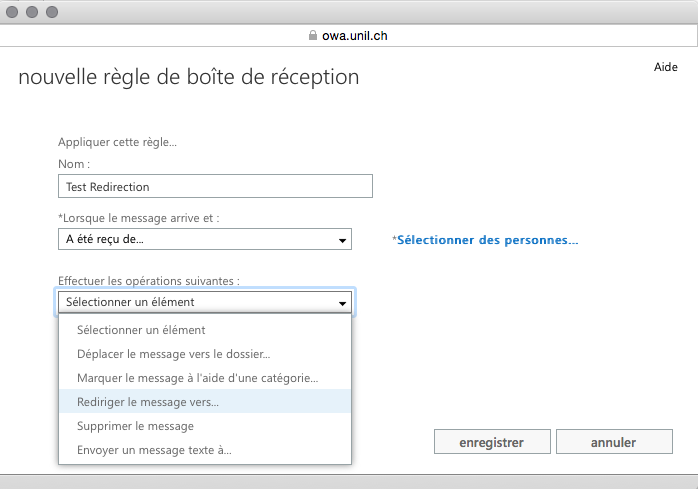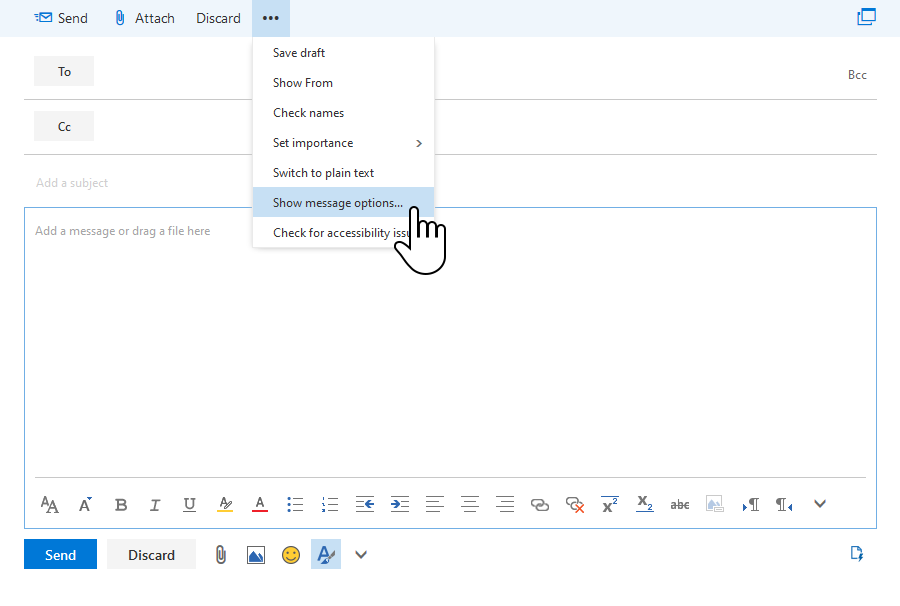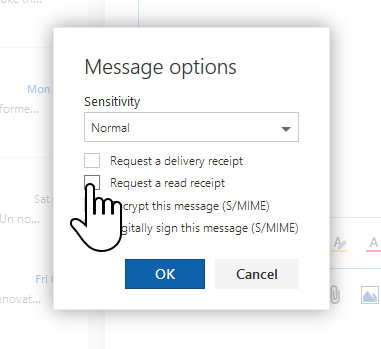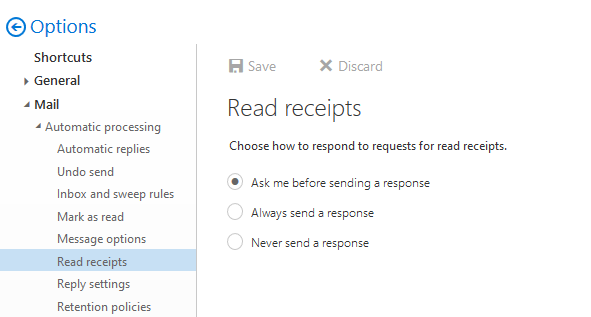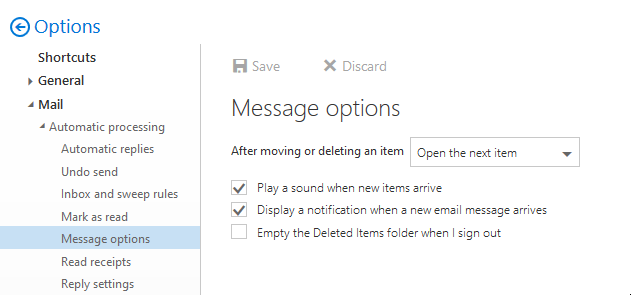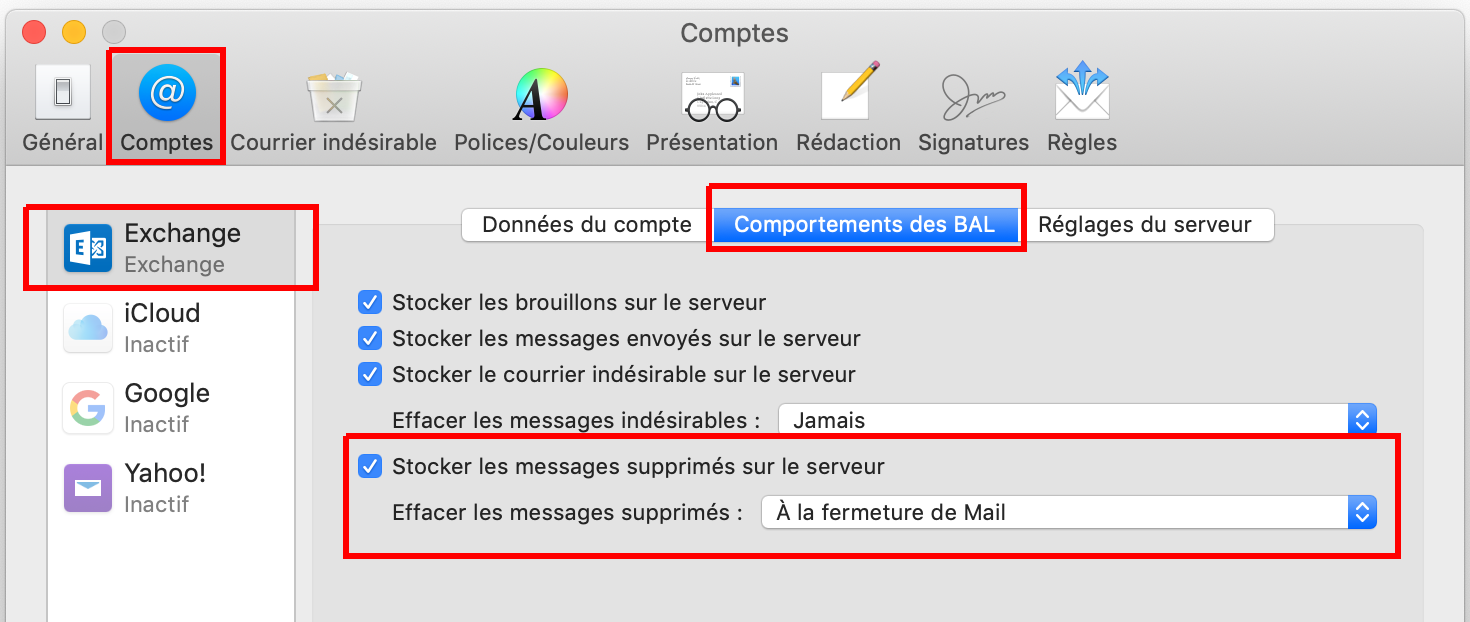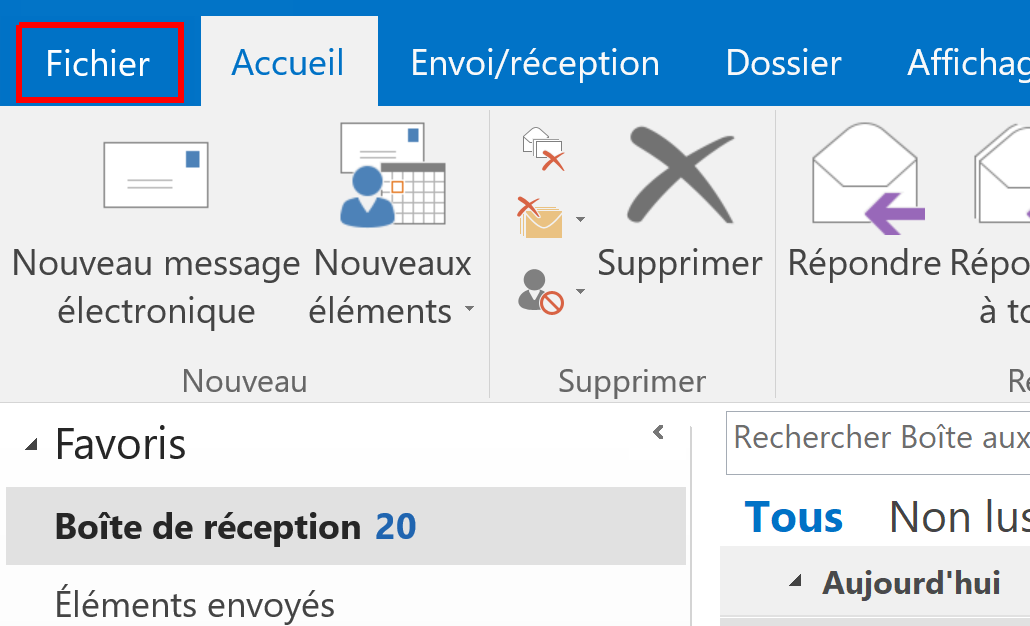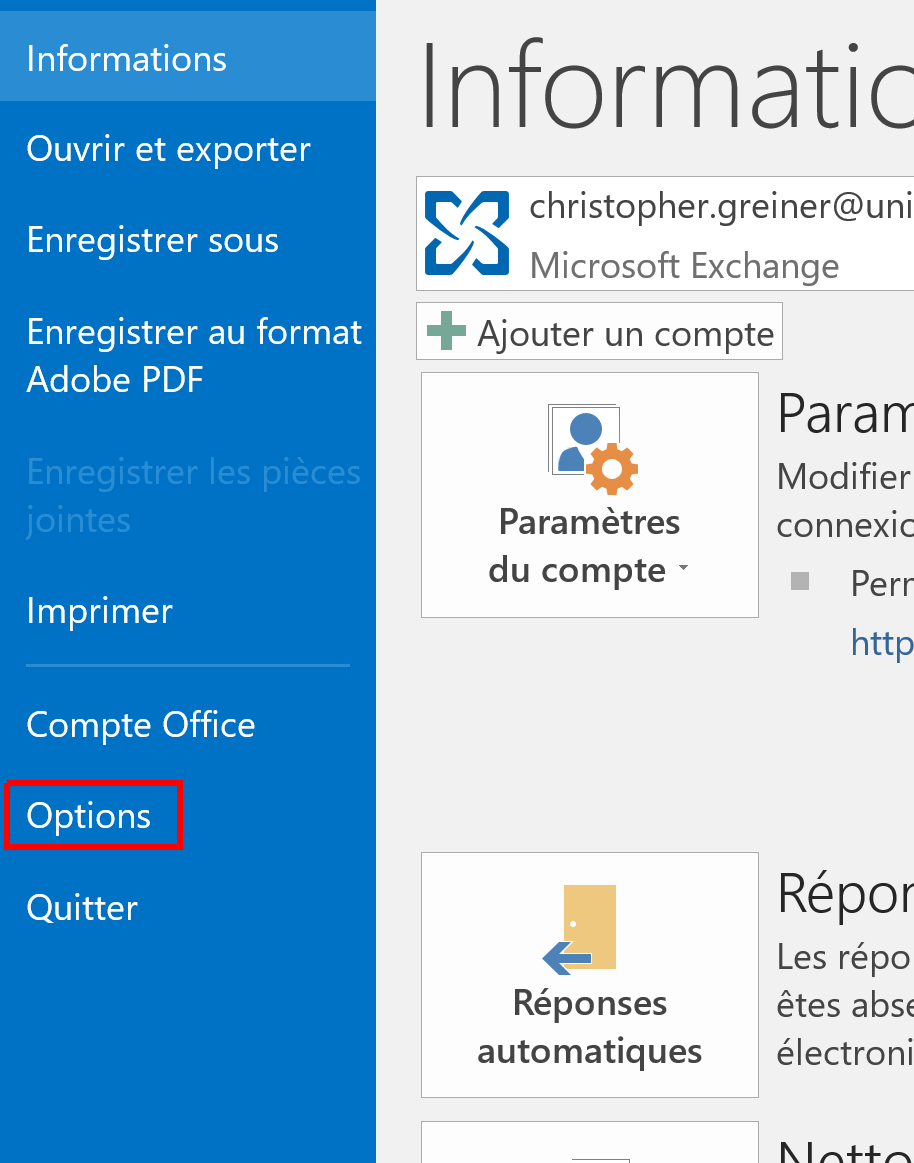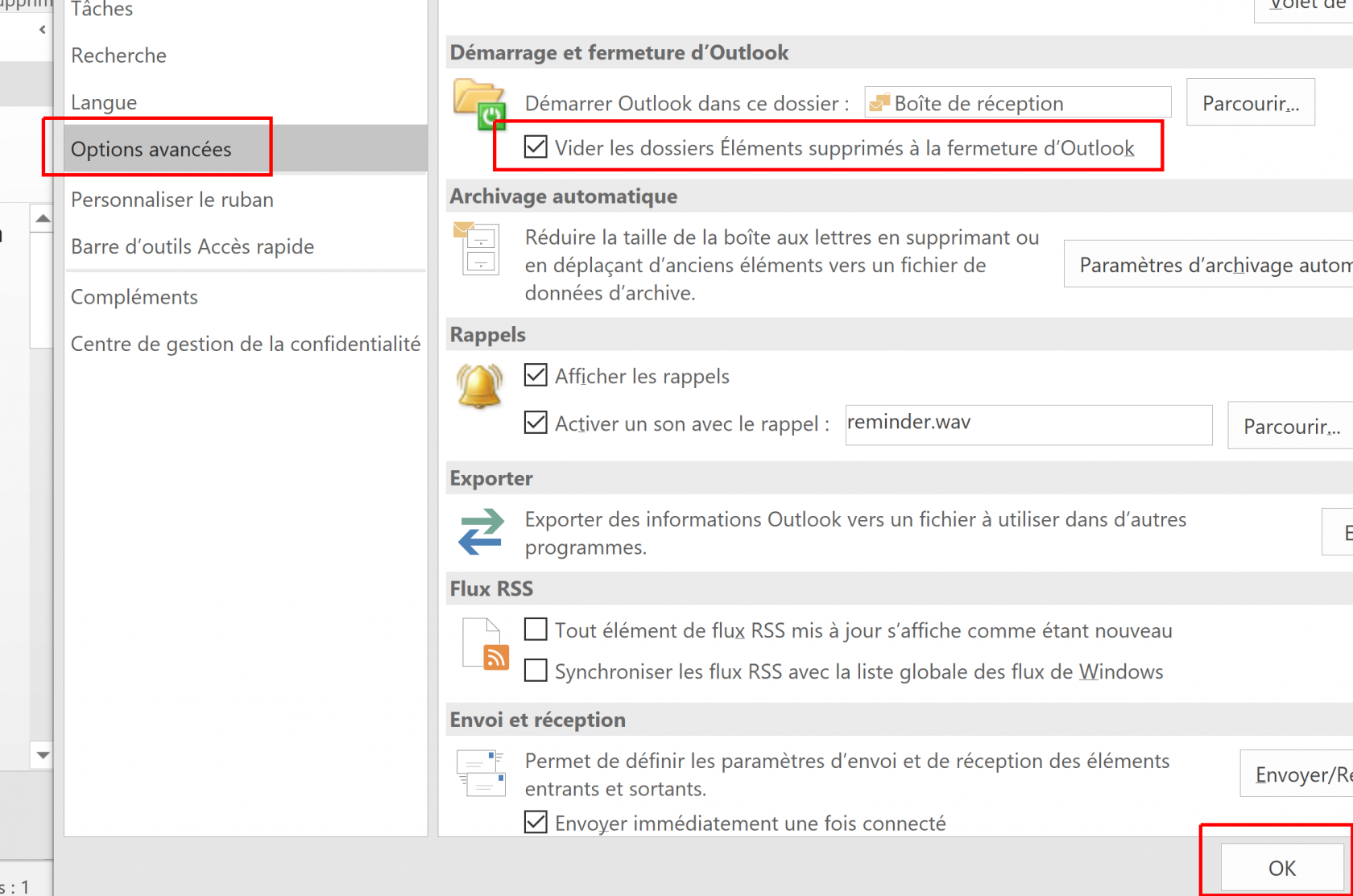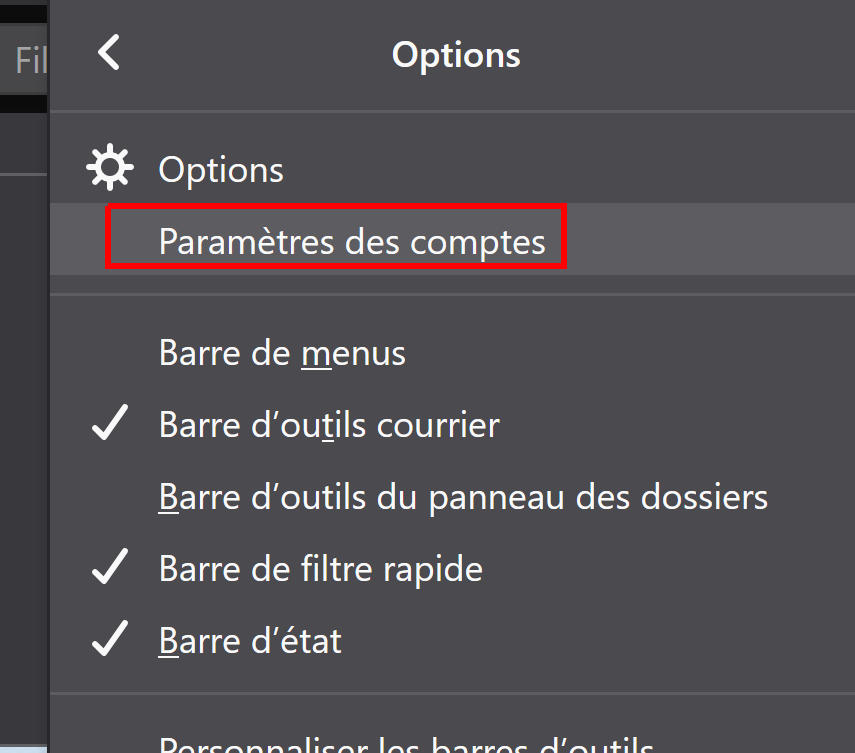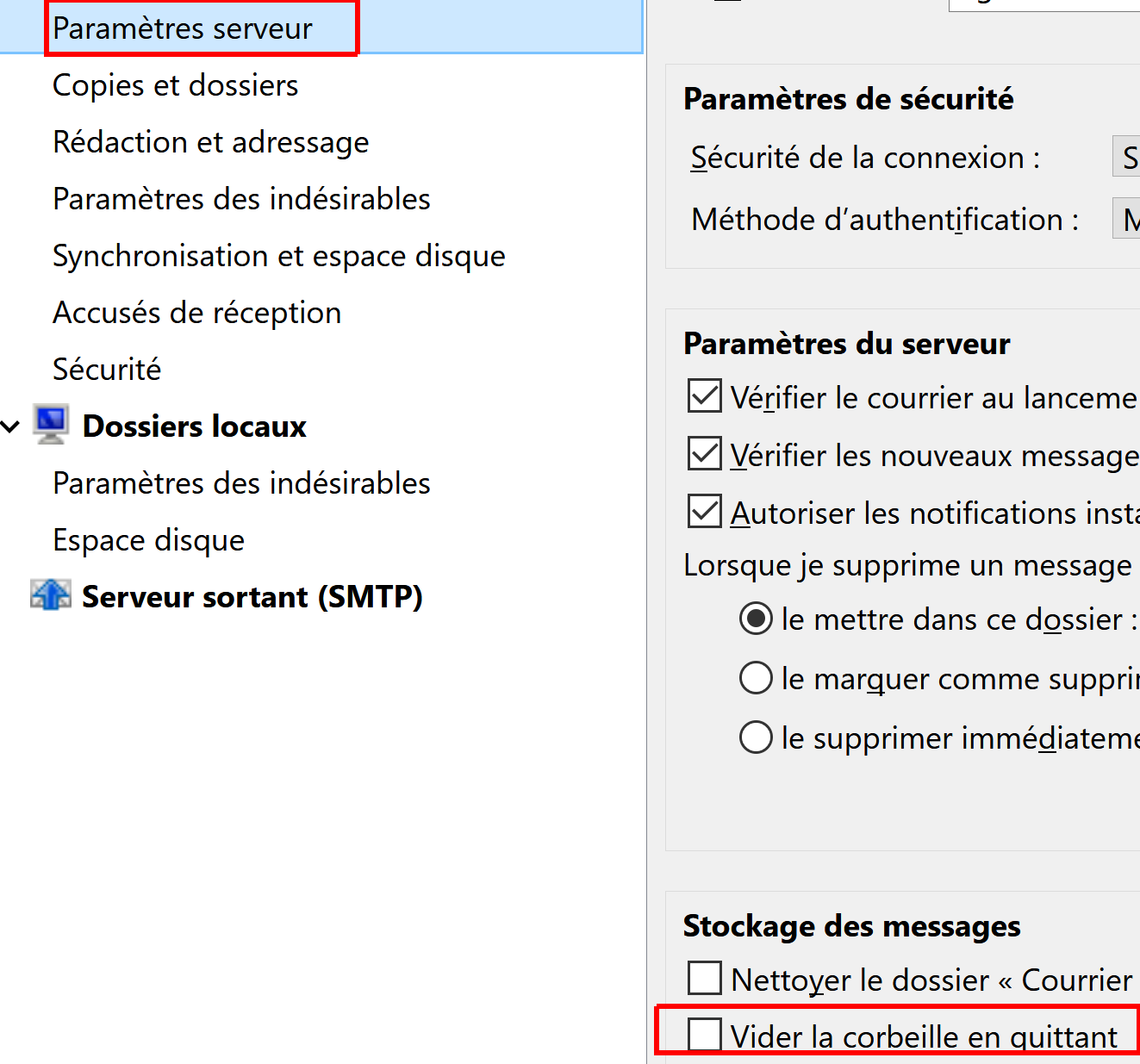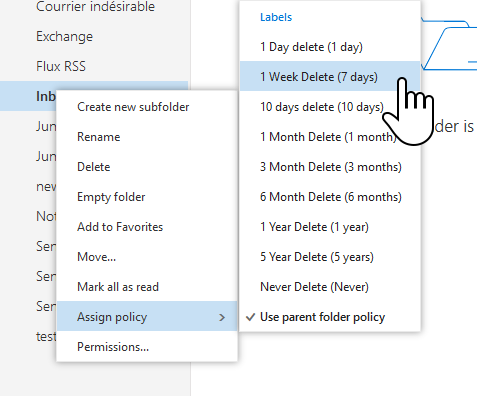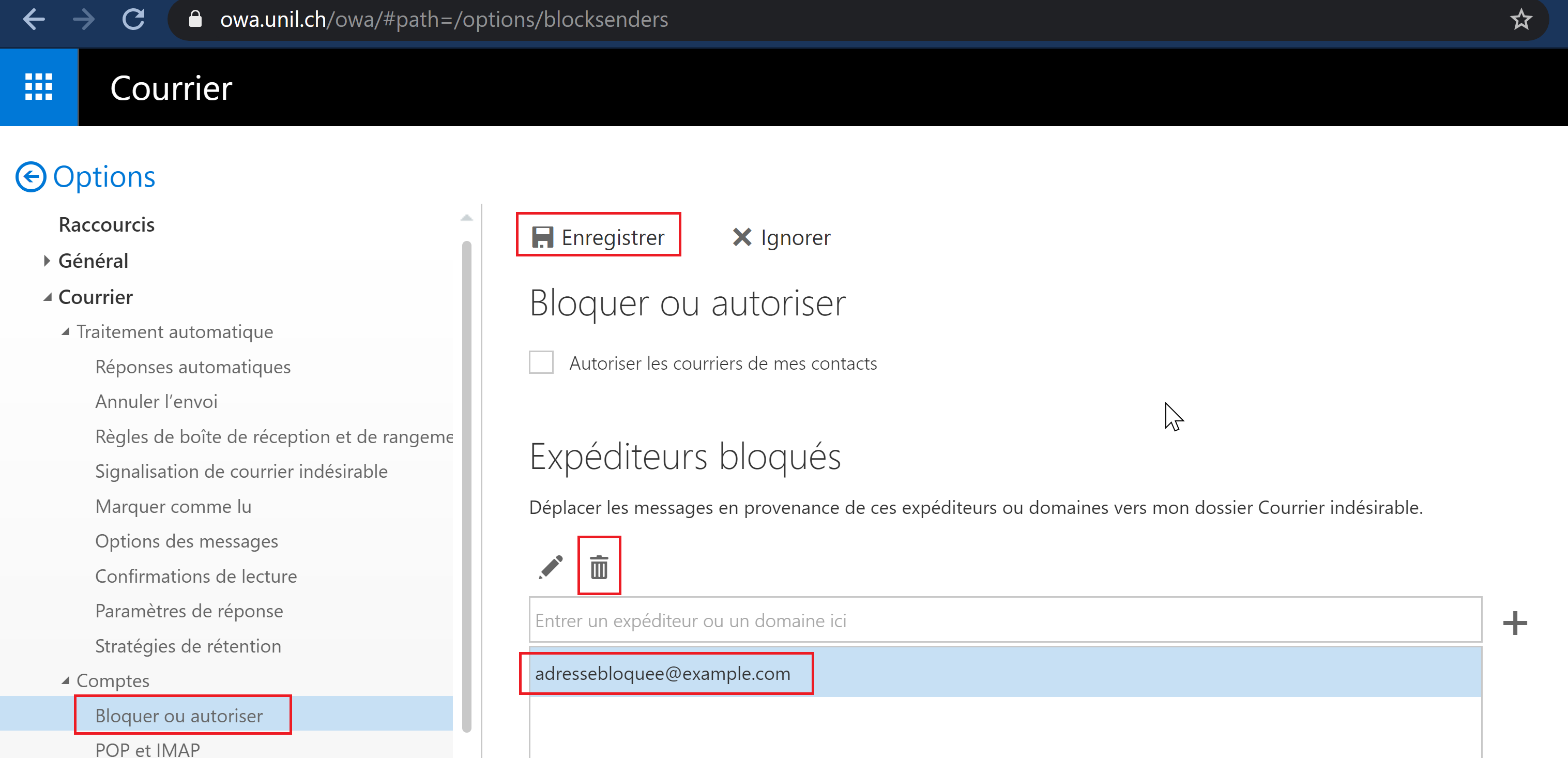FAQ
How to set an automatic reply?
You must configure the automatic reply (or out of office) message directly in the OWA Web client.
To do so:
- Connect to OWA through your browser at: https://owa.unil.ch
- Enter your username / password
- Once in the interface, click the cogwheel on the top right and choose "options"
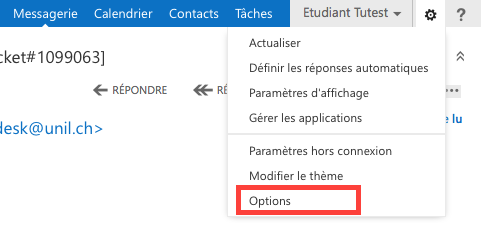
- In options, choose “Automatic replies”, under the "Mail" and "Automatic processing" menu
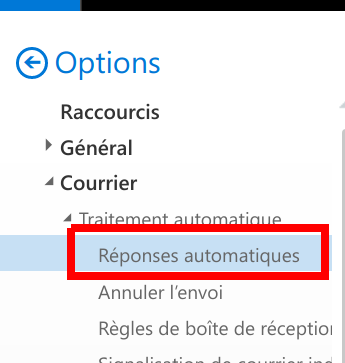
- You can then tick “Send automatic replies"
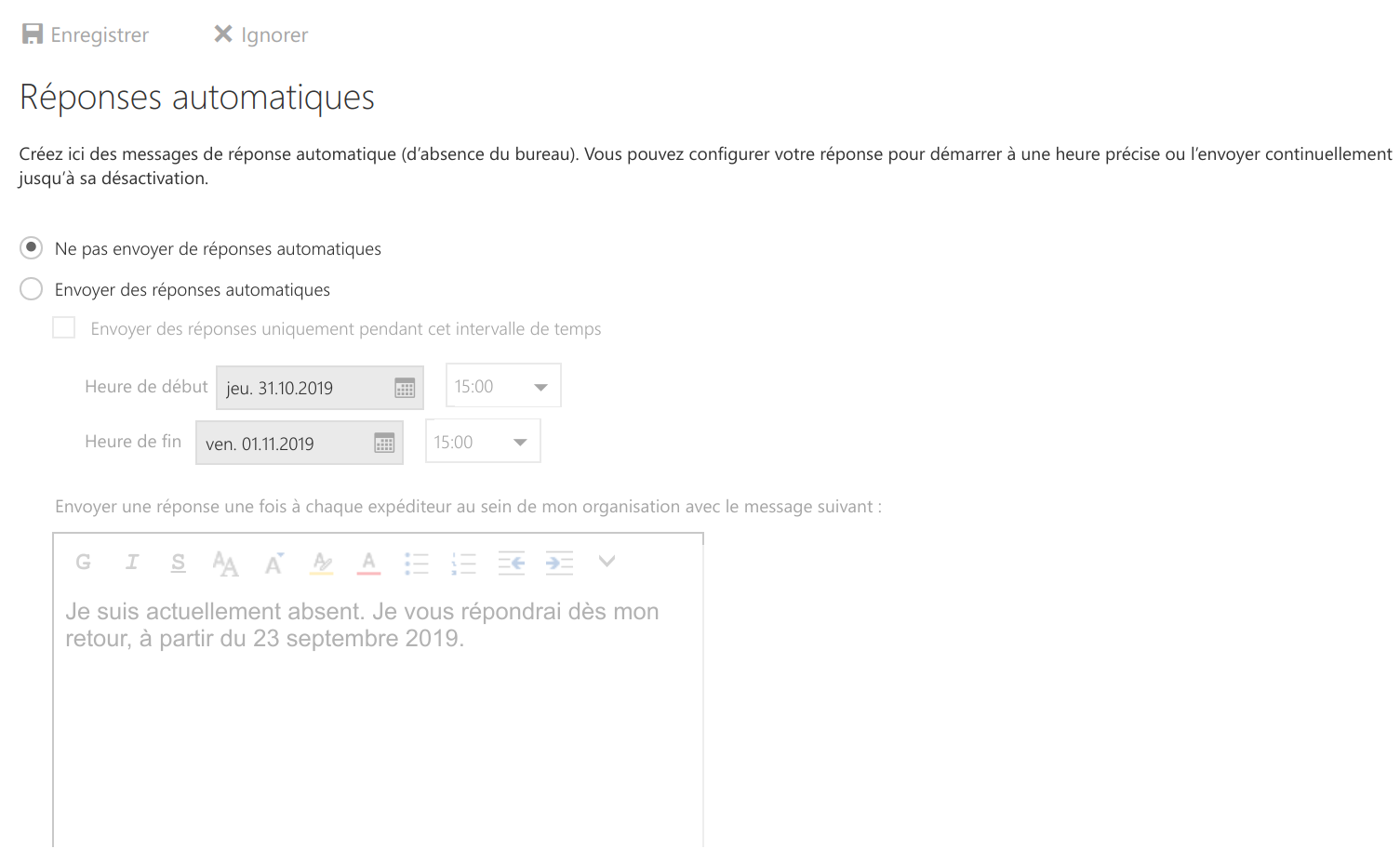
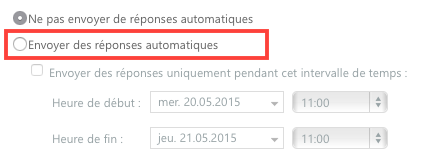
-
Beware with Exchange you have to set two replies: one for the UNIL users and one for message coming from outside the organisation. To do so select “Send automatic reply messages to senders outside my organization"
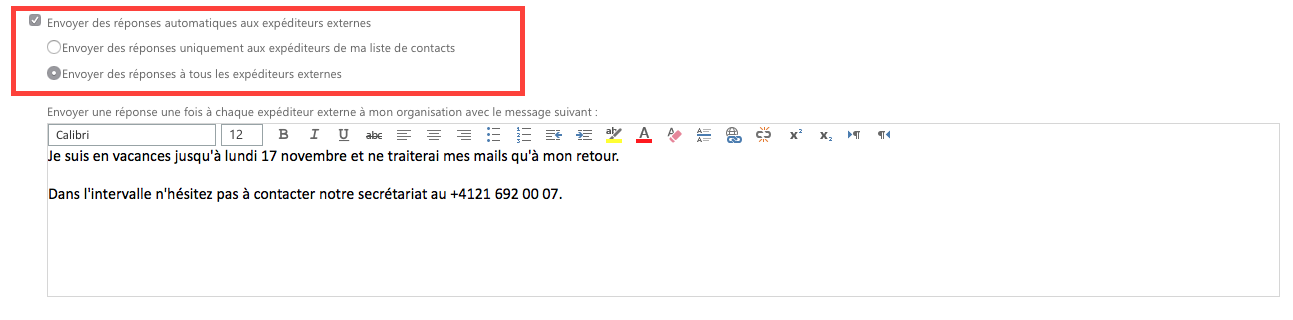
Do not forget to turn off the option when you return, or use the end time option.
How to configure a redirection?
If you choose to do so, you are entrusting your own data to companies that are external to the UNIL; this is why the Centre informatique does not offer any support regarding the utilisation of these websites and can in no means be held responsible for any kind of damage that were to happen due to your use of these websites or emails that do are not redirected to the destination mailbox. What arrives in your UNIL mailbox is what counts.
Concerning the university staff, using an external service may go against the internal UNIL directives.
You must configure the redirection rule directly on the OWA web client
In OWA, you can create forwarding rules to automatically sort emails into folders or send the email directly to another address. There are many possibilities, we will focus on the example of an automatic redirection of an email coming from another address.
How to display Bcc OWA?
- In the web client owa.unil.ch, click on new message.
- Click on Bcc on the top right hand:
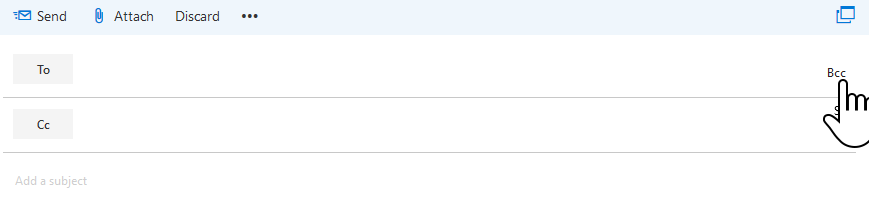
How to display the headers of an email in owa?
When you notice a fraudulent email on your email box (spam, phishing) and wish to report it to the Helpdesk to improve the spam filter, it is necessary to send us the headers of the message.
Beware, you must perform this action on the web interface (OWA).
- Login to https://owa.unil.ch
- Select the fraudulent email
- Click on the down arrow, next to "Reply all" in the top right hand of the message
- Select "View message details"

- A “pop-up” window appears
- Copy/paste the all the details and send them to the Helpdesk (helpdesk@unil.ch)
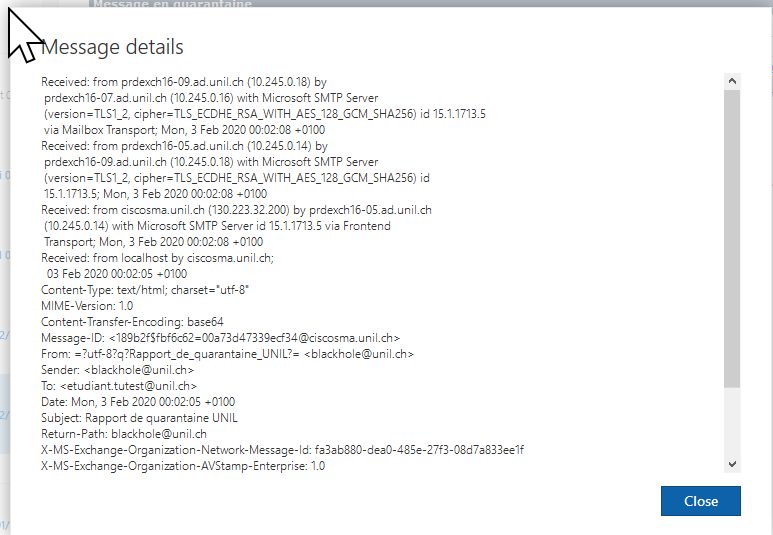
Finally, you can delete the fraudulent email.
Comment demander une confirmation de lecture ?
Web (OWA)
Windows
- In a new message, select "Options" and choose what confirmation you desire

- If you want to always ask for the read receipt (only possible on Outlook PC version), select "File" --> "Options"
- Under "Courrier", go down to "Suivi" and you will find two selectable options.
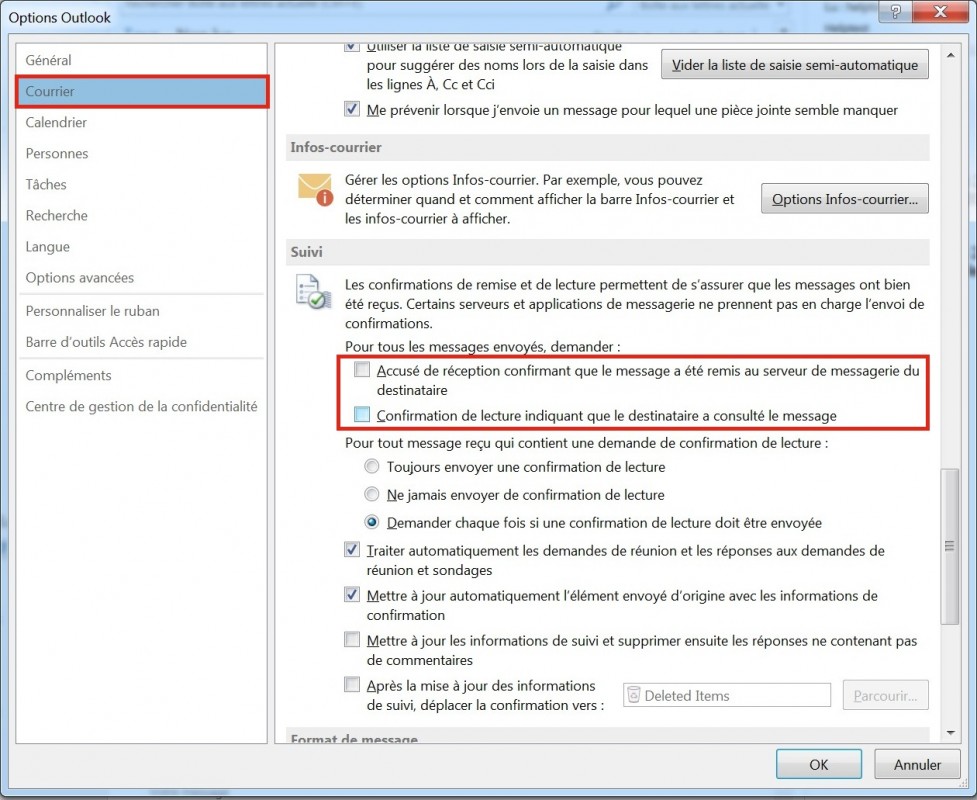
How to enable automatic confirmation of read receipts?
Web (OWA)
Windows
- If you would always send read receipts, select "Options" -> "Settings"
- Under "Mail", scroll down to "Tracking" and you will find, as shown in the picture, the two options to check.
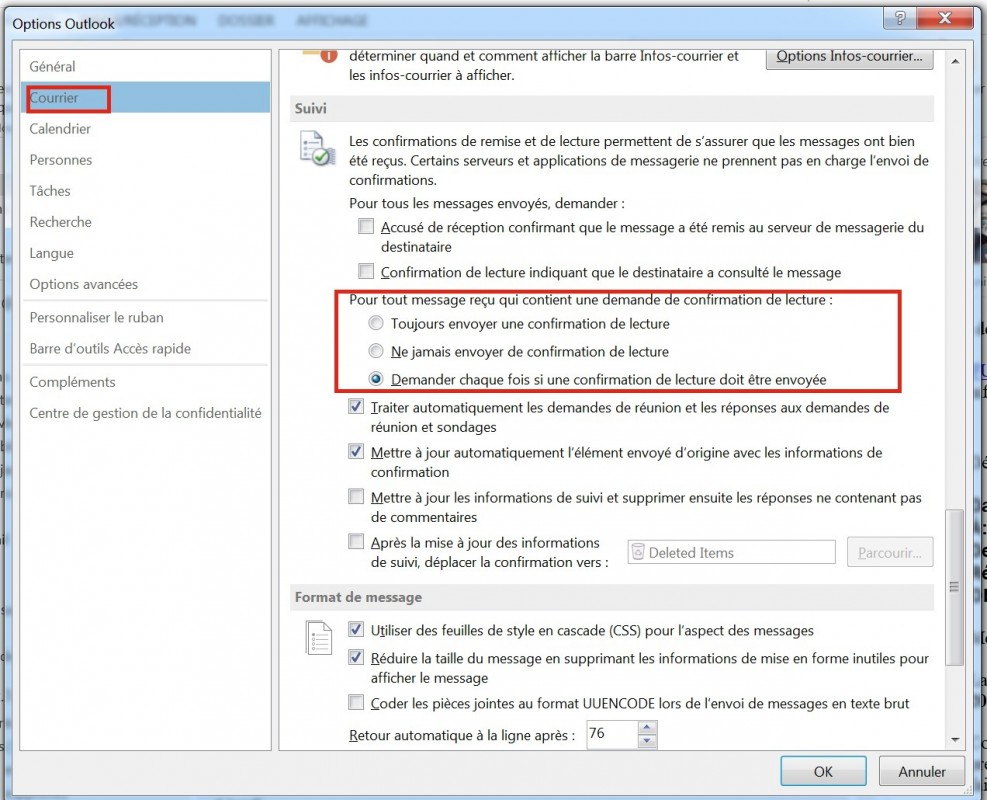
How to display all emails?
iPhone
By default, Exchange on iPhone will only display a week's worth of emails by default for performance reasons. Here's how to display more. REQUIREMENTS: configured your iPhone for Exchange
- Go to settings
- Select Mails, Contacts, Calendriers
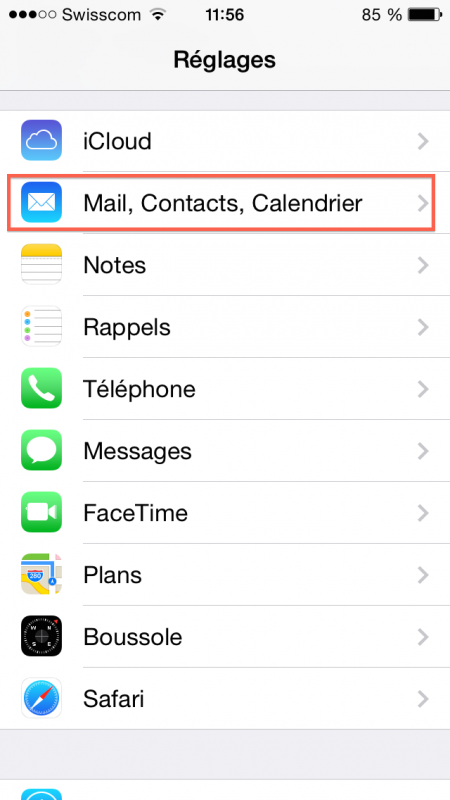
- Select your Exchange account
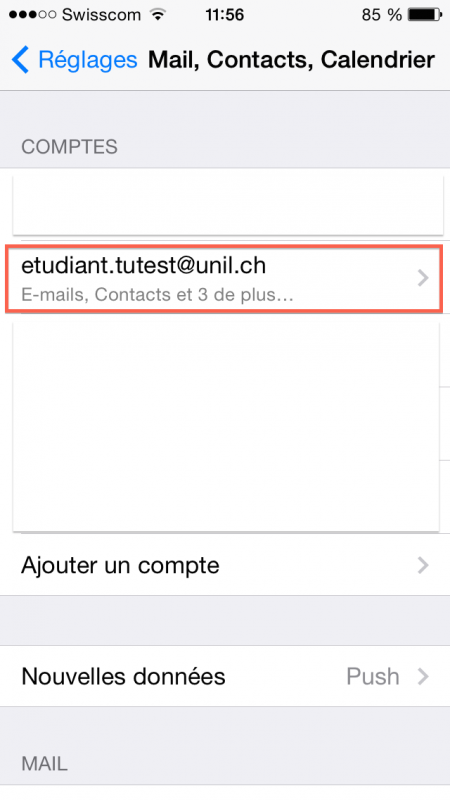
- Click on Emails à synchr.
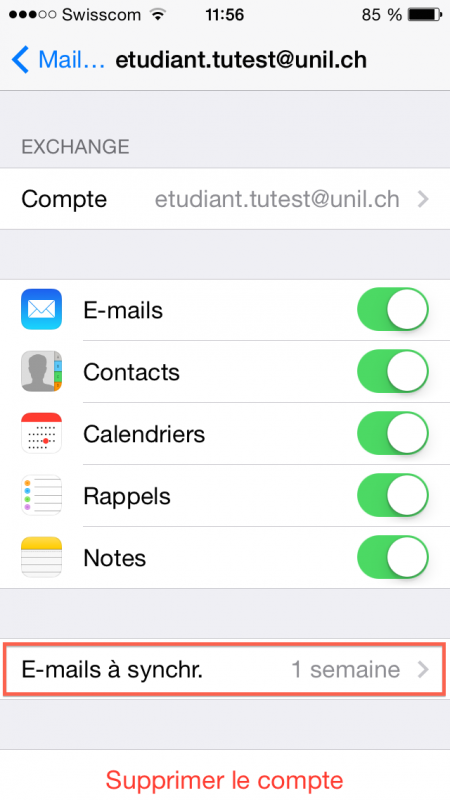
- Select an option in the list
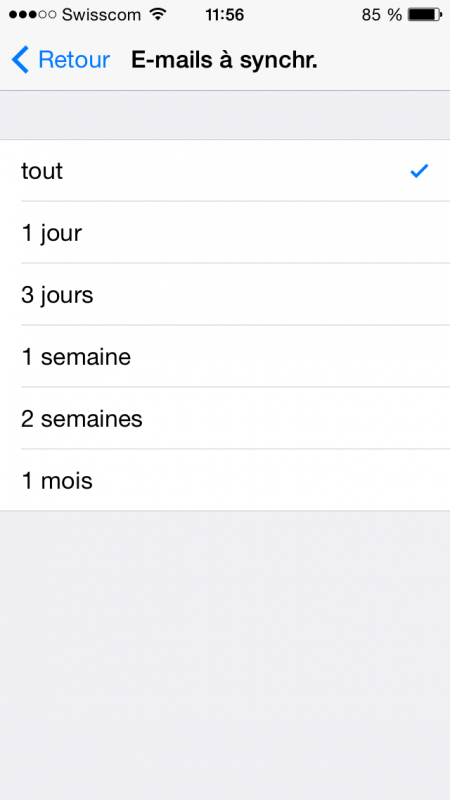
- Here you go!
How to recover deleted and emptied items?
The “trash of trashed items” is an Exchange feature that can recover to some extent, the messages that have been emptied after deletion.
Please note this feature is only available if you use OWA or Outlook. Indeed, Apple Mail completely deletes the items from the deleted items folder and the items are no longer available in the "trash of trashed items".
To use the trash of trashed items, you must pass through the OWA web application.
- Select the “Deleted items” folder, if it's empty but you have an email you wish to retrieve
- Right-click and select “Recover deleted items…"

- A "pop-up" window appears and you enables to select deleted emails that you wish to recover.
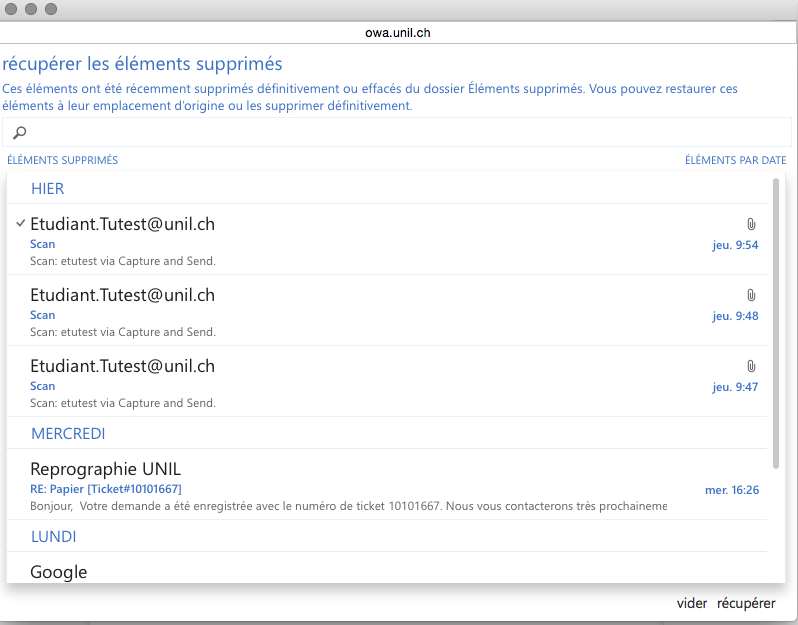
- Look for the email you want to get back then select the email and click on “Recover"
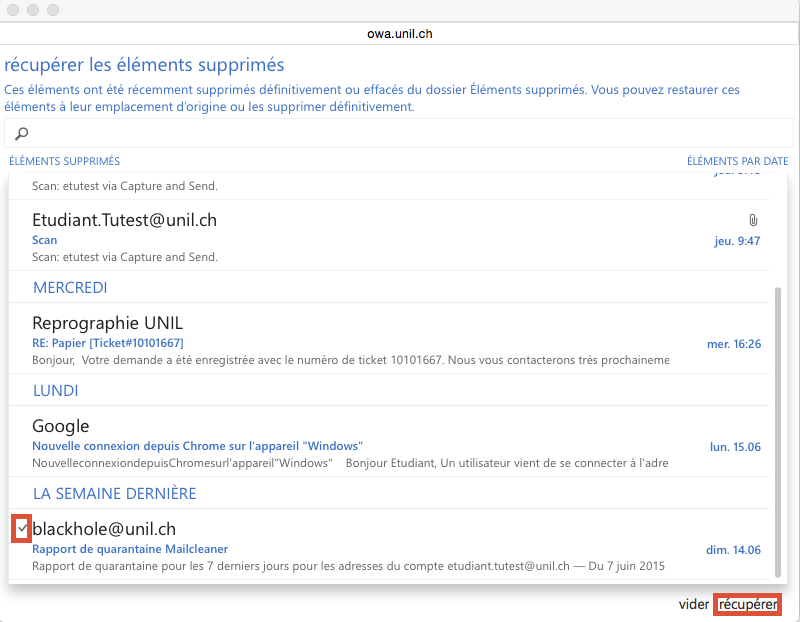
- Validate
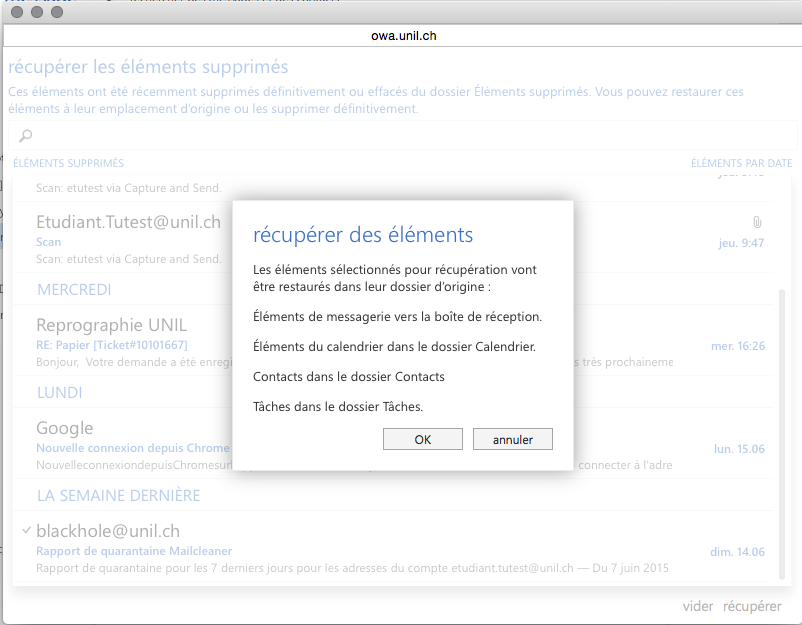
The search function does not work properly currently, the email must be searched for manually.
I am on Linux, how can I set up my mail client?
The IT department recommends using OWA (https://owa.unil.ch)
- We advise Linux users to use the web interface owa.unil.ch. This is the best solution to enjoy all the possibilities of this system (email, calendar, tasks, contacts). The Evolution email client seems to support Exchange web services too but we have not tested it.
- If the 5GB quota available is not enough, we invite them to contact our help desk to request a duly justified extension
- Generic parameters are available for configuring a third-party messaging software (IMAP messaging management only).
- Warning, only the software mentioned in the Exchange configuration pages are officially supported.
Part of the text of my email is in an attached file
Some of your recipient may inform you they did not get your entire email or that parts of it were in an attached file. If so, you're probably running a Mac with the Apple Mail software.
This happens because Microsoft Exchange Server is reformatting messages sent through it. As soon as the server sees one attachment in a message, it stops looking for text, and treats anything else in that message as an attachment.
To work around this issue, proceed as follows:
- In the Mail app, click on Edit
- Click on Attachements
- Make sur that "Always Send Windows-Friendly Attachments" and "Always Insert Attachments at End of Message" are checked.
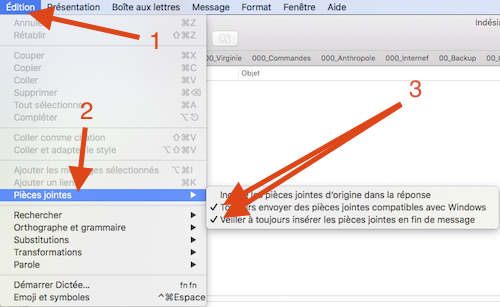
How to automatically empty your deleted items folder?
By default, we do not automatically delete any email. Your emails will add up, using up your free space, in particular the deleted items folder. You can configure your email client to automatically purge your deleted items folder when you exit.
Web (OWA)
- Connect to OWA using a browser: https://owa.unil.ch
- Enter your UNIL username and password
- Once connected, click on the cogwheel and click on “options"
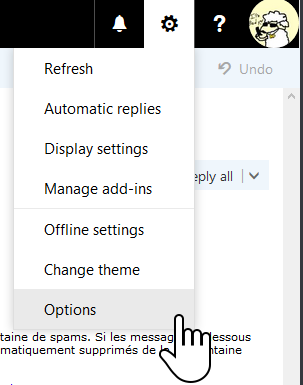
- In Options, choose Mail, Automatic processing and click on Message options.
- Tick the Empty the Deleted Items folder when I sign out option and click on Save
Apple Mail
Outlook PC
- In the Outlook menu, select Fichier
- In the Options avancées menu, tick the Vider les dossiers Éléments supprimés à la fermeture d'Outlook option and save by clicking on OK
Thunderbird
- For you UNIL account, click on Paramètres du serveur and choose the Vider la corbeille en quittant option.
Retention strategies: planned email deletion
By default, no email is automatically deleted from your account. If you wish to automatically delete certain email, you can apply retention strategy policy in OWA.
Retention strategy policies can only be applied to personal folders, that you created yourself, and cannot be applied to system folders (Inbox, Calendar, Deleted items, Drafts, Junk, Sent items, etc.).
- Connect to OWA using a browser: https://owa.unil.ch
- Enter your UNIL username and password
- Right click on the folder you which to apply a strategy on
- Select Assign policy and choose the policy you wish to apply. For example, if you choose 1 Week Delete (7 days), all messages received over 7 days ago in that folder will be deleted
Are there limitations when sending email via the UNIL servers?
Yes, by default, an email account using the UNIL servers can send emails up to 200 addresses per hour. This limit is necessary to thwart compromised account that try sending masses of spam emails. If you need to send more, please use a distribution list or contact the helpdesk.
How to remove an address from my blocked senders list?
In certain cases, a user can end up on your blocked senders list. This means all emails send by that user will end up in your Junk folder.
To remove a user from this list:
- Log on to https://owa.unil.ch
- Go into your options by clicking on the cog in the top right corner
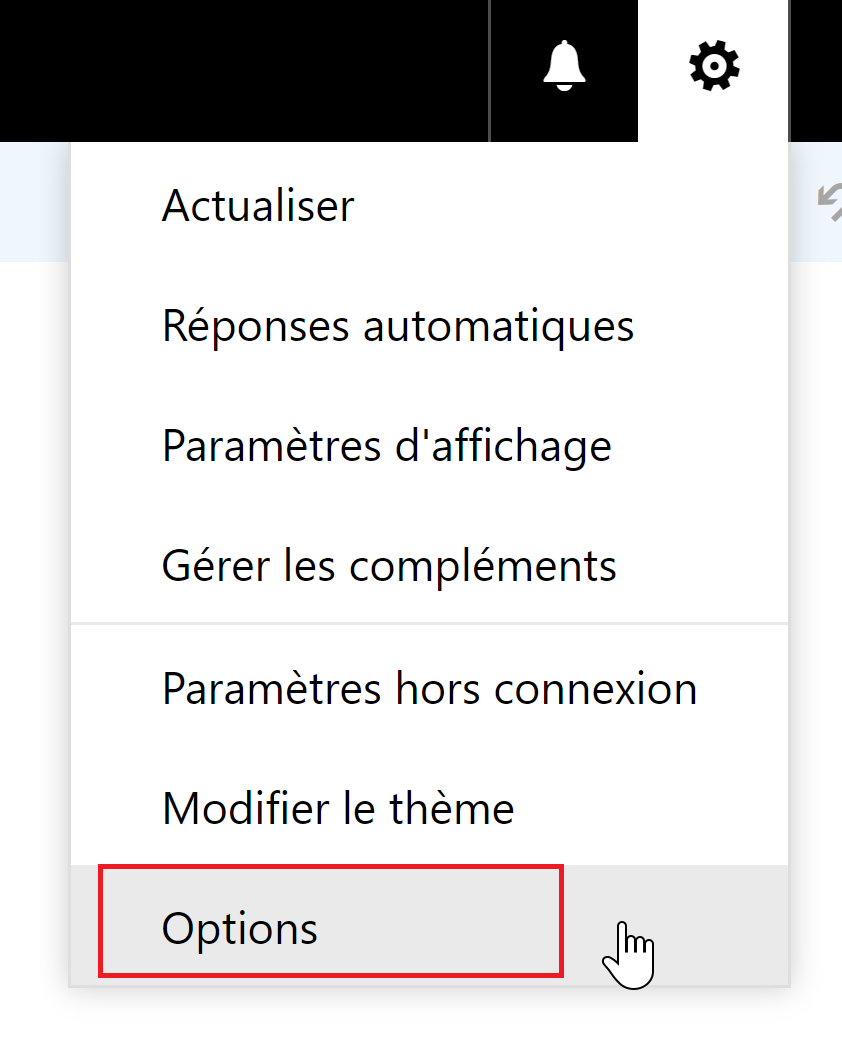
- In the left menu, unroll Courrier, Comptes and select Bloquer ou autoriser. Scroll down to Expéditeurs bloqués, select the address to remove, click on the bin icon, then Enregistrer at the top of the page.
How to delete an email account on OS X?
Some versions of Apple Mail on older versions of OS X (mostly 10.10.5) are buggy. If an email account's closed, or if the associated password is wrong, the Apple Mail client will send thousands, sometimes millions of requests to our mail server. In this case, you should either upgrade your operasting system (recommeneded, 10.10.5 is no longer supported!), enter the correct password, or delete the closed email account.
How to remove an account from Apple Mail:
-
In the Mail app
 of you Mac, select Mail > Preferences, and click on Accounts.
of you Mac, select Mail > Preferences, and click on Accounts. -
Select the account, and click on remove
 .
.If the account is used by other apps on your Mac, the system will ask you to remove the account from the System Properties Internet Account. Click on the button to open Internet Accounts, and unselect the Mail option for the account. To stop using the account in all your apps, select the account then click on the remove button
 .
.