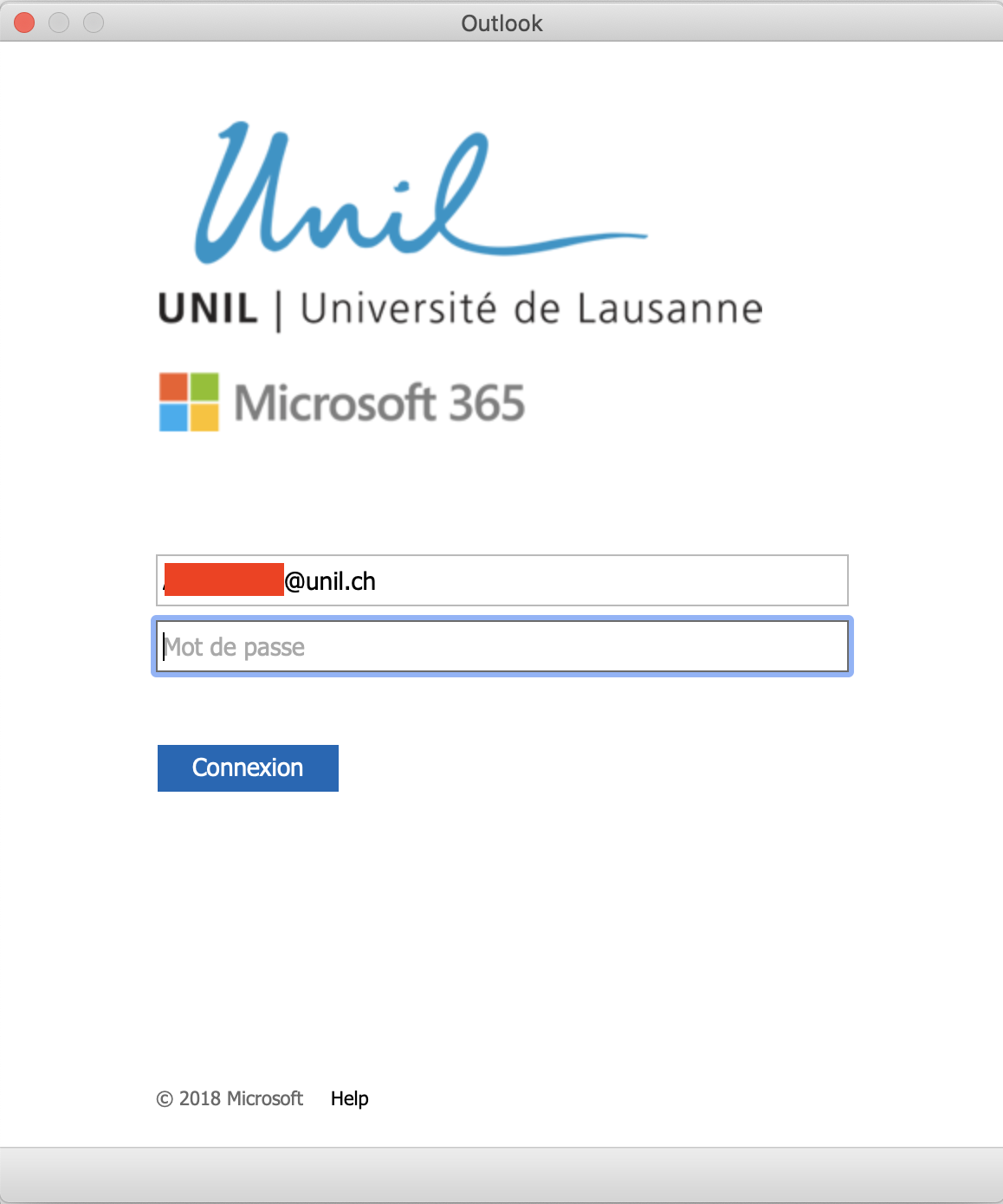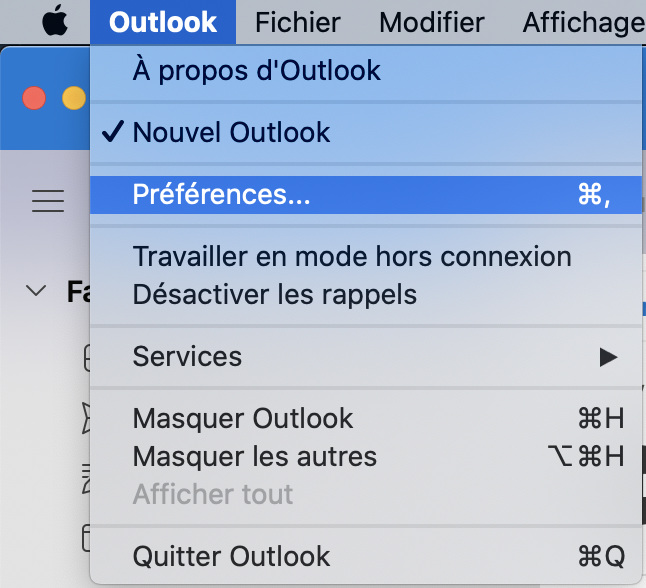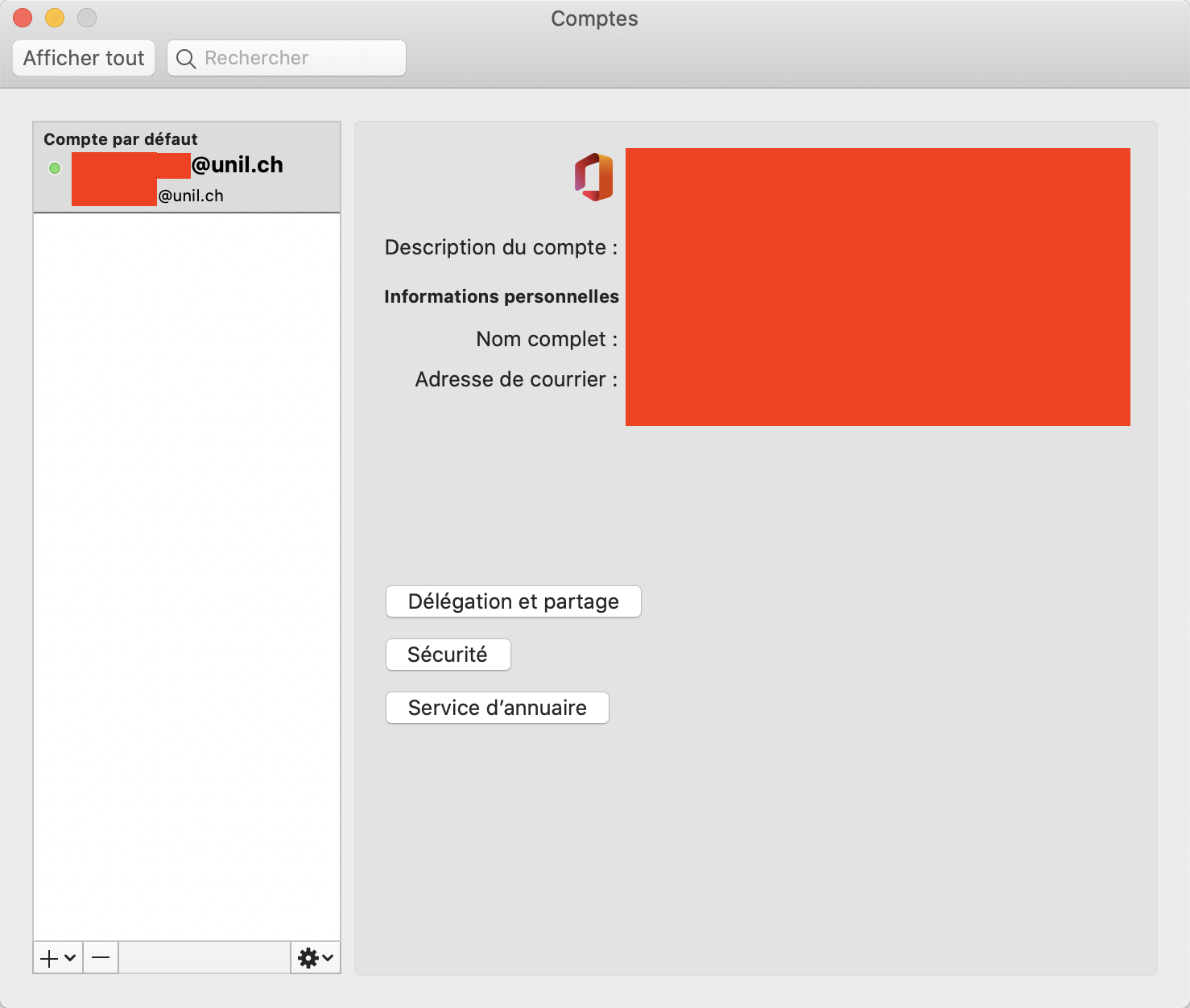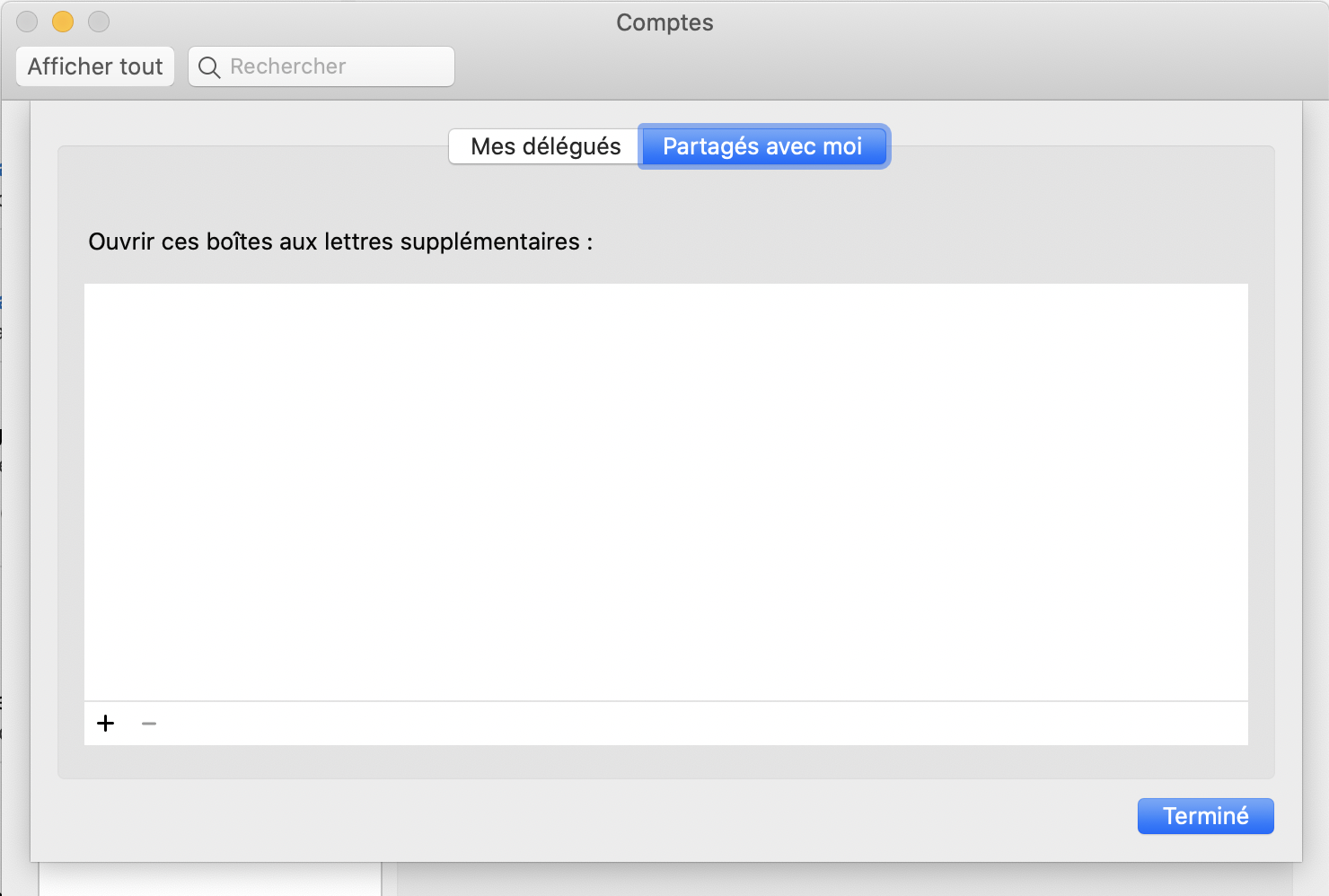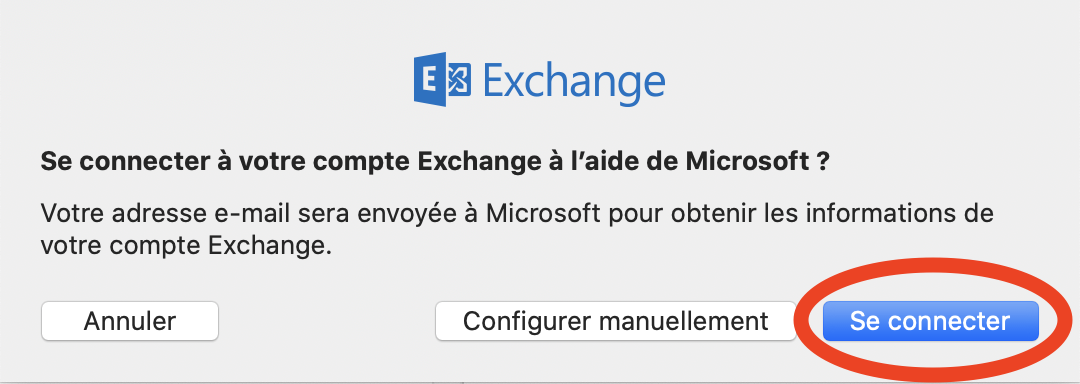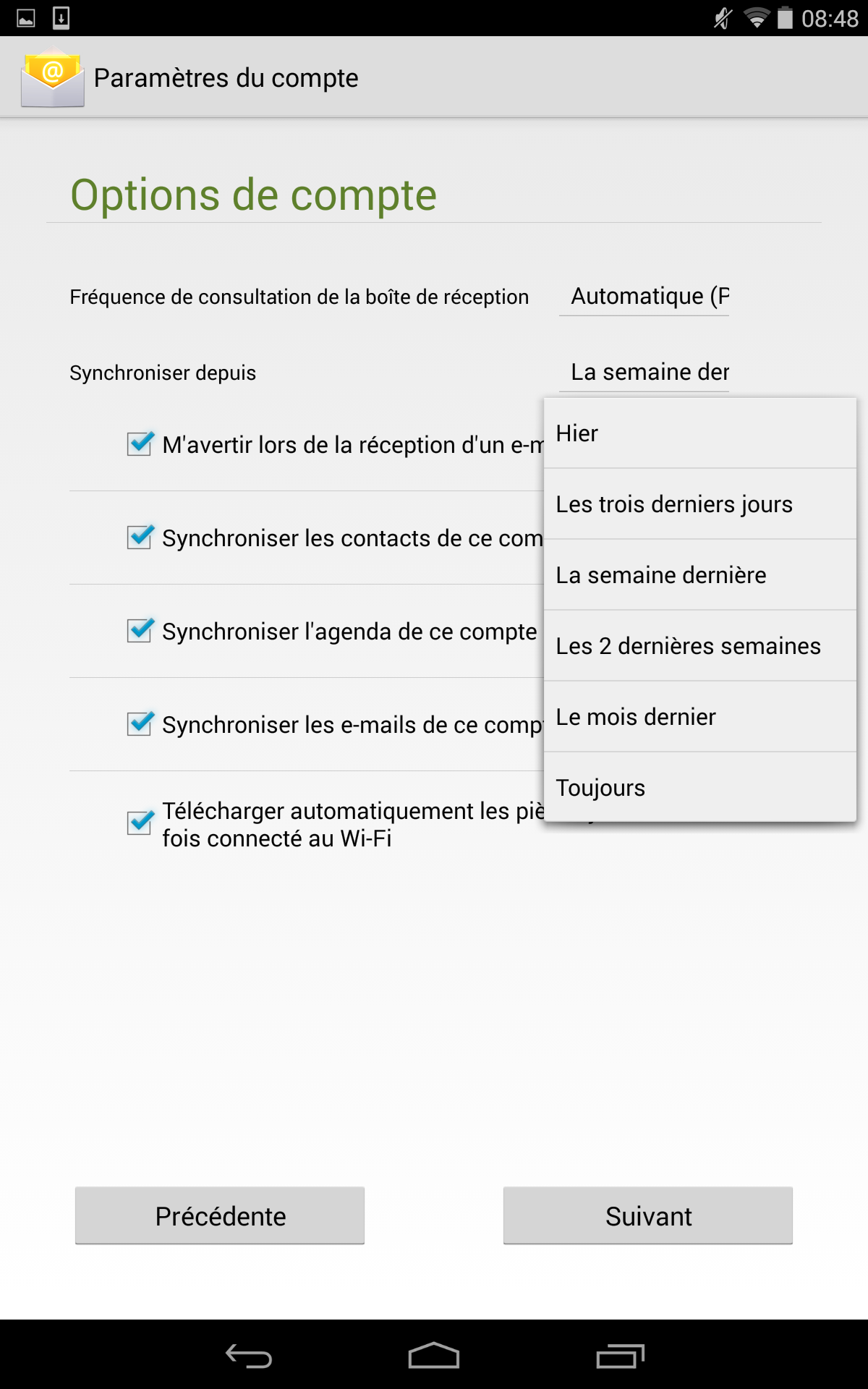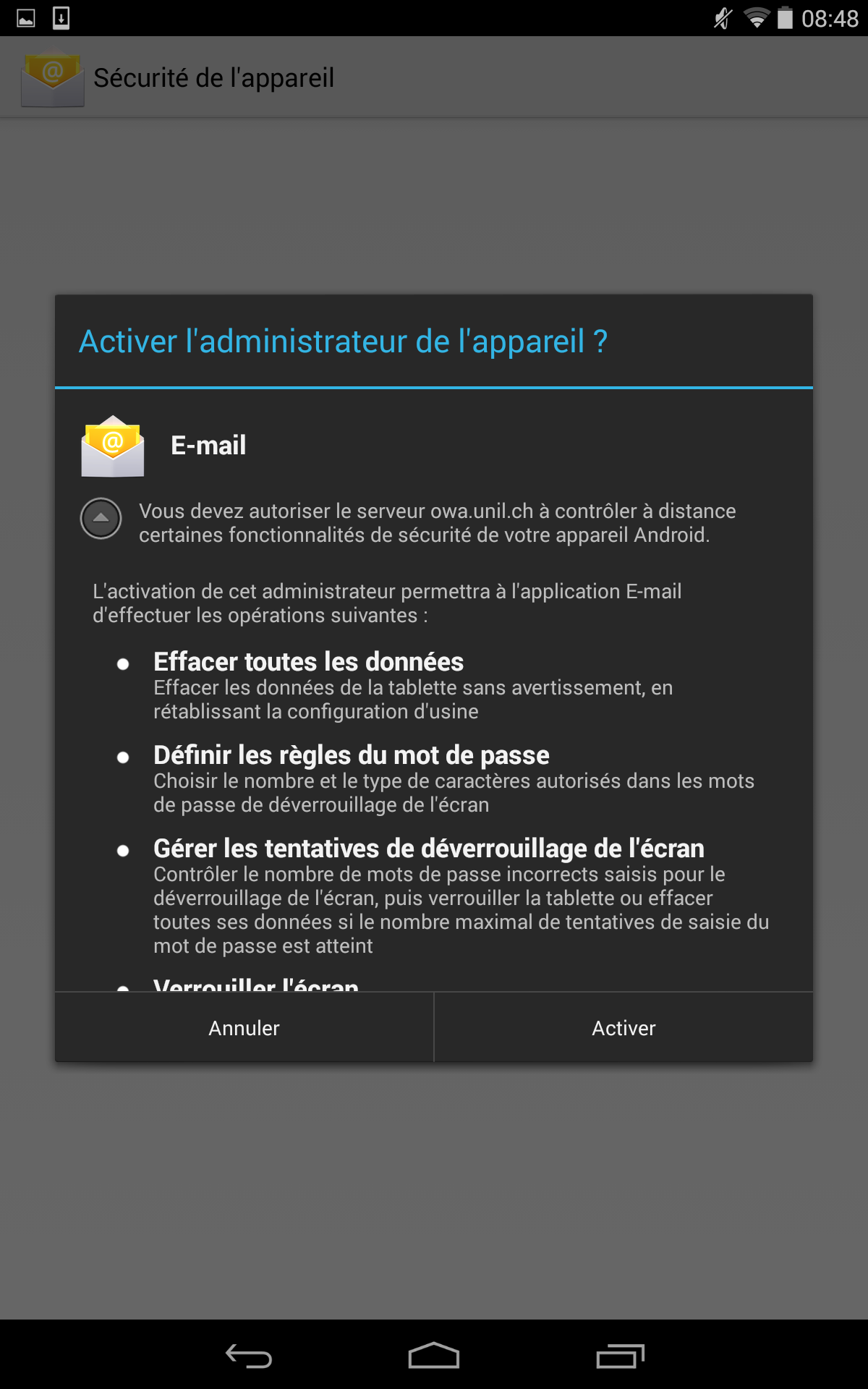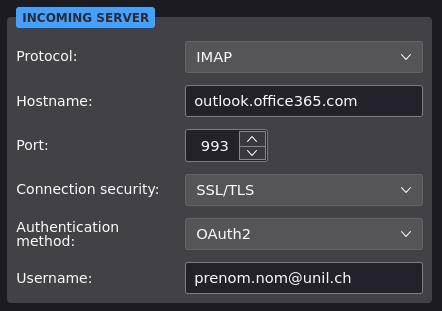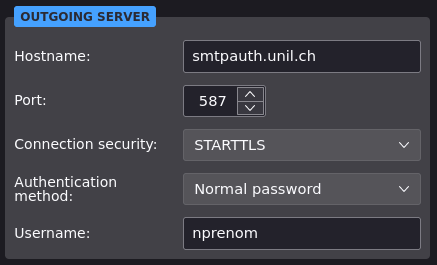Messagerie
Si vous ne vous êtes pas connecté·exs à votre messagerie Unil depuis longtemps, et que vous rencontrez des problèmes avec les procédures se trouvant sur cette page, veuillez prendre connaissance de la migration à Exchange Online sur cette page. L'adresse owa.unil.ch n'est plus utilisée.
Accès via un navigateur web (Firefox, Safari, Edge, Chrome, ...)
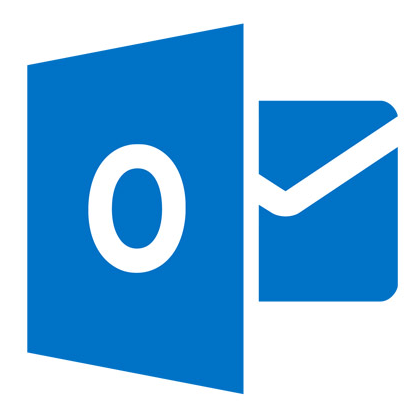
- Ouvrir la page outlook.office.com
- Se connecter en entrant son adresse mail UNIL puis son mot de passe
- Vous avez désormais accès à toutes les fonctionnalités offertes par votre compte Exchange, soit e-mails, calendriers, contacts, tâches, notes, etc.
Accès via une application (ordinateurs, tablettes, smartphones)
 macOS
macOS
Le CI recommande l'utilisation d'Outlook plutôt que d'Apple Mail, particulièrement pour les personnes employées par l'UNIL. L'utilisation d'Apple Mail avec des grosses boîtes mail peut mener à des problèmes de corruption des données. Les instructions pour Apple Mail se trouvent néanmoins plus bas sur cette page.
[Outlook] Ajout d'un compte Exchange (mail, calendriers, etc.)
Conditions préalables : vérifier que la dernière version d'Outlook est installée. Pour ce faire, ouvrir le menu Outlook puis À propos d'Outlook. Si la version d'Outlook est de type 2016 ou 2019, il faudra désinstaller Outlook et installer la version Office 365.
- Ouvrir Microsoft Outlook et entrer son adresse email @unil.ch au démarrage
- Une fenêtre de connexion s'ouvre et vous demande de saisir votre mot de passe UNIL
- Une fois le mot de passe saisi, l'adresse est désormais ajoutée et configurée. La fenêtre suivante devrait alors s'afficher.
- Vous pouvez désormais configurer, si nécessaire, un compte supplémentaire en cliquant sur le bouton indiqué sur l'image ci-dessous.
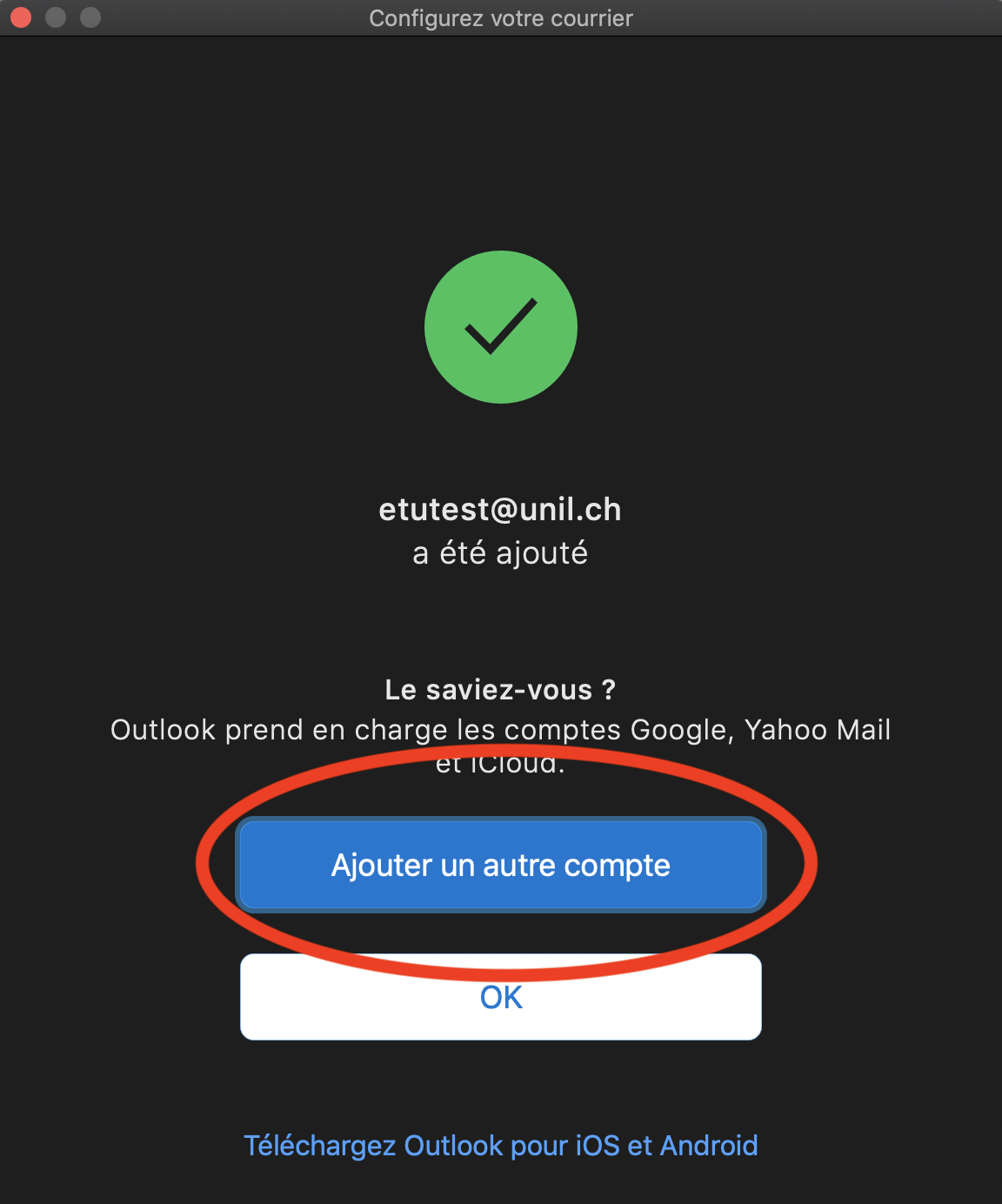
[Outlook] Configurer un second compte Exchange (mail, calendriers, etc.)
Conditions préalables : vérifier que la dernière version d'Outlook est installée. Pour ce faire, ouvrir le menu Outlook puis À propos d'Outlook. Si la version d'Outlook est de type 2016 ou 2019, il faudra désinstaller Outlook et installer la version Office 365.
- Ouvrir l'application Outlook
- En haut à gauche de l'écran, ouvrir le menu Outlook puis Préférences...
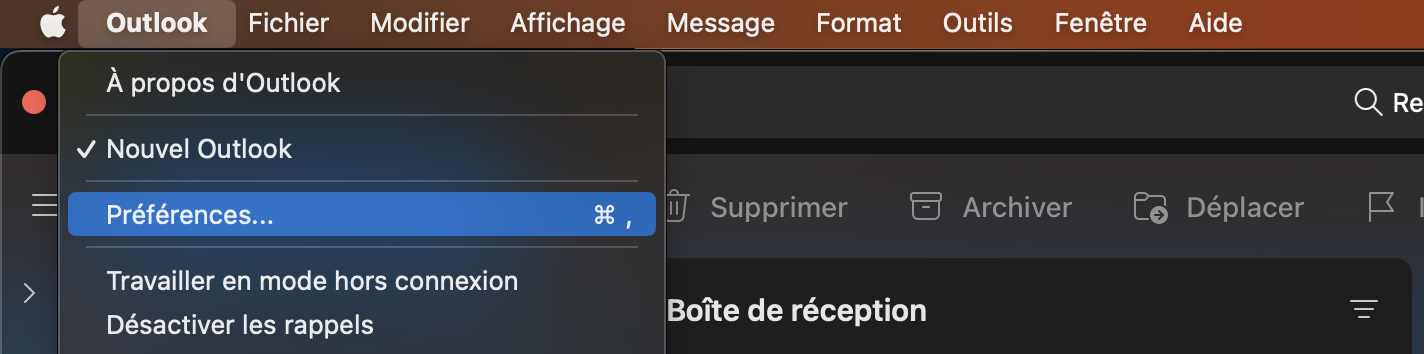
- Cliquer sur la vignette Comptes
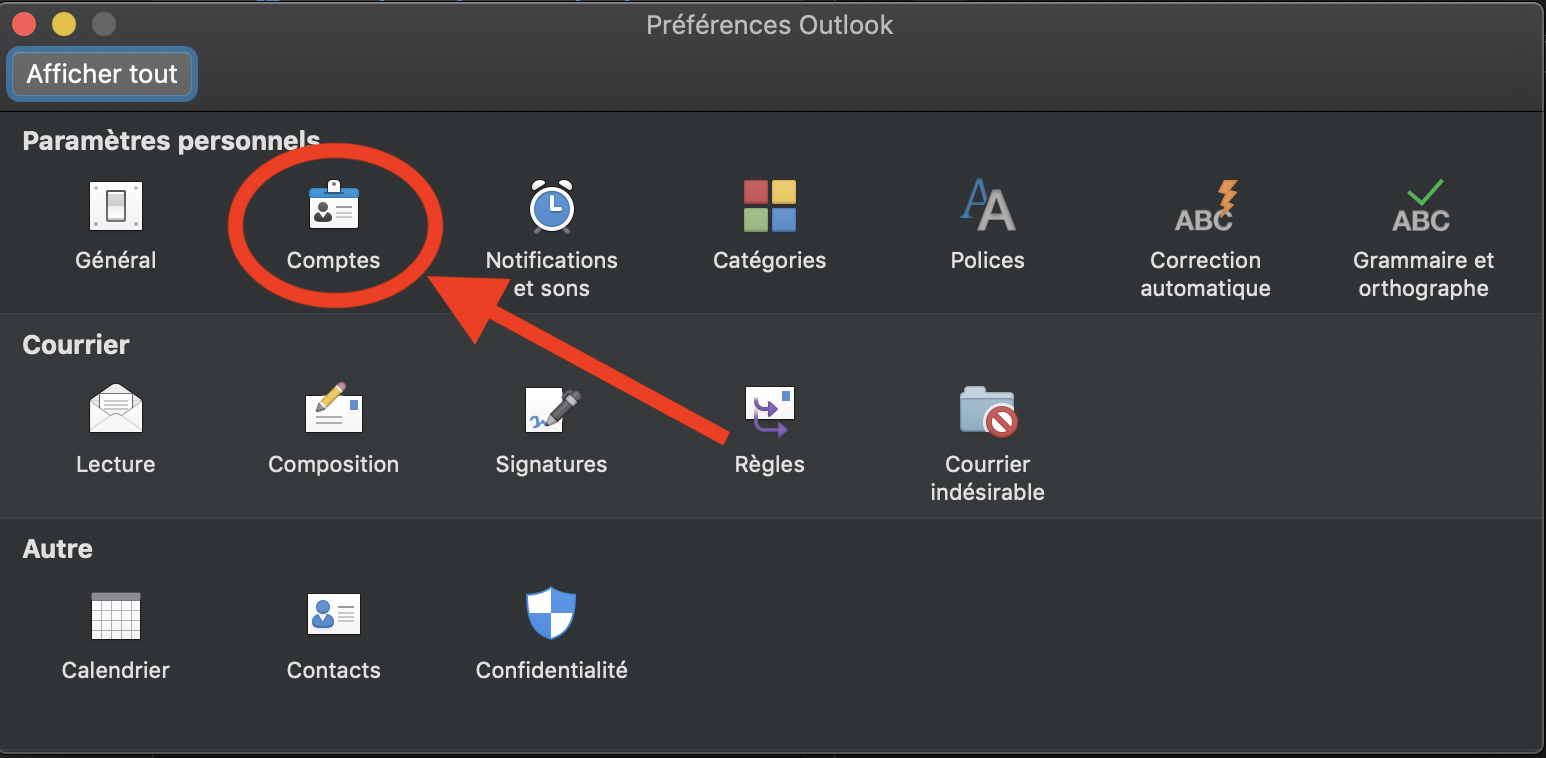
- Cliquer sur le symbole
+, puis Nouveau compte...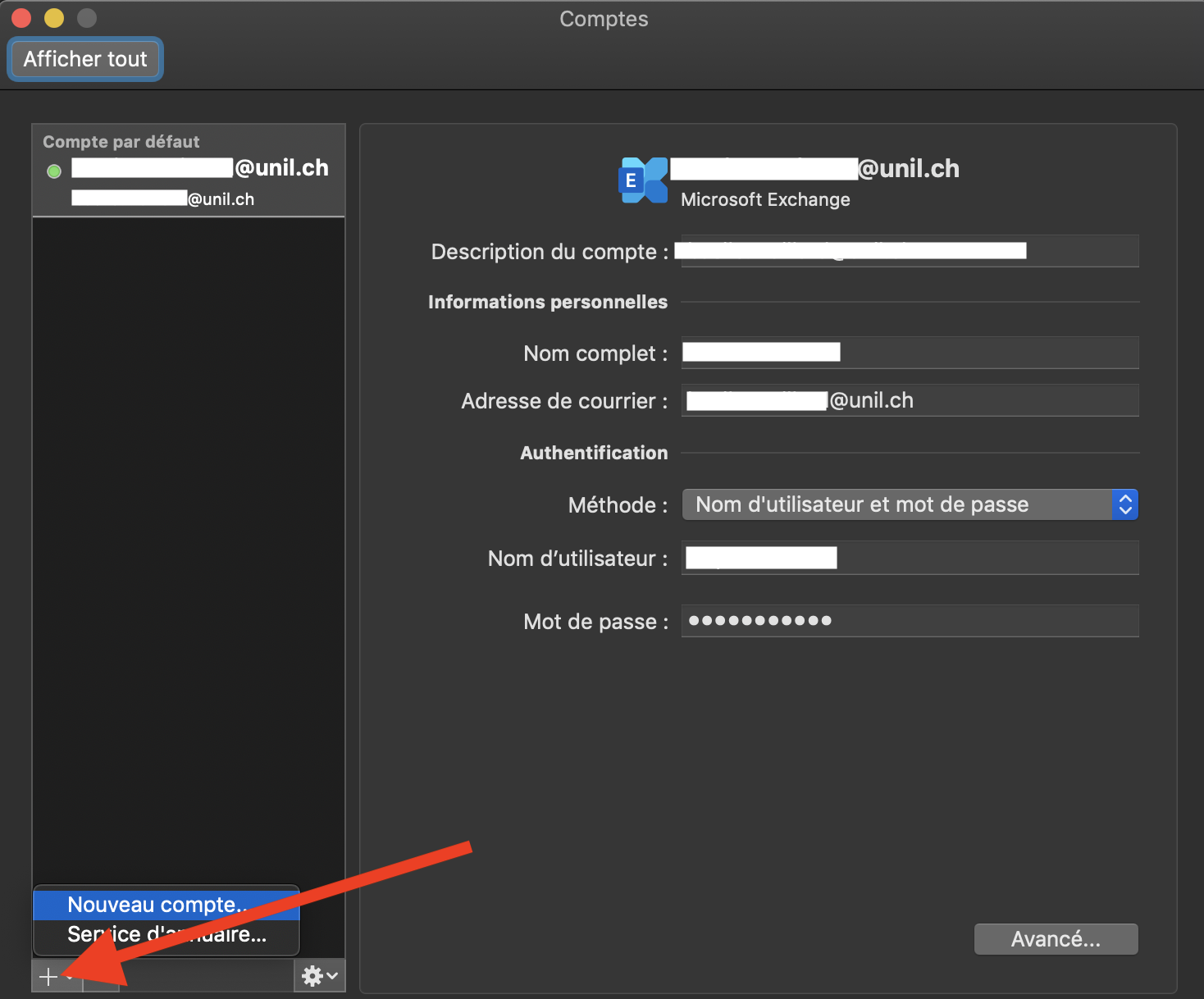
- Suivre la procédure d'ajout d'un compte Exchange sur Outlook indiquée plus haut.
[Outlook] Ajouter une boîte mail partagée avec votre compte personnel
Cette procédure concerne uniquement les boîtes mails partagées plus récentes qui ne possèdent pas un mot de passe propre, mais sont plutôt accessibles via votre compte Unil personnel si la personne responsable de la boîte vous y a donné accès. Si vous voulez ajouter une boîte mail générique qui a son propre mot de passe, il faut suivre la procédure pour ajouter un second compte Exchange qui se trouve plus haut sur la page.
Il n'est pas possible d'ajouter une boîte mail partagée de ce type sur Apple Mail, mais uniquement sur Outlook.
Conditions préalables : vérifier que la dernière version d'Outlook est installée. Pour ce faire, ouvrir le menu Outlook puis À propos d'Outlook. Si la version d'Outlook est de type 2016 ou 2019, il faudra désinstaller Outlook et installer la version Office 365.
- Ouvrir l'application Outlook
- En haut à gauche de l'écran, ouvrir le menu Outlook, puis Préférences...
- Sélectionner votre compte personnel dans la barre verticale à gauche, puis cliquer sur Délégation et partage
- Ouvrir l'onglet Partagés avec moi et cliquer sur le
+en bas de la zone blanche
- Chercher le nom de la boîte mail partagée (p.ex. pour
boite-mail-partagee@unil.ch, chercherboite-mail-partagee) et double-cliquer dessus - La boîte mail devrait désormais apparaître dans la fenêtre principale d'Outlook.
Si un message d'erreur apparaît lors de l'ajout de la boîte partagée, merci de vérifier avec la personne responsable de la boîte mail partagée si la permission vous ont bien été accordée, et patienter quelque temps avant de réessayer si cet accord de permission a été fait récemment. Si le problème persiste, merci de contacter le helpdesk.
Apple Mail
[Apple Mail] Ajout d'un compte Exchange (mail, calendriers, etc.)
- Ouvrir l'application Mail
- En haut à droite de l'écran, ouvrir le menu Mail et puis Comptes...
- Cliquer sur Exchange
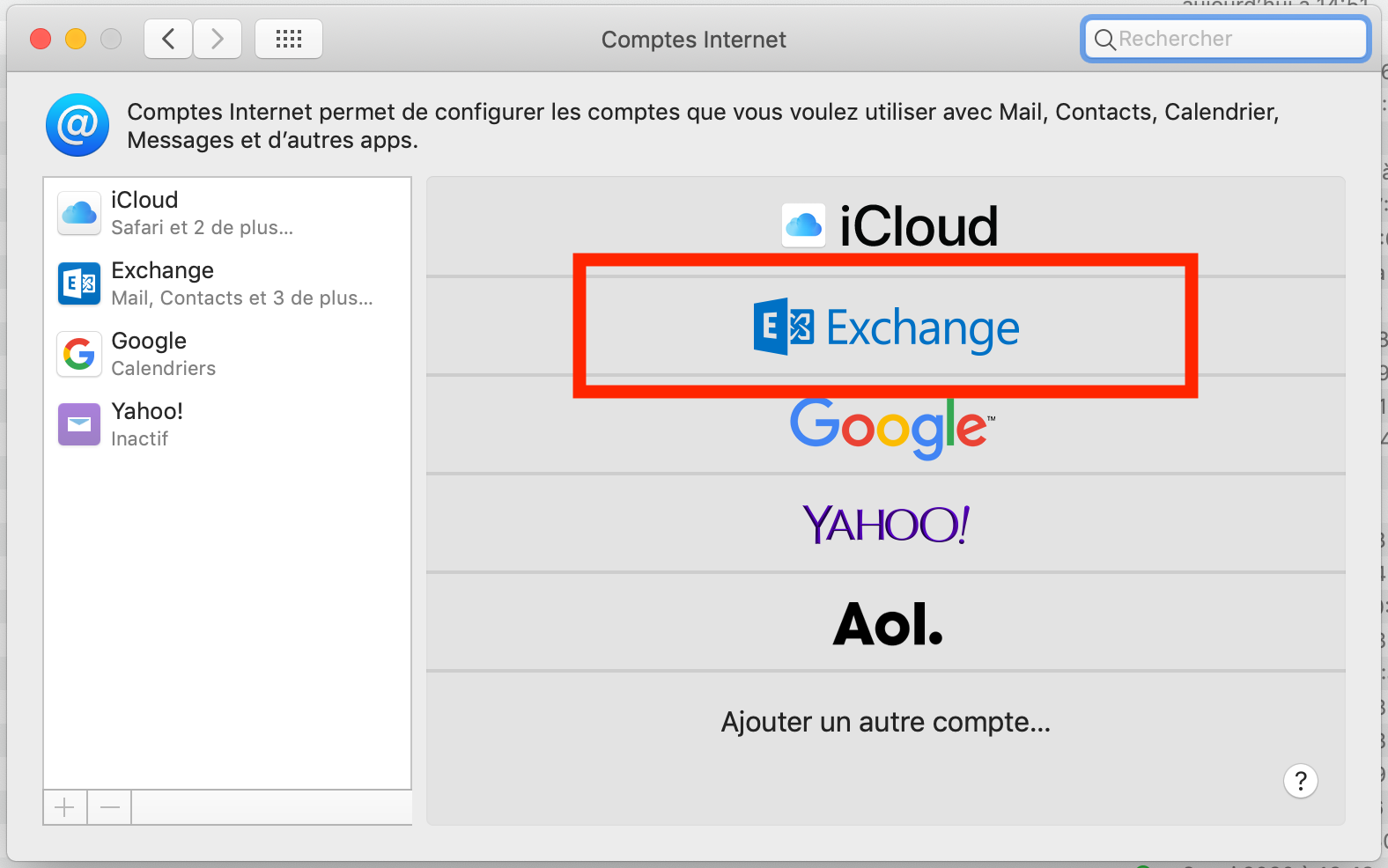
- Compléter les champs nom et adresse e-mail et cliquer sur Se connecter
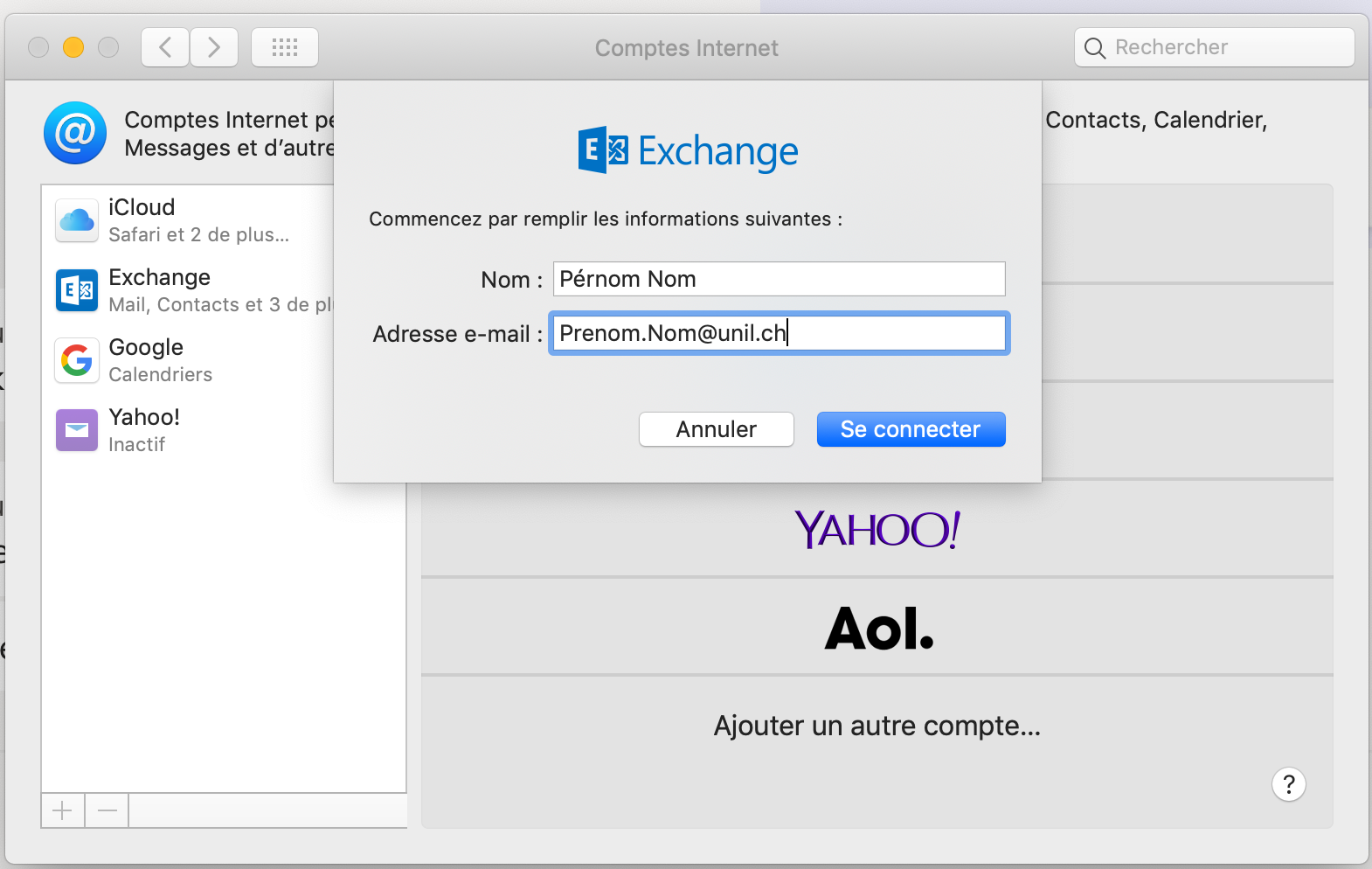
- Cliquer sur Se connecter (et non Configurer manuellement, qui est obsolète depuis la migration à Exchange Online)
- Saisir le mot de passe du compte et cliquer sur Se connecter
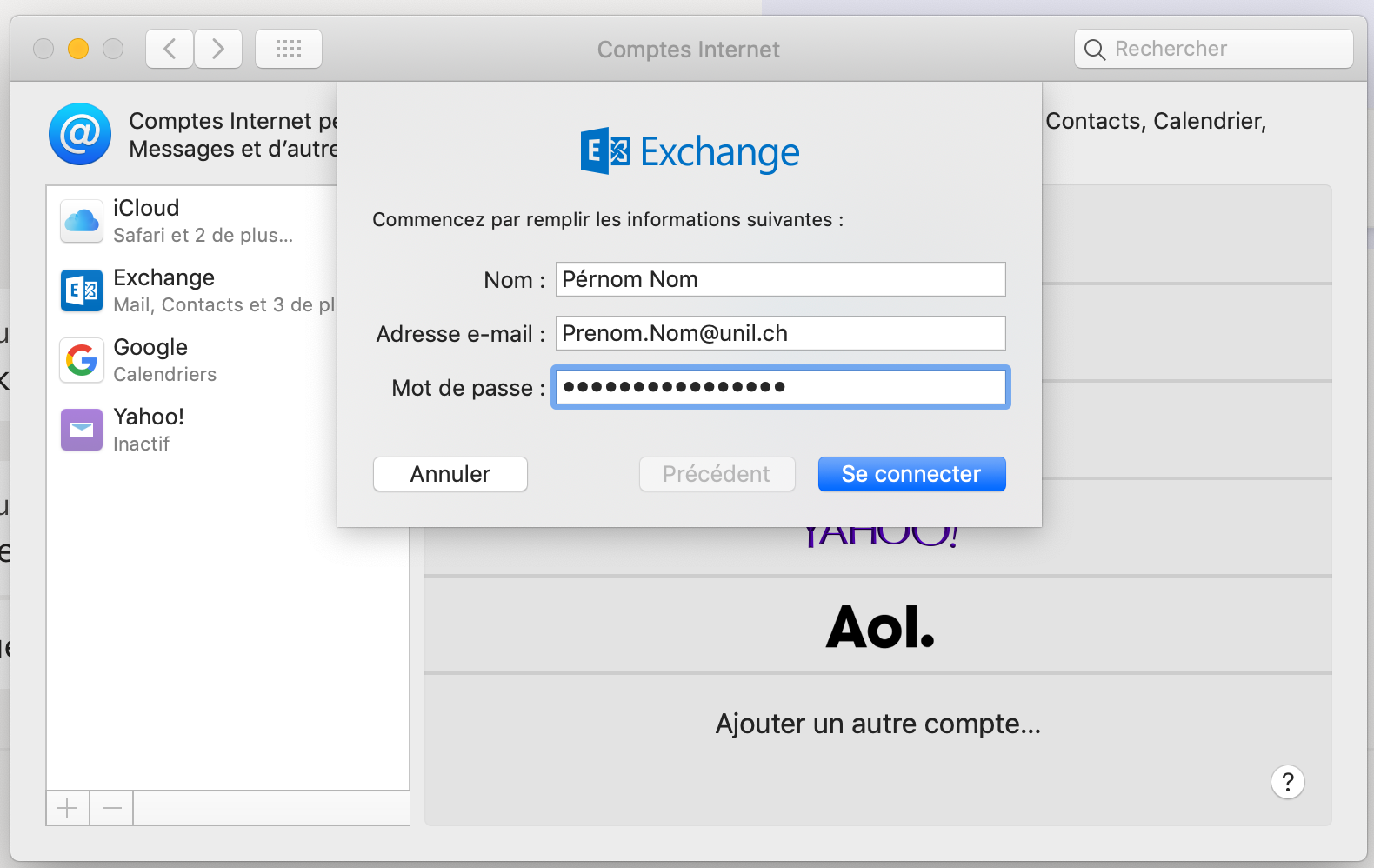
- Sélectionner les services Exchange que vous souhaitez activer et cliquez sur Terminé
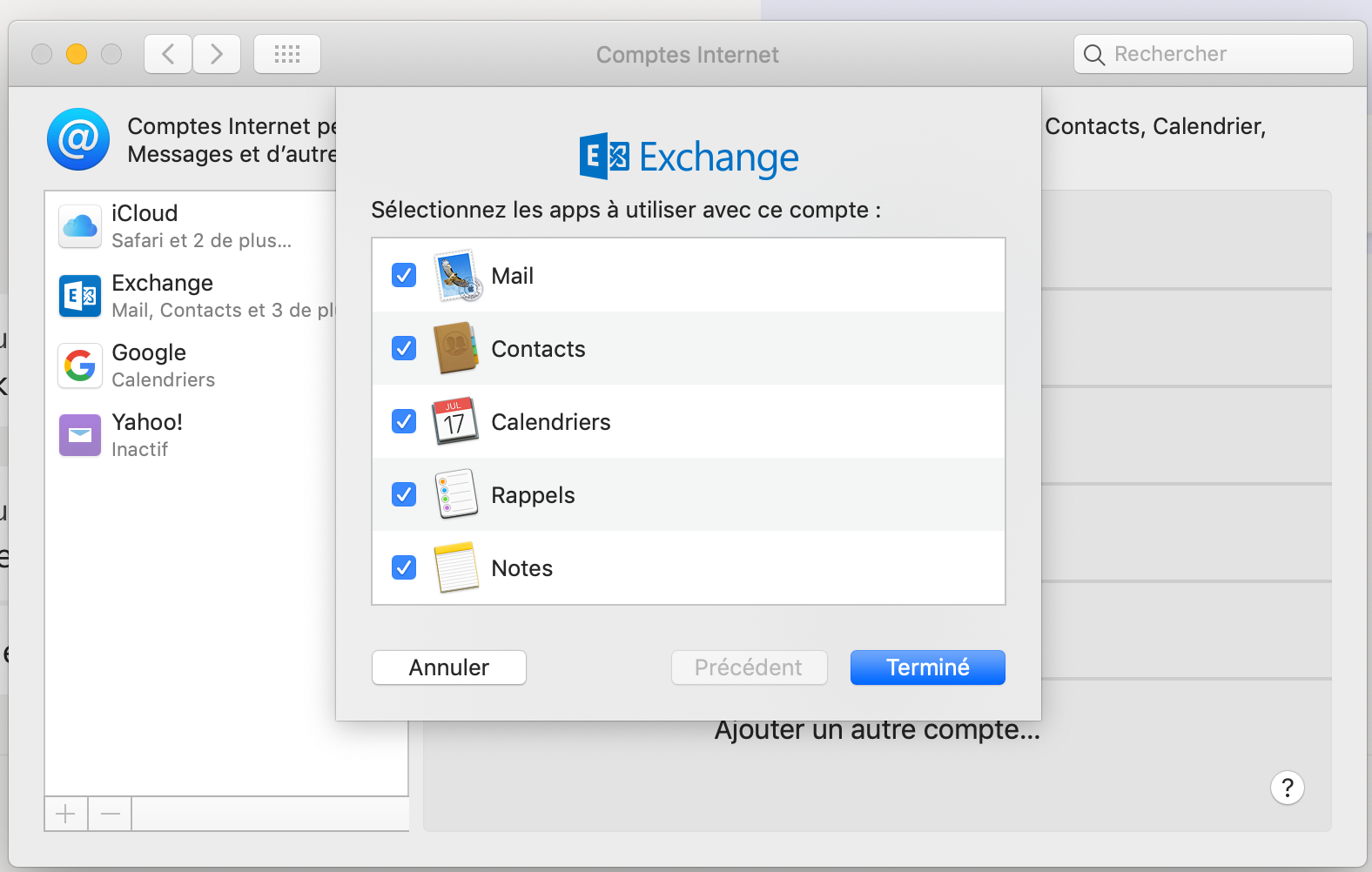
[Apple Mail] Archiver ses mails sur MacOS
- Ouvrir l'application Mail
- Cliquer sur le bouton
+en bas à gauche de la fenêtre, puis sur Nouvelle boîte aux lettres...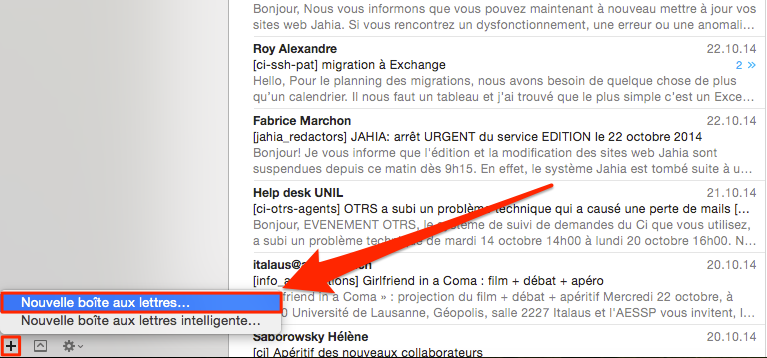
- Sous Emplacement sélectionner Sur mon Mac, sous Nom taper par exemple "Archives" et cliquer sur OK
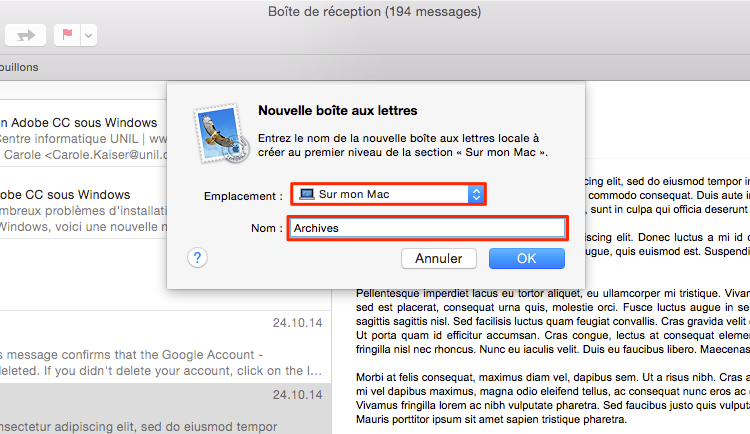
- Déplacer des mails ou des boîtes aux lettres de votre compte Exchange UNIL dans votre boîte aux lettres d'archives.
Si vous déplacez plus de 1'000 mails vous risquez de perdre des données. Procédez par paquets de 1'000 mails. N'hésitez pas à appeler notre help desk en cas de doutes.
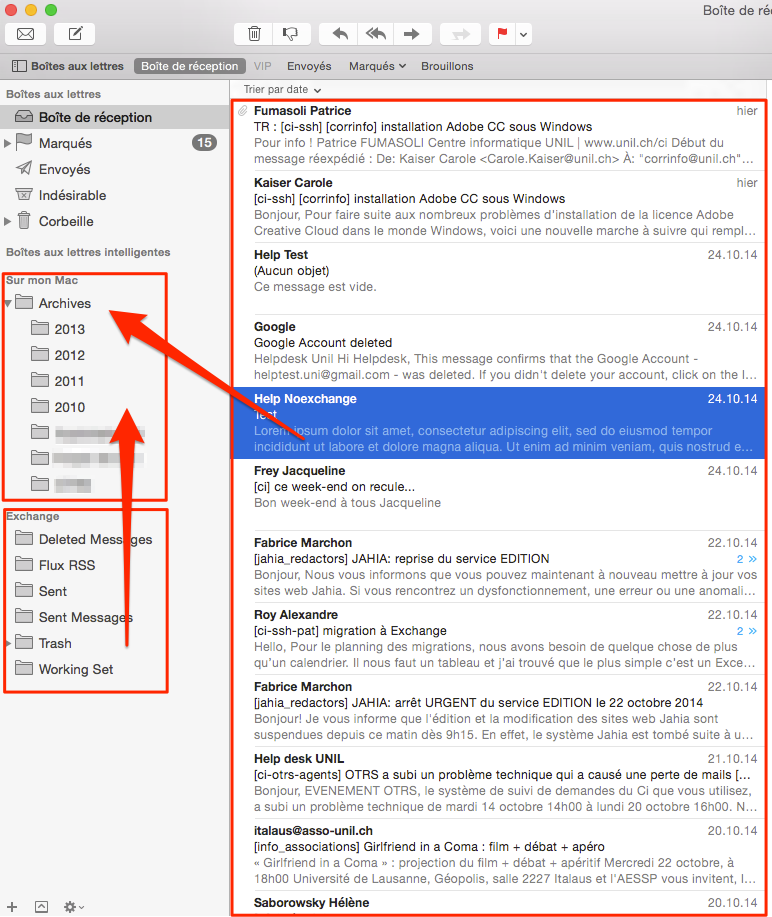
 Windows
Windows
Le Centre Informatique de l'Unil recommande l'utilisation d'Outlook sur vos ordinateurs Windows.
[Outlook] Ajout d'un compte Exchange (mail, calendriers, etc.)
- Ouvrir Outlook
- Aller dans le menu Fichier, puis cliquer sur Ajouter un compte
- Compléter les champs Nom, Adresse de messagerie, Mot de passe et Confirmer le mot de passe
- Cliquer sur Suivant
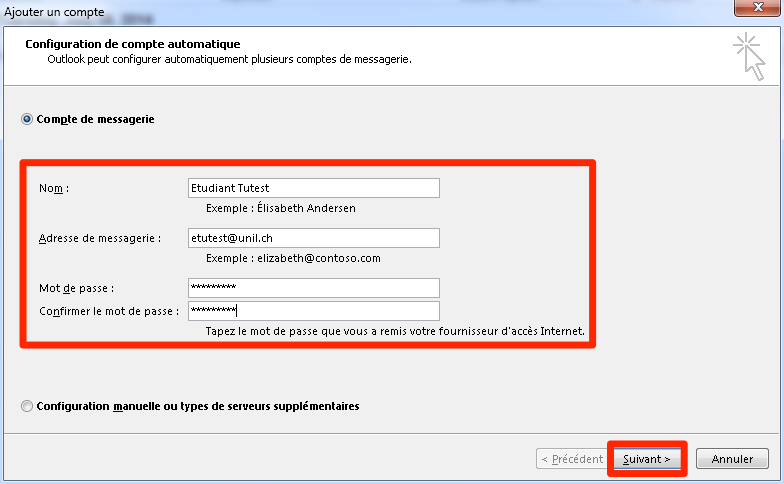
- Cliquer sur Terminer une fois la configuration automatique achevée
- Redémarrer Outlook
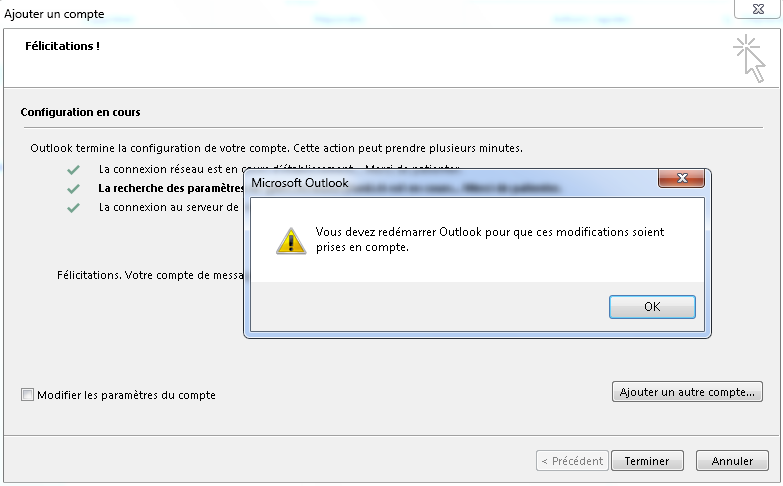
- Au lancement d'Outlook une fenêtre d'authentification apparaît, entrer le nom d'utilisateur·icex sous la forme
ad\usernameet votre mot de passe - Cocher la case pour retenir le mot de passe et cliquer sur OK
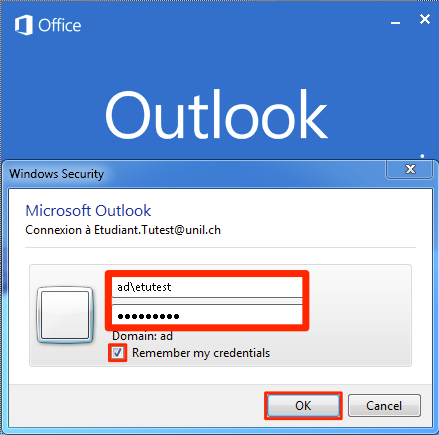
[Outlook] Archiver ses mails sur Windows
- Ouvrir Outlook
- Aller dans l'onglet Fichier
- Cliquer sur Paramètres du compte, puis à nouveau sur Paramètre du compte...
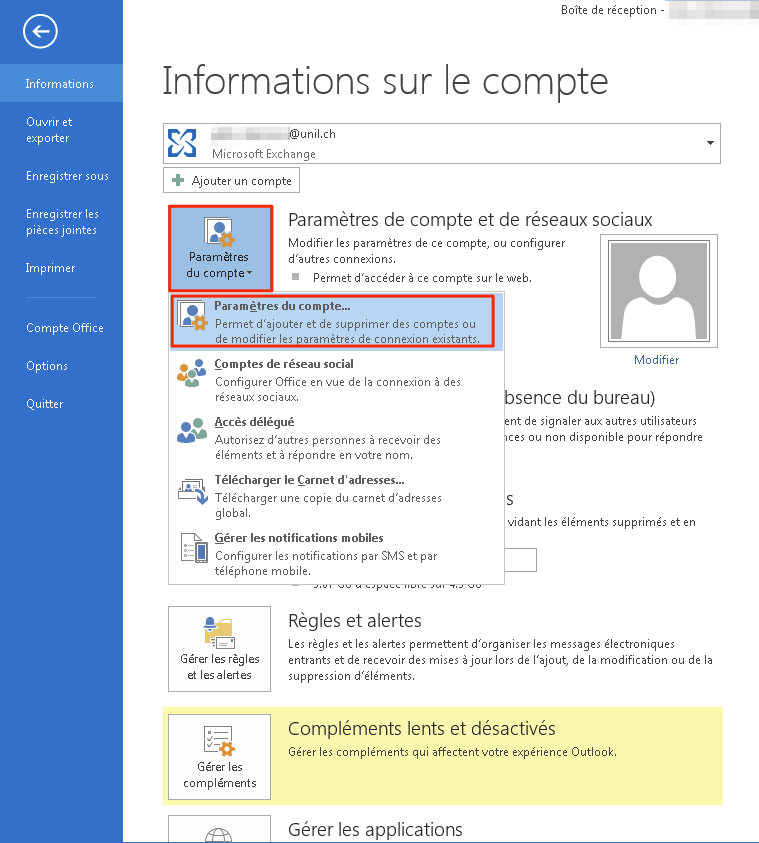
- Cliquer sur Fichiers de données, puis sur Ajouter...
- Choisir un emplacement, entrer un nom de fichier, et cliquer sur OK
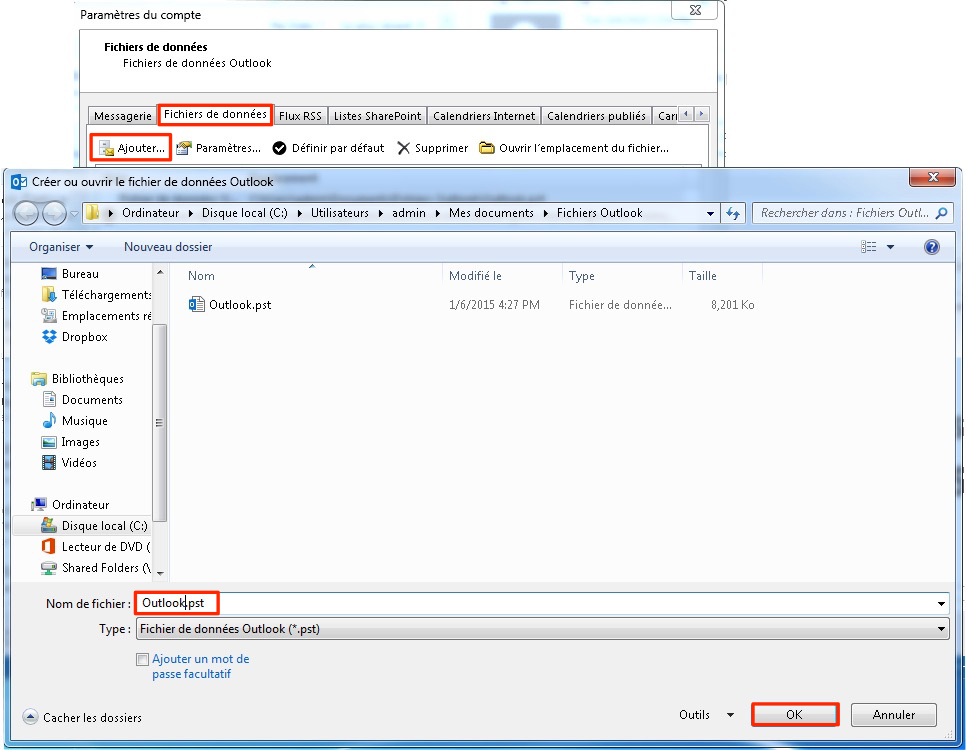
- Revenir sur votre messagerie
- Faire un clic droit sur Fichier de données Outlook, puis sélectionner Nouveau dossier...
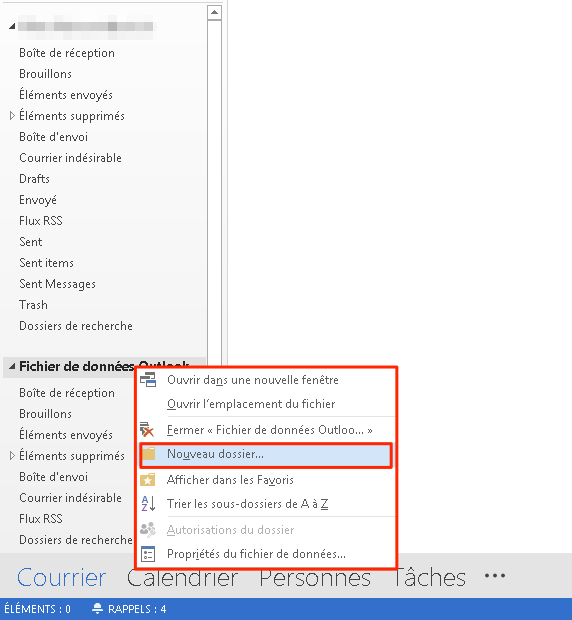
- Entrer le nom du dossier local, par exemple Archives
- Déposer des mails ou des boîtes aux lettres dans ce dossier
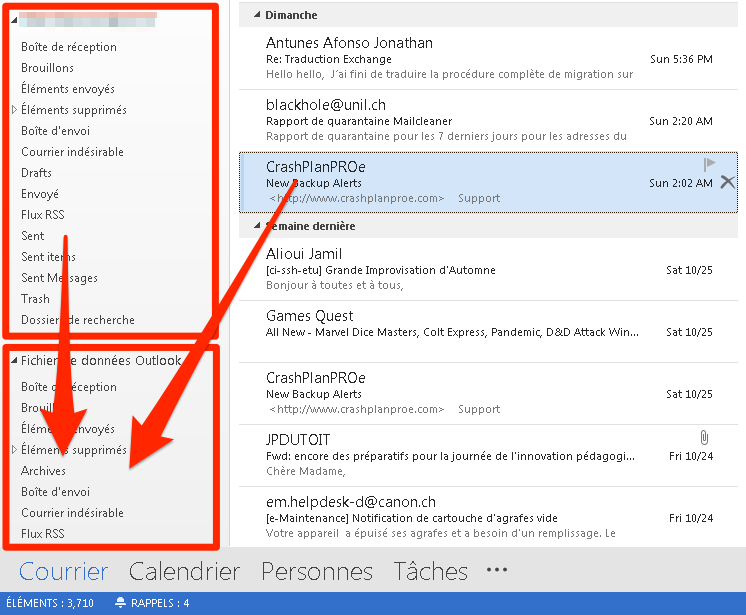
iOS (iPhone/iPad/iPod Touch)
Le Ci recommande d'utiliser les logiciels livrés avec iOS, mais l'application Outlook fonctionne également.

- Fonctionnalités disponibles:
- calendrier
- contacts
- rappels
- notes
[Mail iOS] Ajout d'un compte Exchange (mail, calendriers, etc.)
- Aller dans les Réglages
- Sélectionner Mail
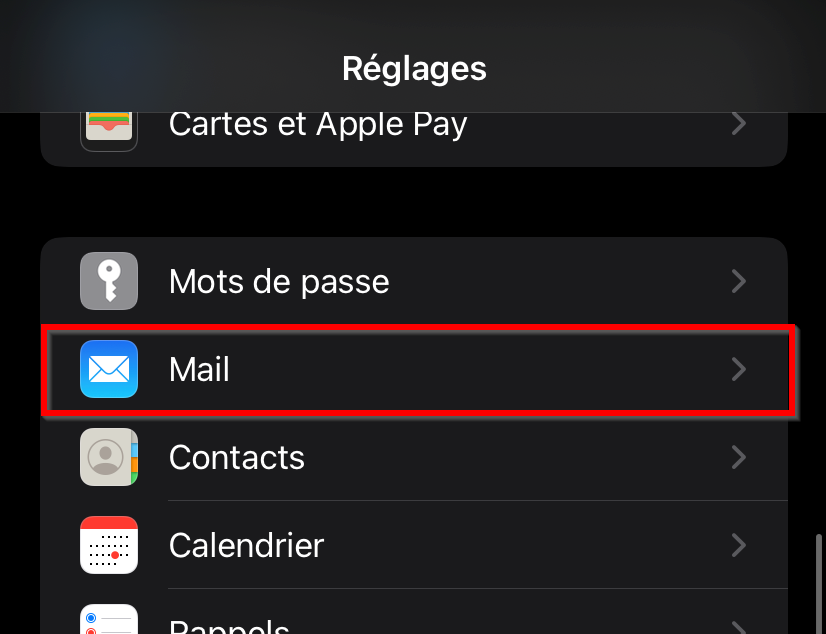
- Appuyer sur Comptes
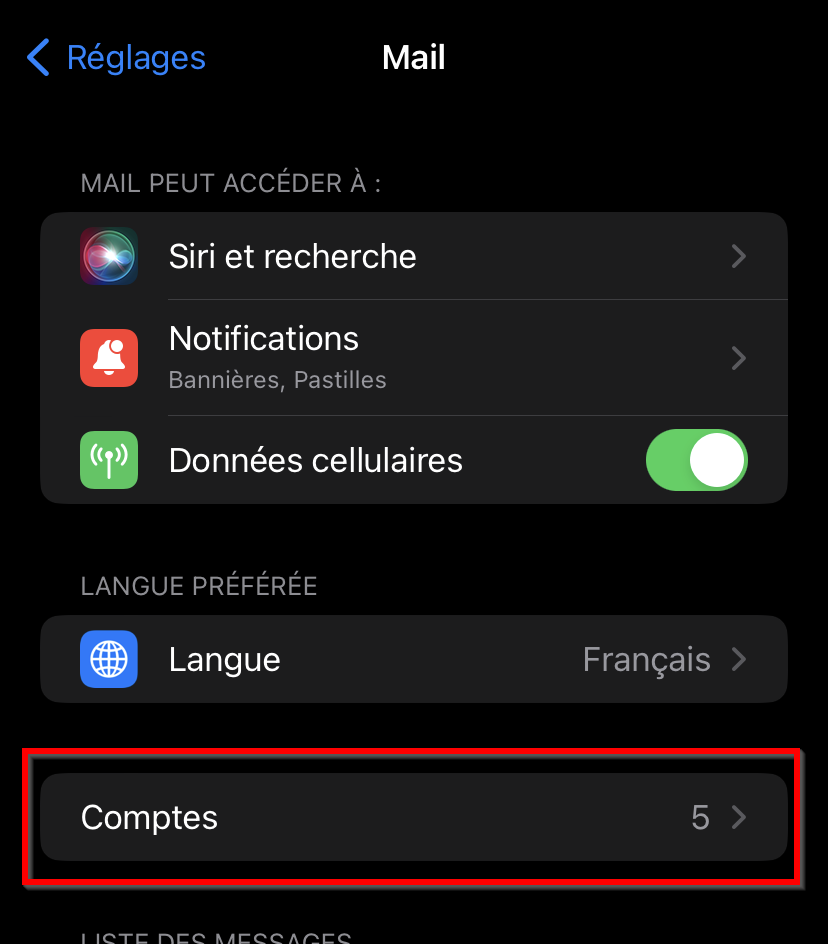
- Appuyer sur Ajouter un compte
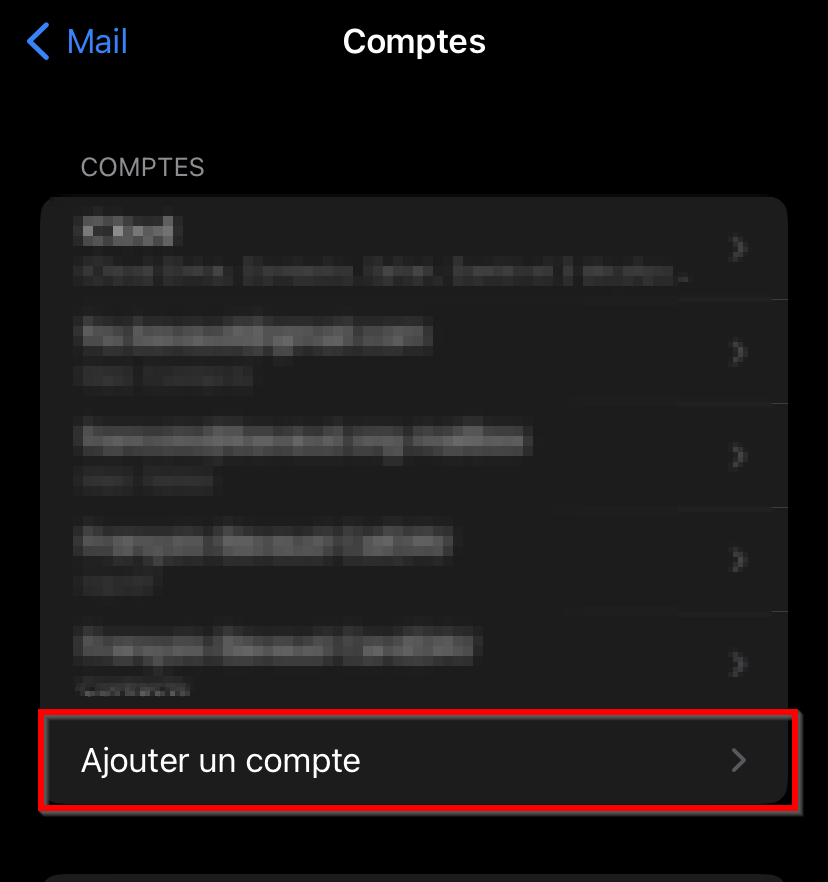
- Sélectionner Microsoft Exchange
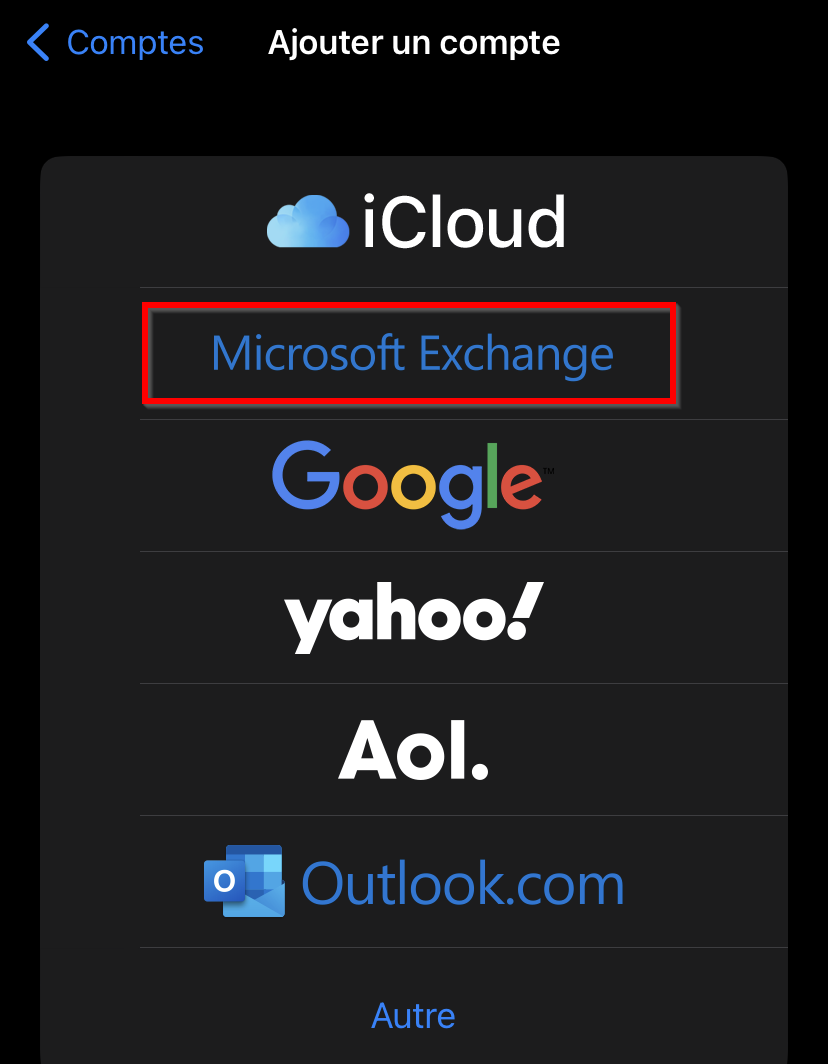
- Entrer votre adresse email @unil.ch ainsi qu'une description
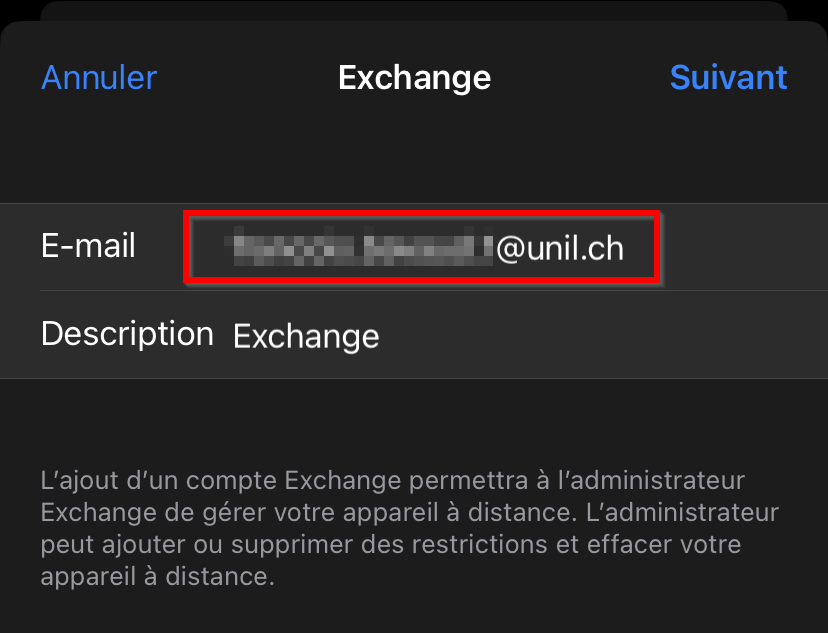
- Sélectionner Se connecter
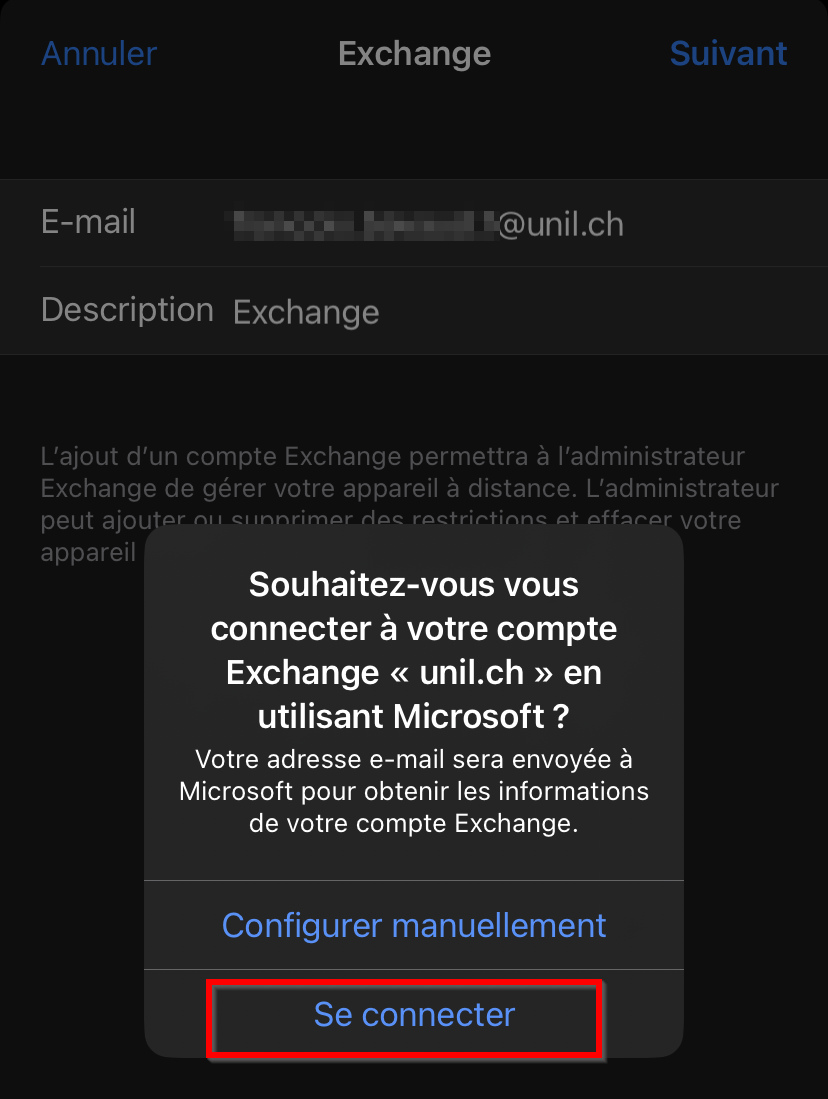
- Entrer à nouveau votre adresse email UNIL si le champ n'est pas prérempli, ainsi que votre mot de passe UNIL et continuer
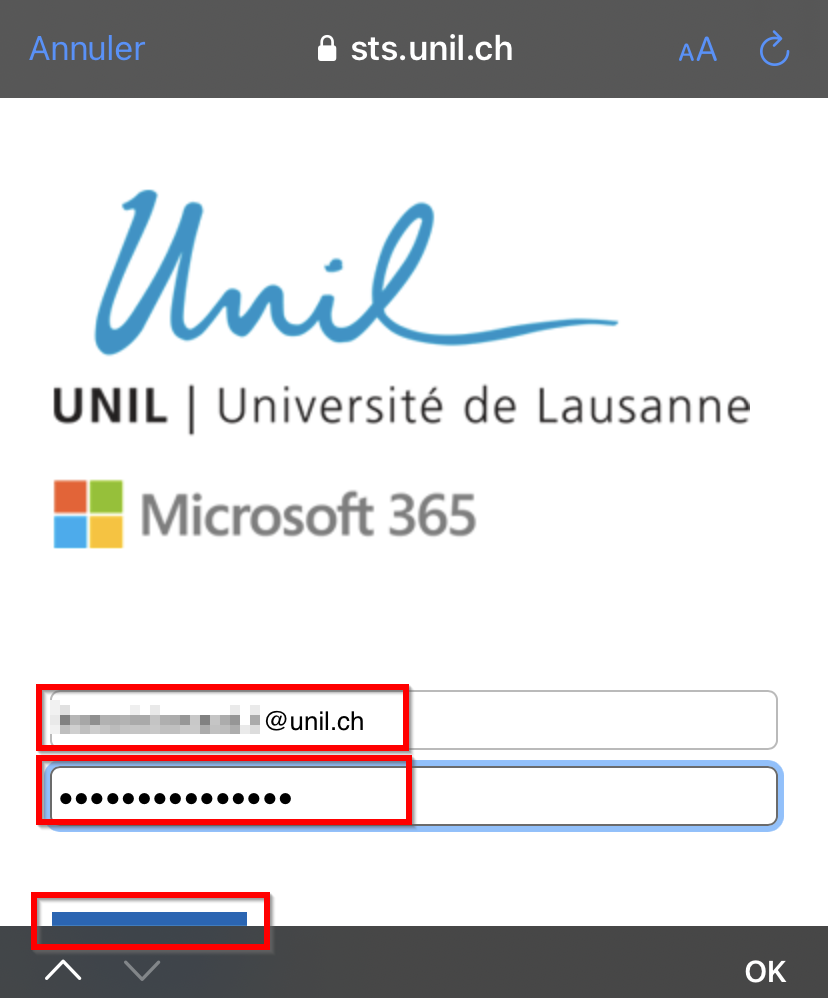
- Sélectionner les services Exchange que vous souhaitez activer appuyer sur Enregistrer
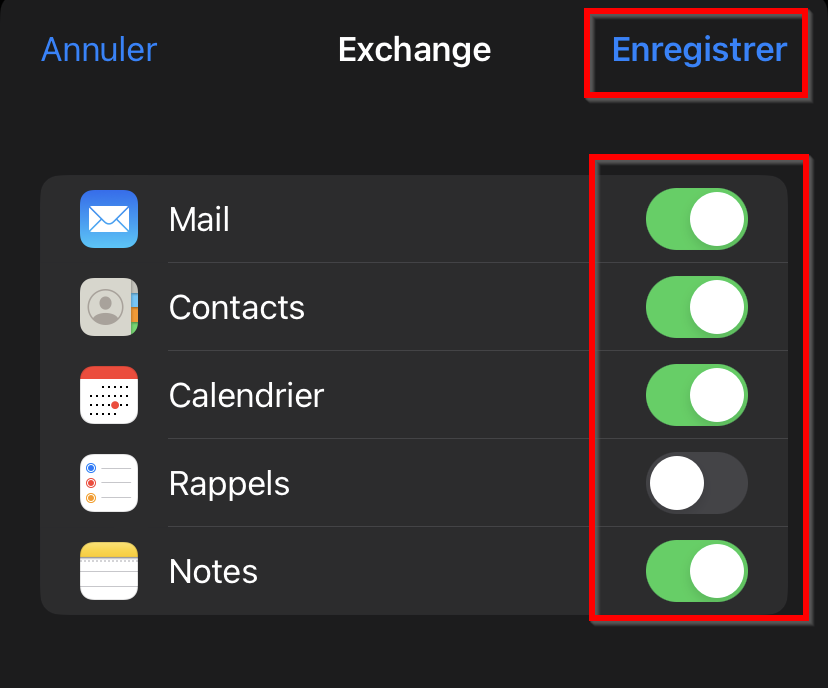
Android
Le Ci recommande l'utilisation des applications natives Android (toutes les fonctionnalités d'Exchange ne sont pas disponibles). L'application Outlook fonctionne également.

- Fonctionnalités disponibles
- calendrier
- contacts
- (tâches : application tierce requise)
- (notes : application tierce requise)
[Mail Android] Ajout d'un compte Exchange (mail, calendriers, etc.)
- Ouvrir l'application Mail et naviguer jusqu'aux paramètres
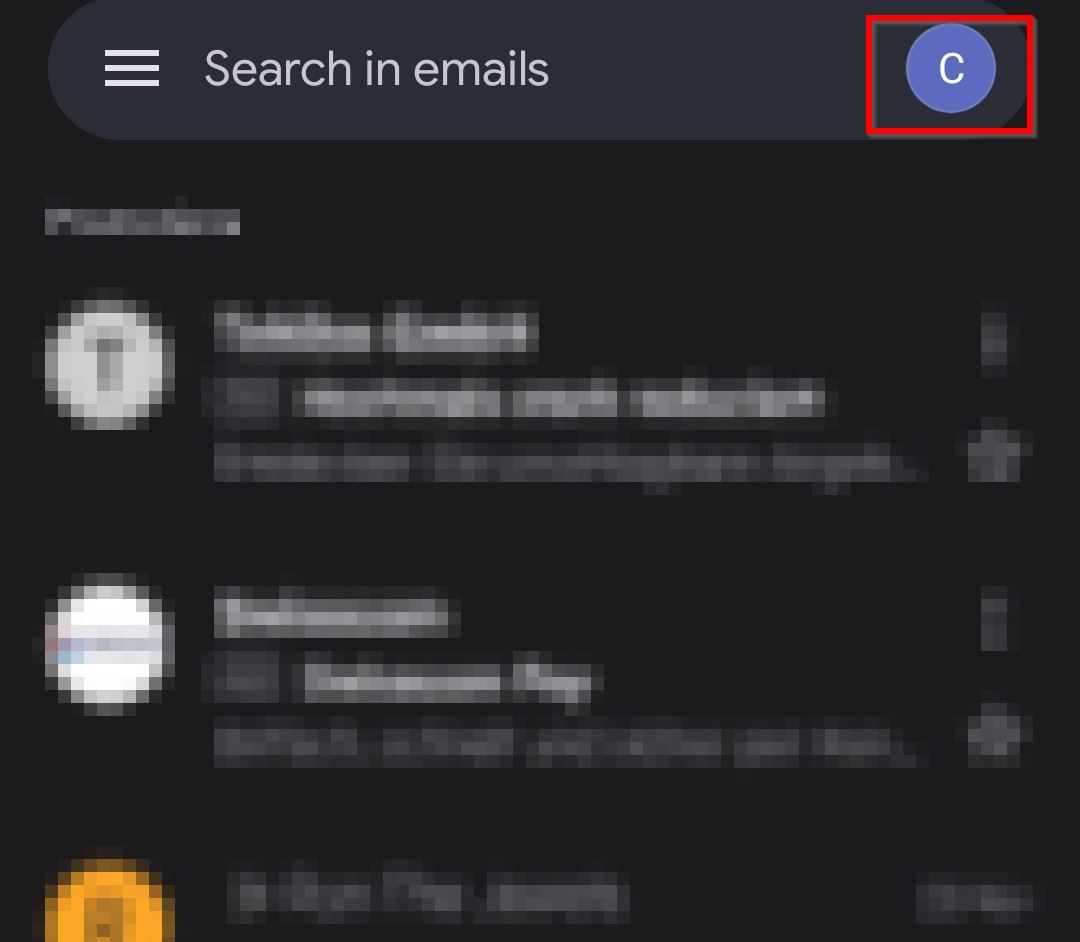
- Sélectionner Ajouter un compte
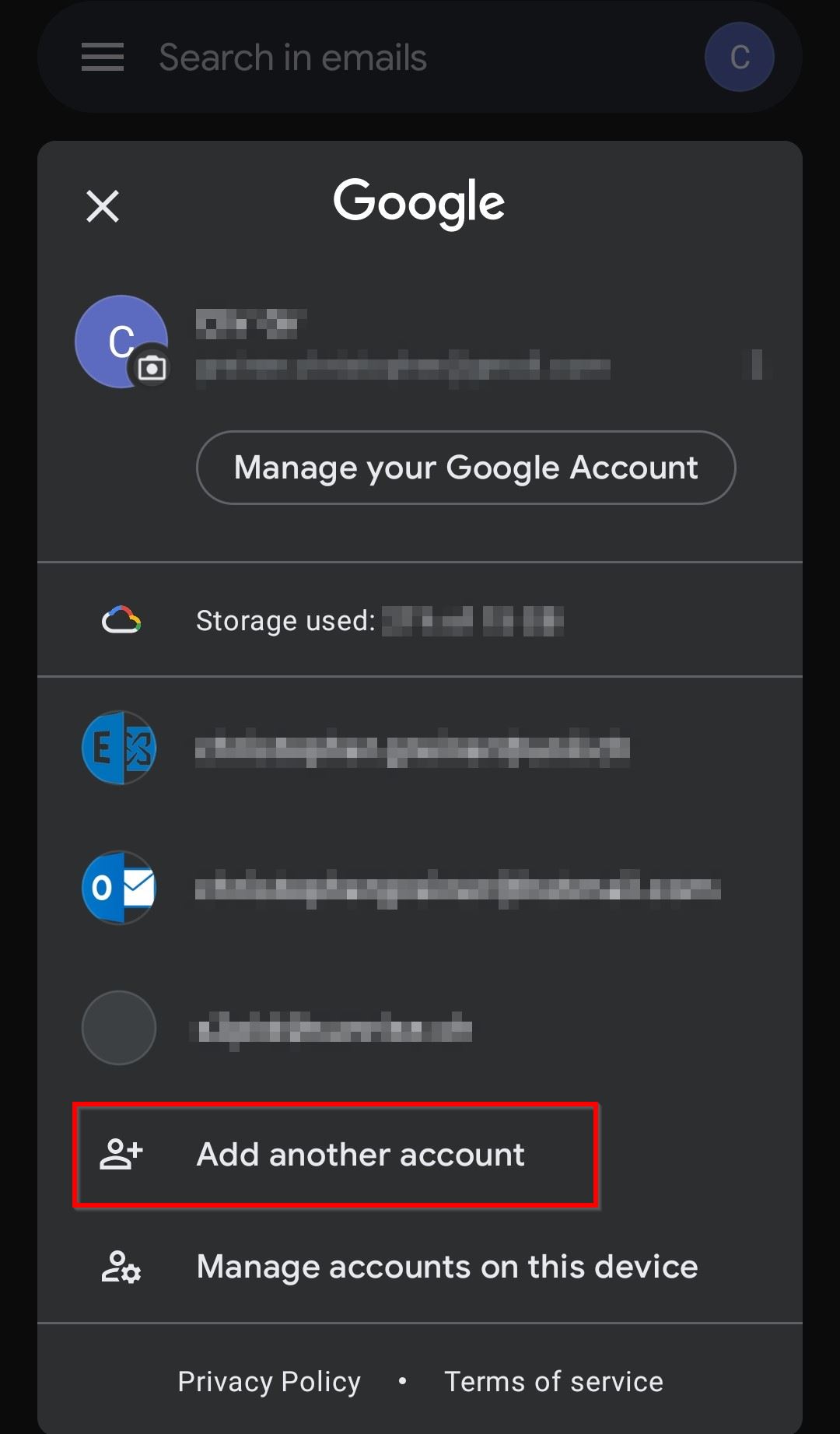
- Sélectionner Exchange et Office 365 ou Microsoft 365 selon votre version d'Android
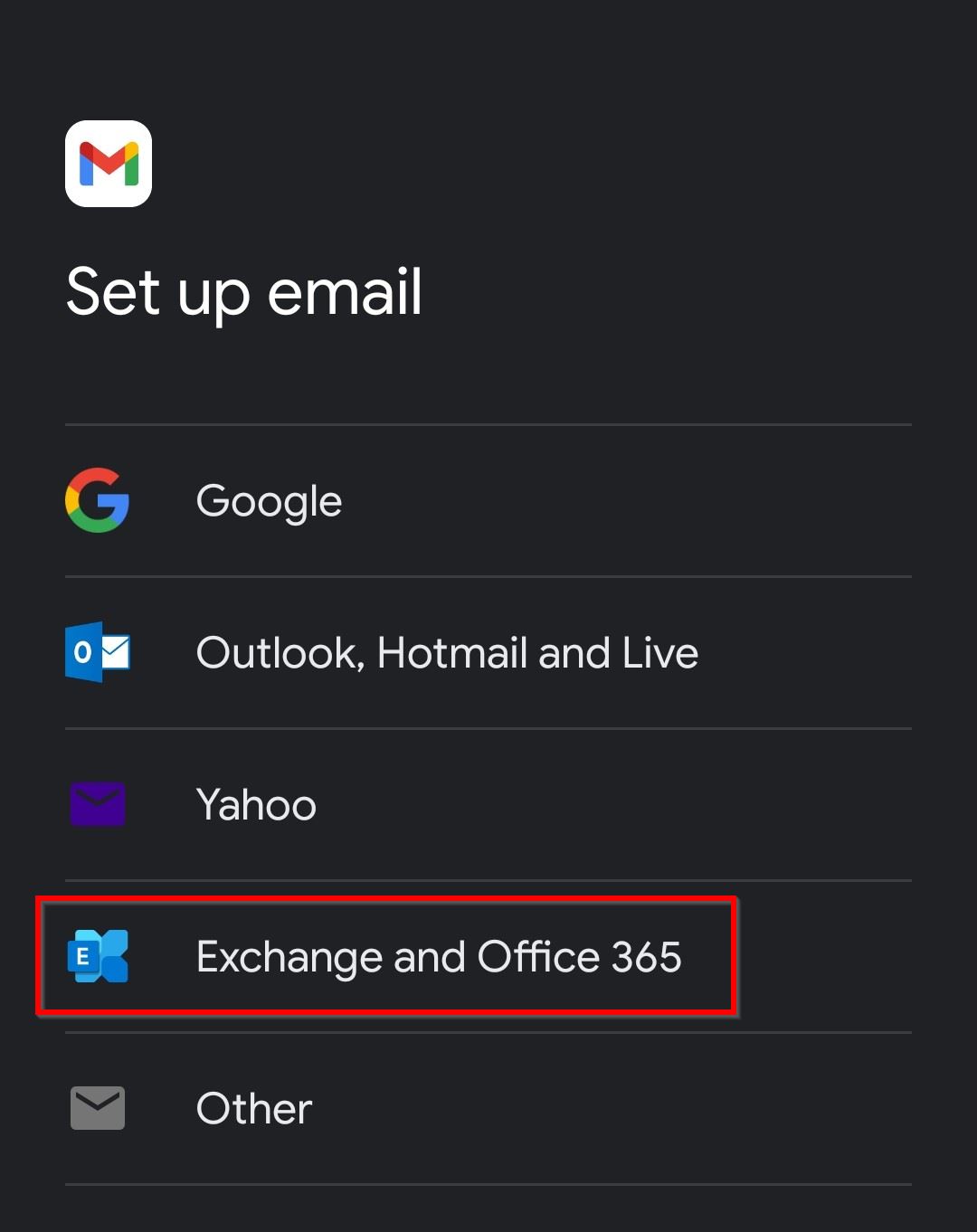
- Compléter le champs Adresse e-mail avec votre adresse email @unil.ch, puis sélectionner Suivant (et non Configuration manuelle)
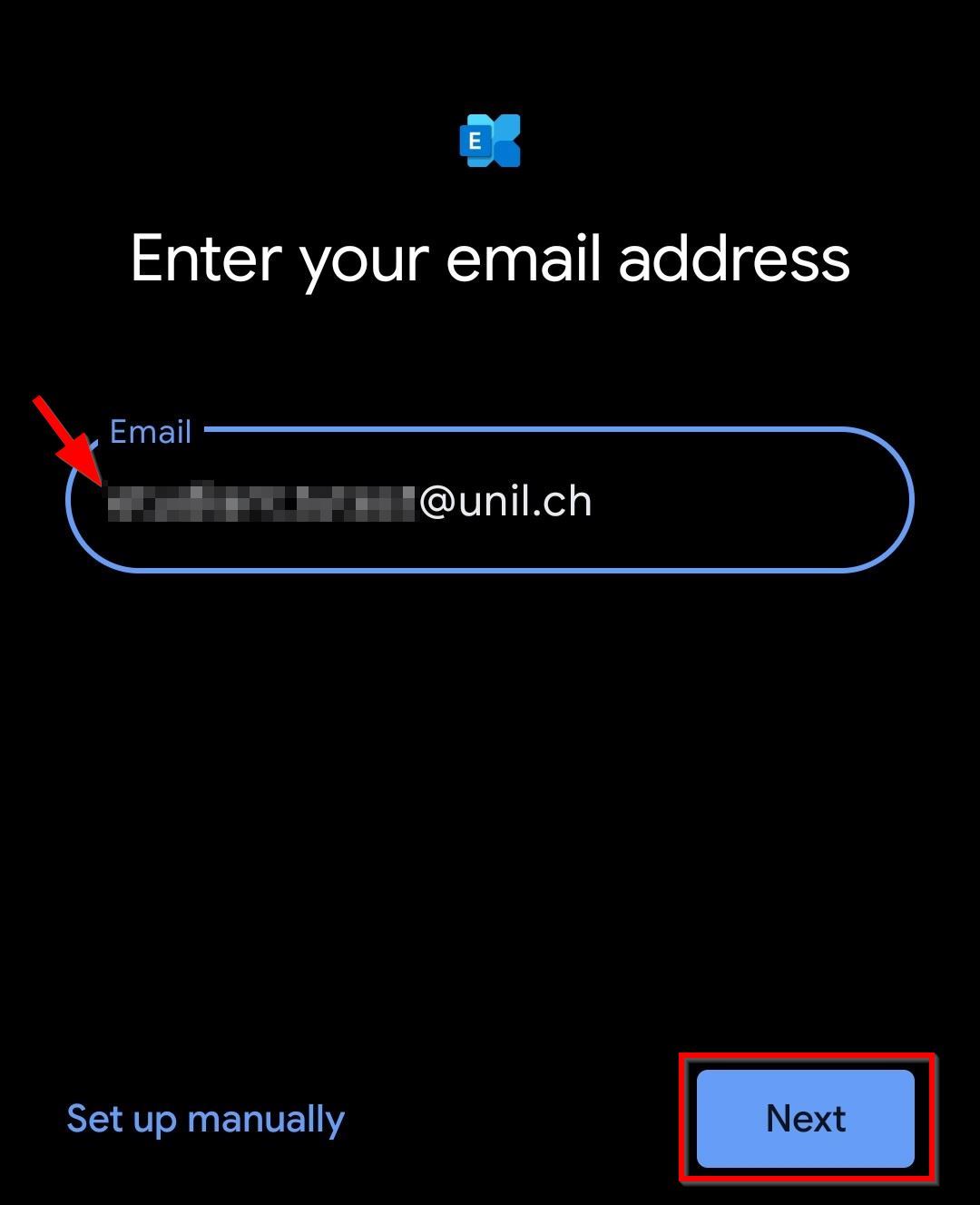
- Insérer votre mot de passe UNIL
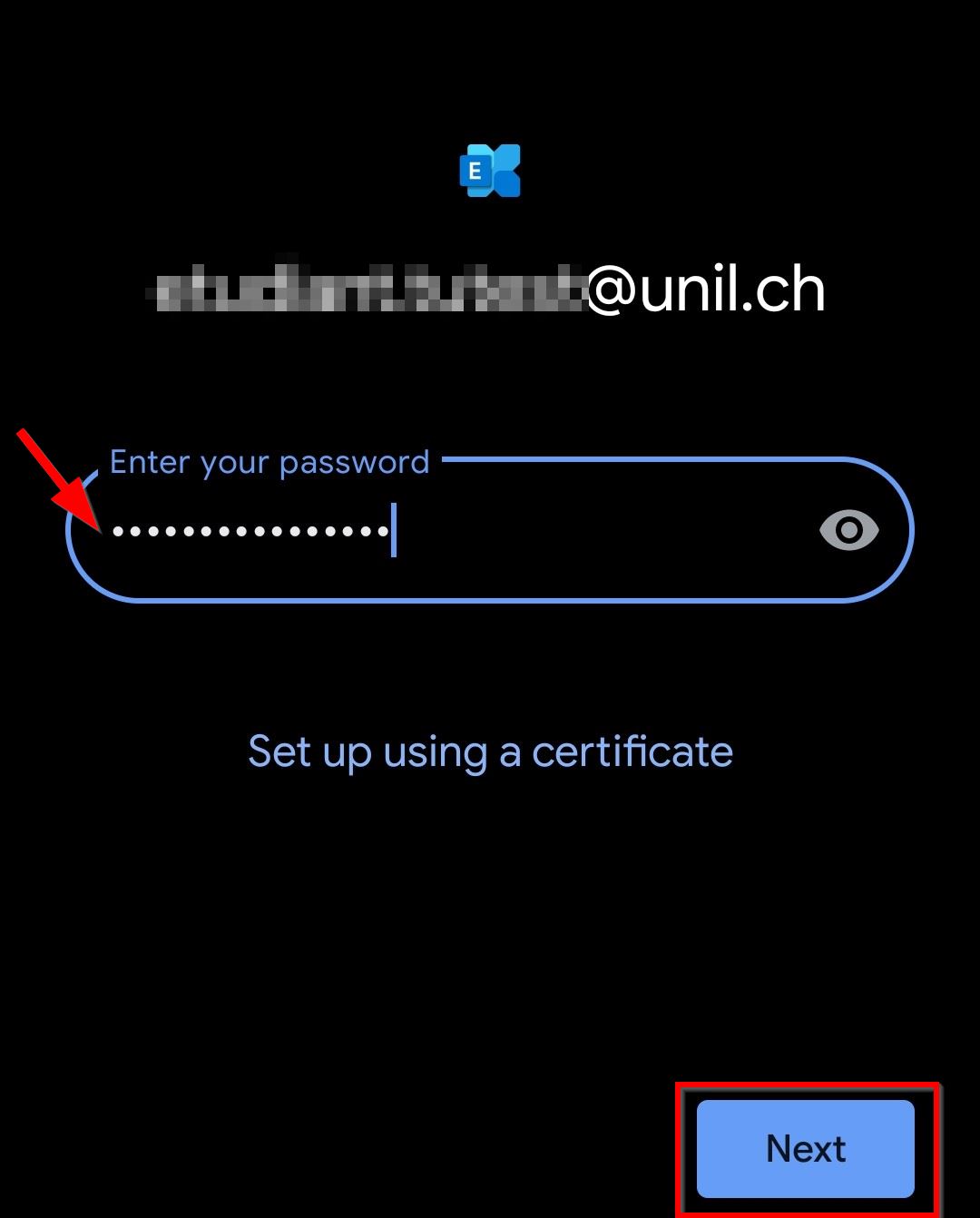
- Appuyer sur Suivant
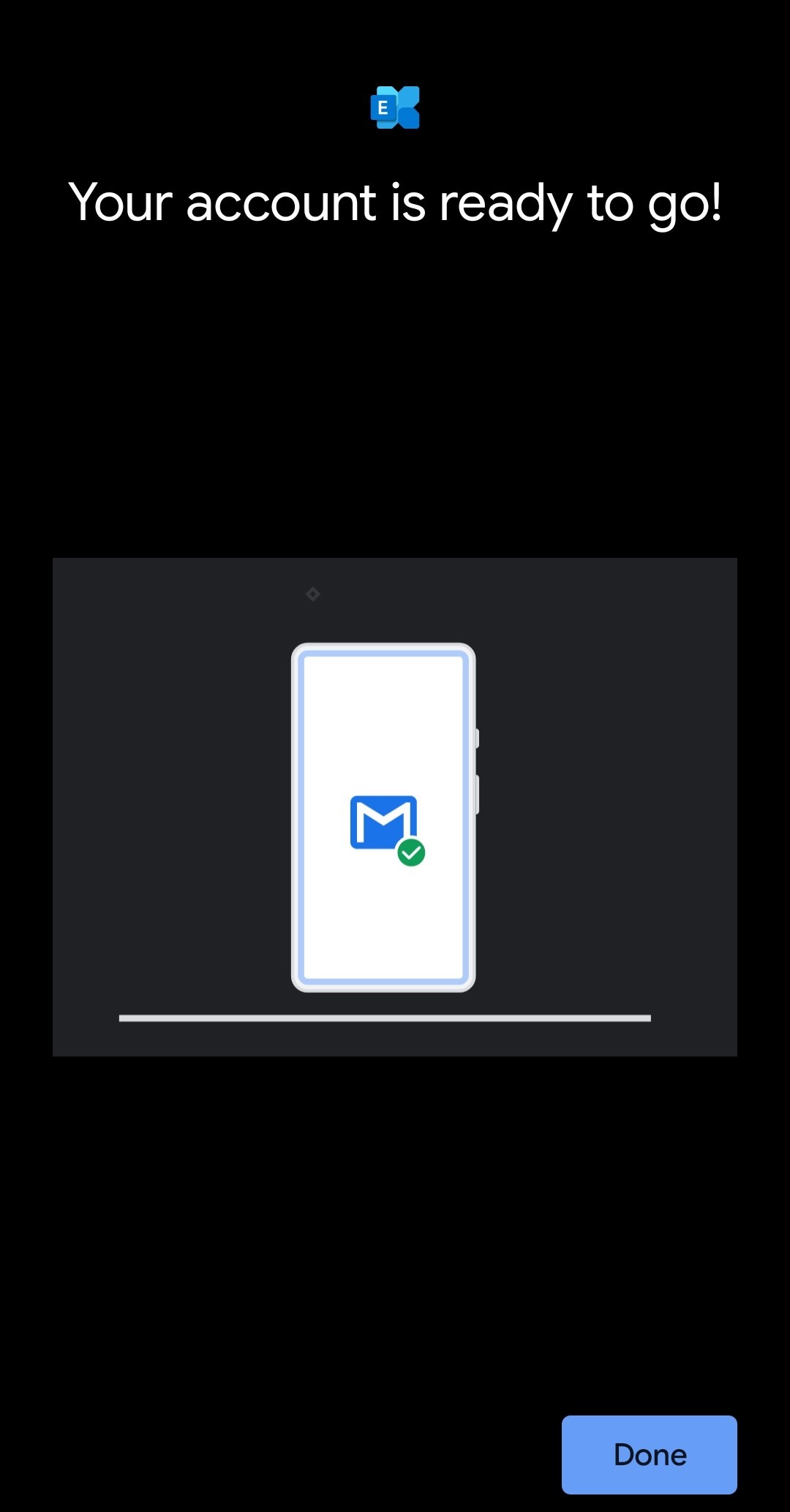
- La configuration est terminée si vous utilisez une version récente d'Android.
- Sur certaines versions d'Android, on peut choisir la période de synchronisation:
Limitations d'Android & solutions
Android a pour l'instant les limitations suivantes par rapport à Exchange :
- une seule couleur pour les calendriers
- pas de support des tâches et des notes
L'application officielle Outlook comble certaines de ces lacunes.
Clients mail génériques
Ces informations sont destinées à des logiciels tiers ne supportant pas Exchange et ses fonctionnalités avancées (calendrier, contacts, tâches, notes).

- Fonctionnalités disponibles
Début 2023, Microsoft désactivera la "Basic Auth" pour des raisons de sécurité. Cela signifie que l'IMAP et le POP cessera de fonctionner avec plusieurs clients de messagerie, à moins de supporter l’authentification OAuth2. Nous vous conseillons fortement de vous tourner vers Outlook sur Windows et Mac. Si cela n'est pas possible, les procédures de configuration à suivre pour les clients supportant l'authentification OAuth2 se trouvent ci-dessous.
Communication officielle de Microsoft sur les configurations IMAP/POP et SMTP après le passage à OAuth2: https://support.microsoft.com/en-us/office/pop-imap-and-smtp-settings-8361e398-8af4-4e97-b147-6c6c4ac95353
[Thunderbird] Ajouter une boîte mail Exchange
Veillez à bien activer les cookies sur votre client afin que l'authentification OAuth2 fonctionne. Pour ce faire:
1. naviguer jusqu'à Paramètres > Vie privée et sécurité > Contenu Web
2. activer l'option Accepter les cookies
3. sous le menu Accepter les cookies tiers, sélectionner Toujours
Une fois cette procédure effectuée, configurez la boîte mail en IMAP ou POP comme indiqué ci-dessous)
Si les Messages envoyés n'apparaissent pas après le chargement des messages, essayez de vous envoyer un message à vous-même, cela devrait résoudre le problème.
Configuration IMAP
| serveur IMAP |
|
| nom d'utilisateur IMAP |
adresse mail Unil complète ( |
| méthode d'authentification |
|
|
port |
993 |
| sécurité |
|
Si une erreur survient de type "User is authenticated but not connected":
1. Se rendre dans Paramètres > Général > Éditeur de configurations
2. Entrer network.dns.dis dans la barre de recherche
3. Activer la première option network.dns.disableIPv6 pour qu'elle affiche True
Configuration POP3
Nous vous rappelons que vous déconseillons une configuration POP et préconisant une configuration d'Outlook en mode Exchange sur macOS/Windows
| serveur POP3 |
|
| nom d'utilisateur POP3 |
adresse mail Unil complète ( |
| méthode d'authentification |
|
|
port |
995 |
| sécurité |
|
Configuration SMTP (envoi)
| serveur SMTP |
|
| nom d'utilisateur POP3 |
nom d'utilisateur·icex (p.ex. |
| méthode d'authentification |
|
|
port |
587 |
| sécurité |
|
Mail UNIL avec votre messagerie privée
Utiliser le mail de l'UNIL avec votre messagerie privée
Pour les étudiant·exs uniquement!
En utilisant la configuration proposée ici, vous confiez vos données à des sociétés externes à l'UNIL. C'est pourquoi le Centre informatique n'offre aucun support pour l'utilisation de ces sites web et ne peut en aucun cas être tenu responsable pour tout type de dommage survenu lors de l'utilisation de ces sites, ou de mails qui ne sont pas arrivés dans votre boîte de redirection. C'est ce qui arrive sur votre boîte mail UNIL qui fait foi.
Concernant les employé·exs, l'utilisation d'un service externe peut aller à l'encontre des directives de l'UNIL.
Rediriger les mails vers une autre adresse de messagerie
- Se connecter sur https://outlook.office.com avec les identifiants UNIL.
- Aller dans le menu Options
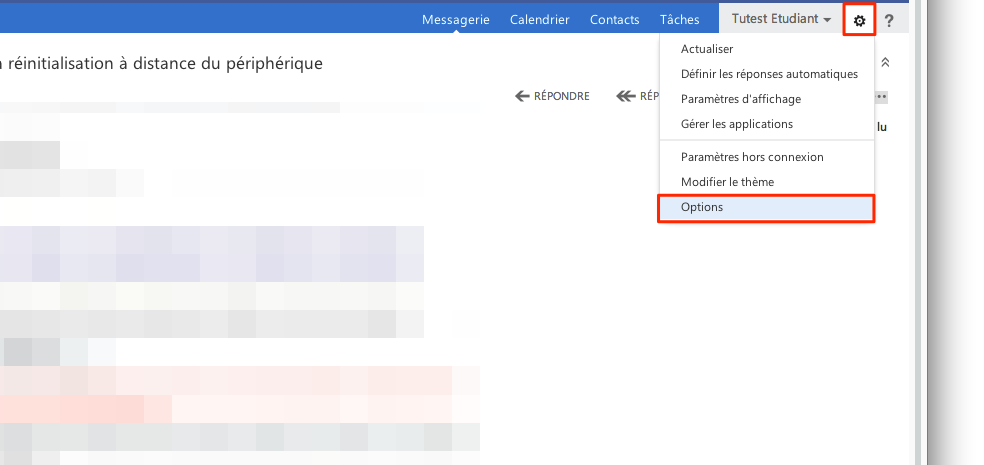
- Dans Règles de boîte de réception, appuyer sur le
+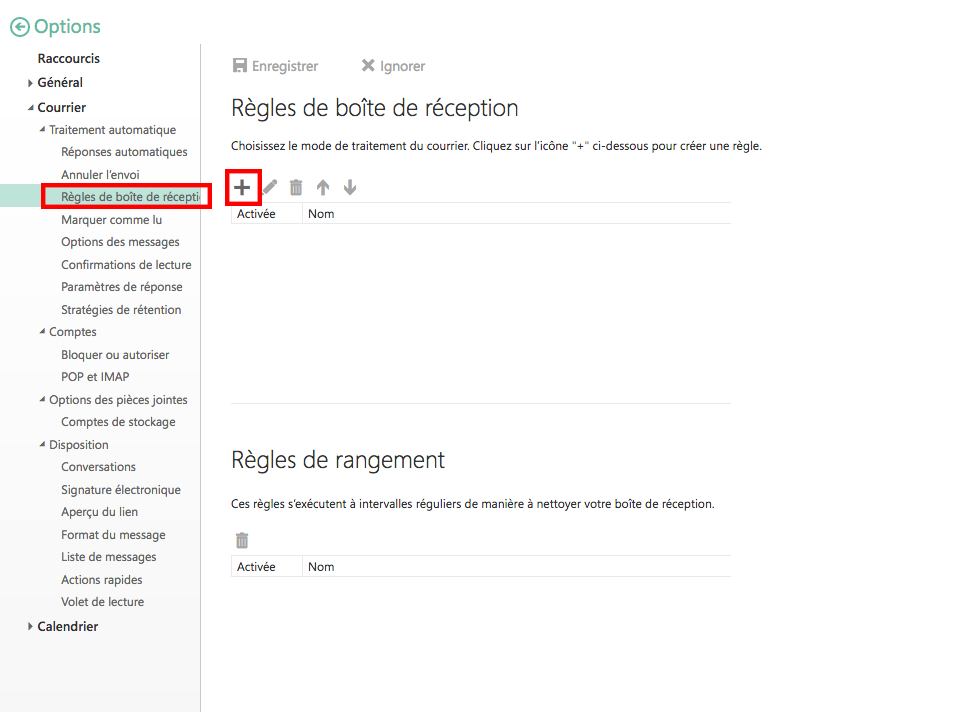
- Sélectionner Créer une règle pour les messages entrants...
- Nommer la règle, choisir Appliquer à tous les messages et Transférer le message à...
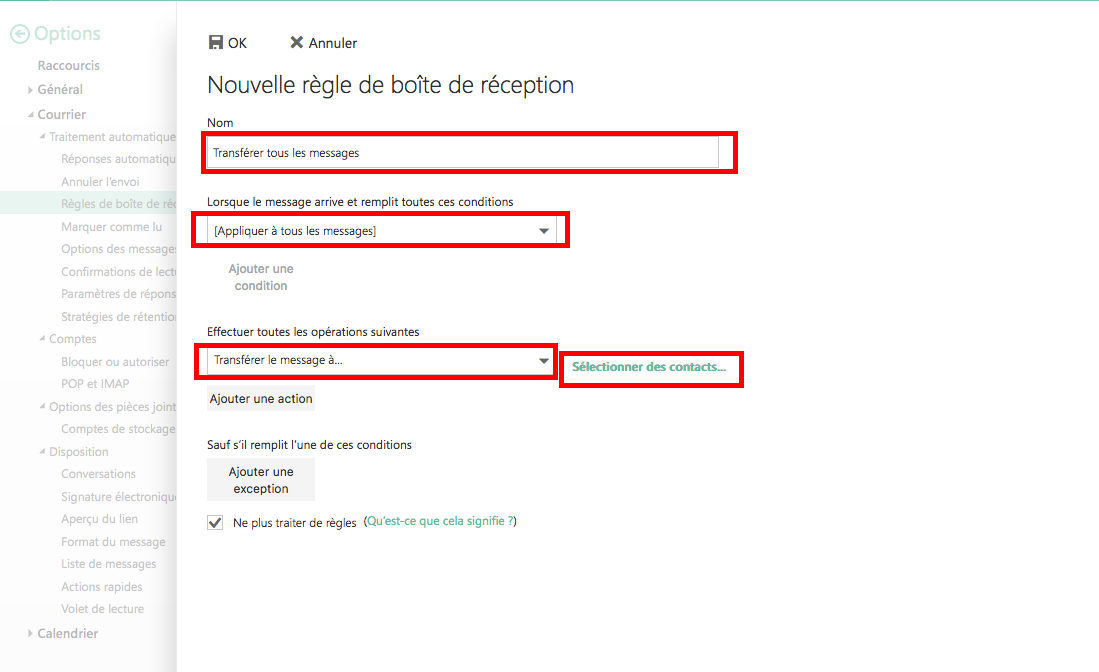
- Entrer votre adresse de messagerie privée pour le transfert
- Cliquer sur Enregistrer
- Terminer en acceptant les avertissements