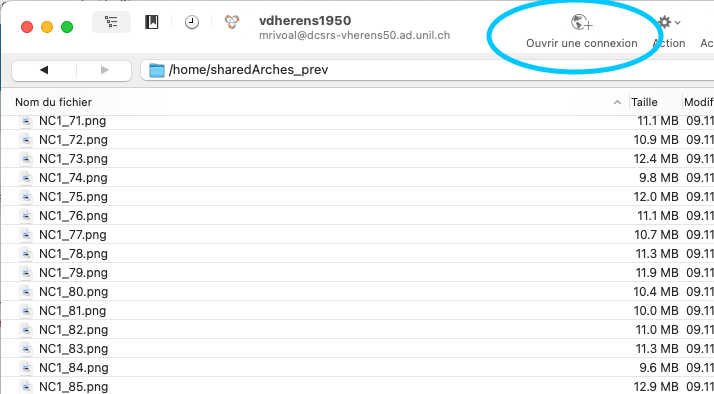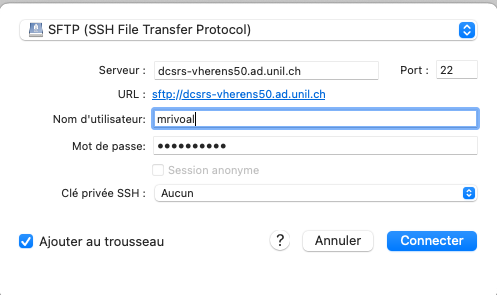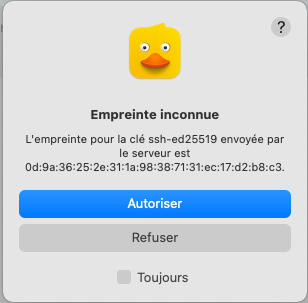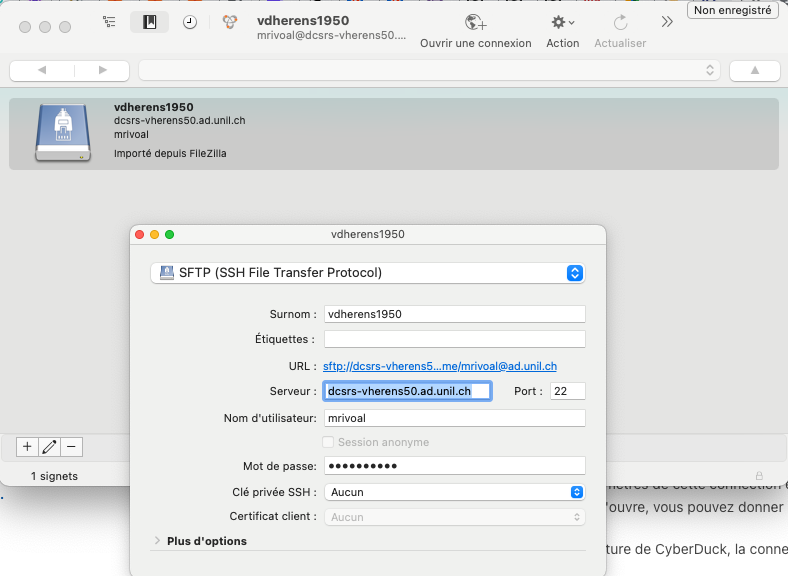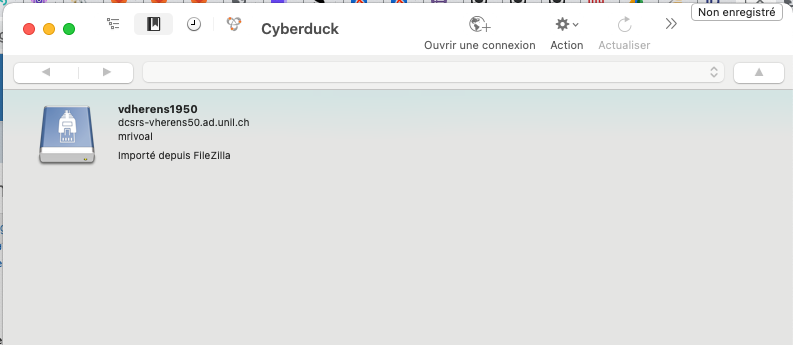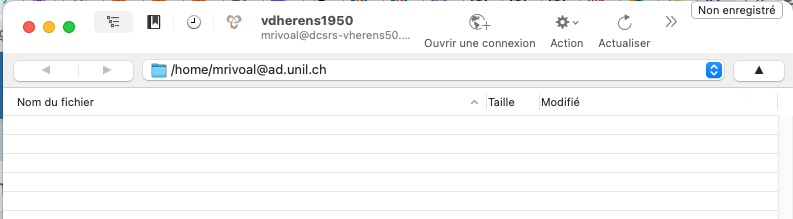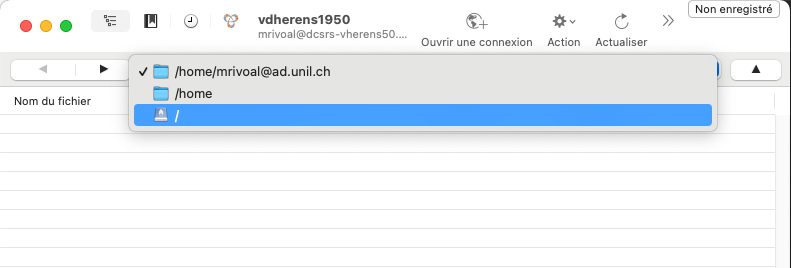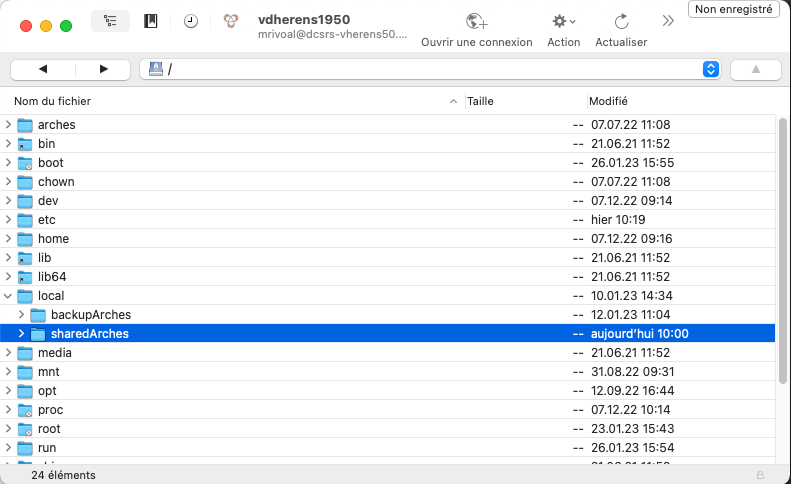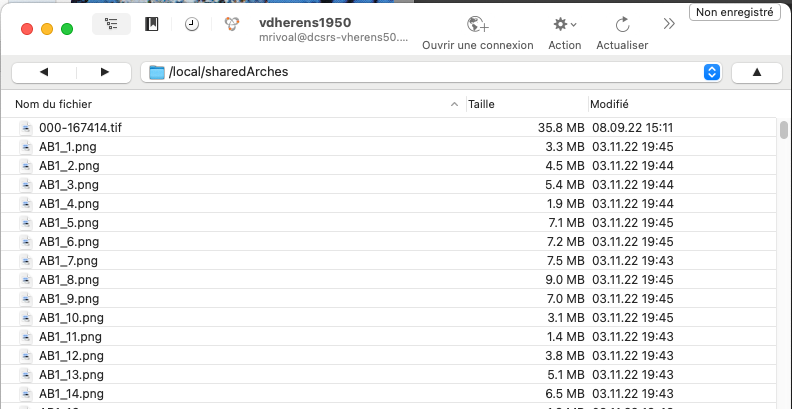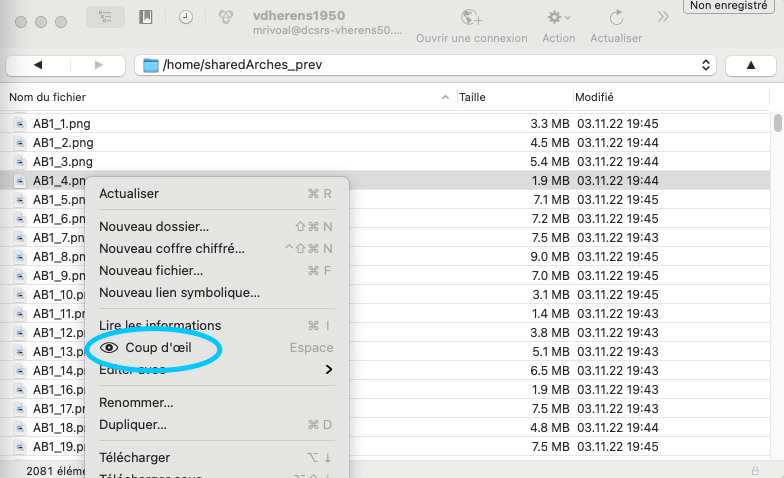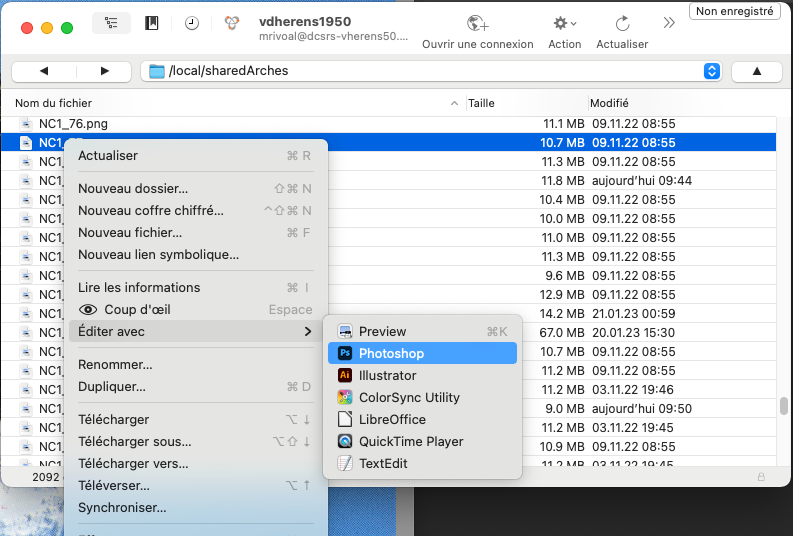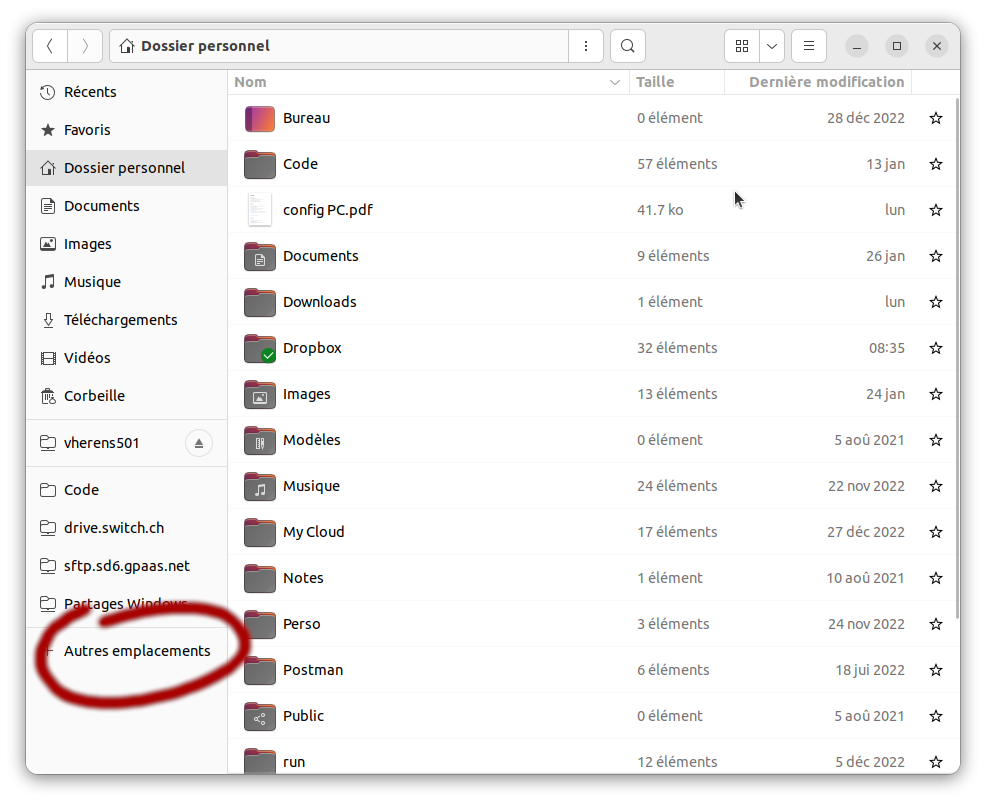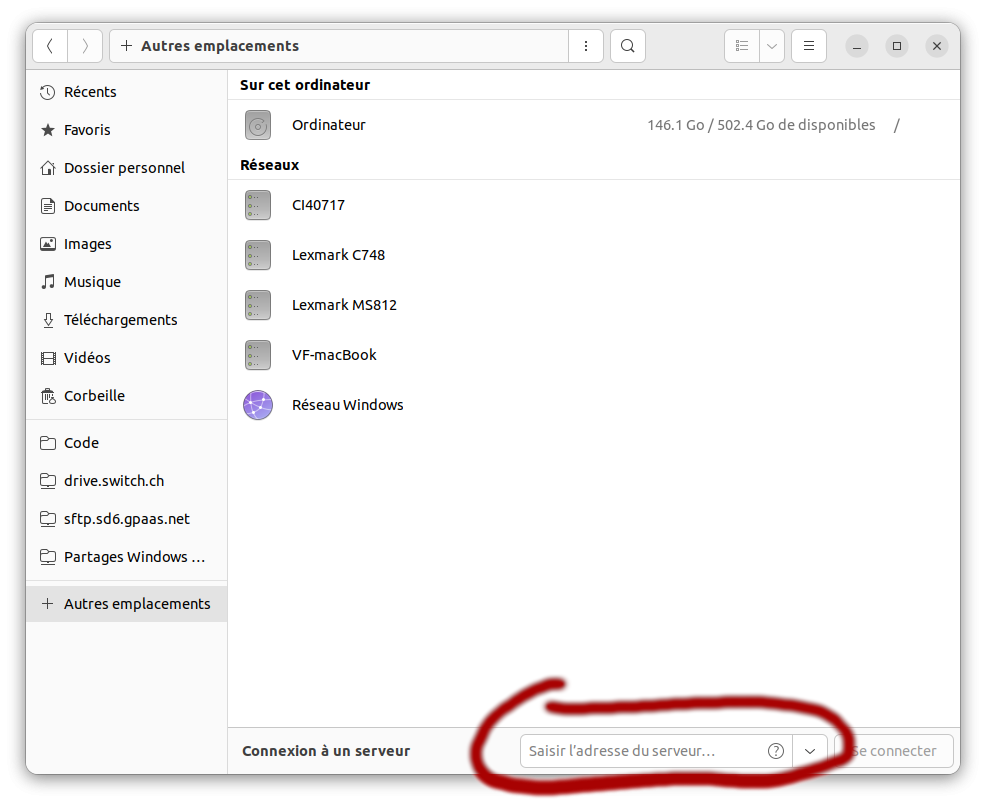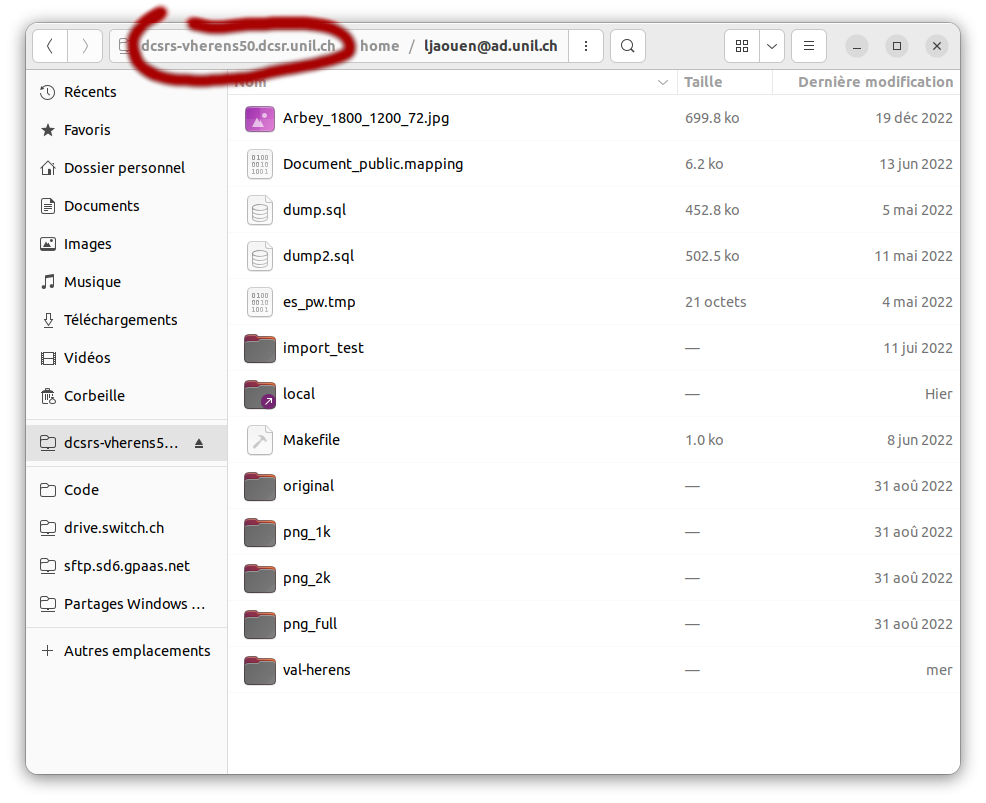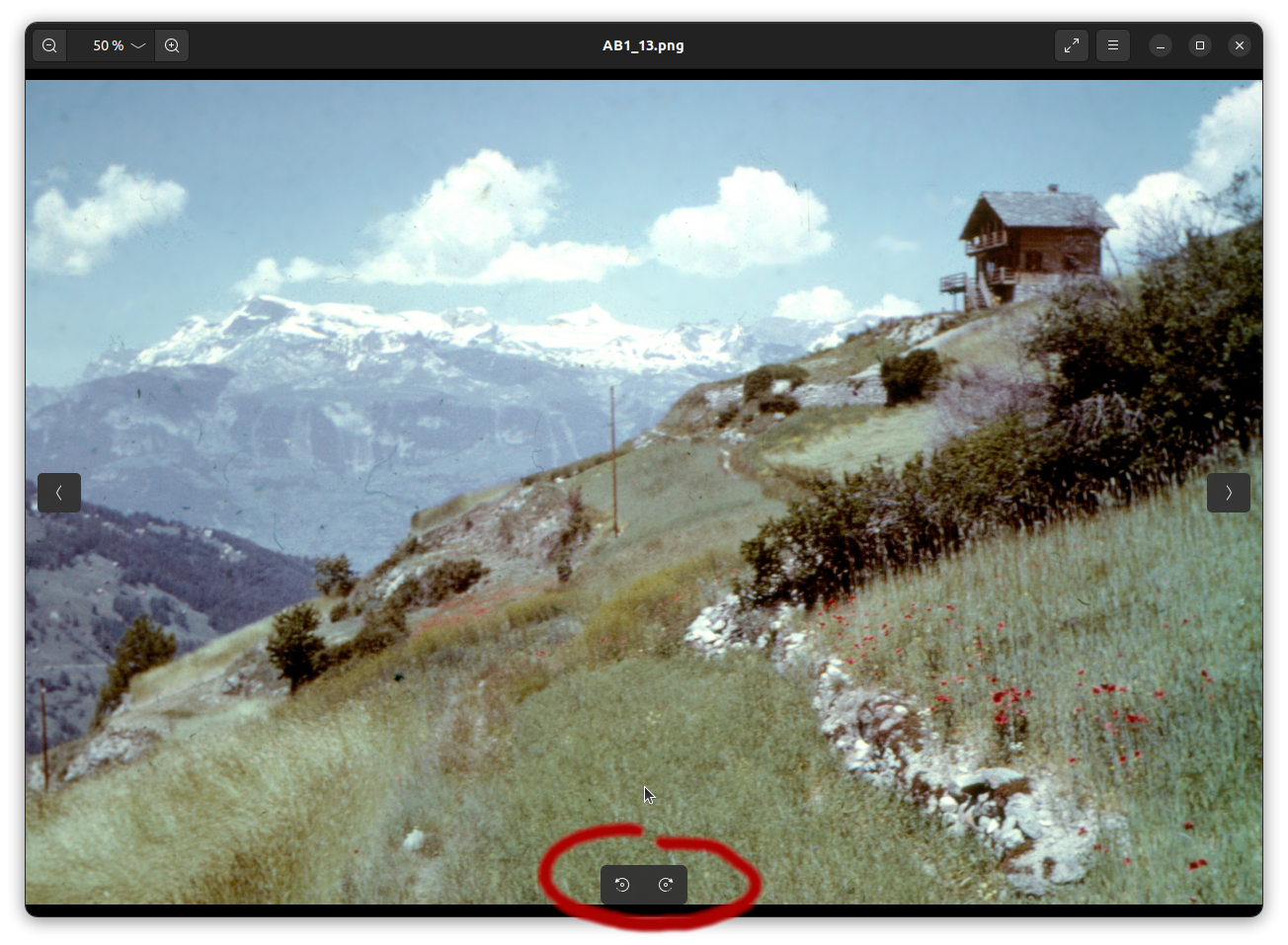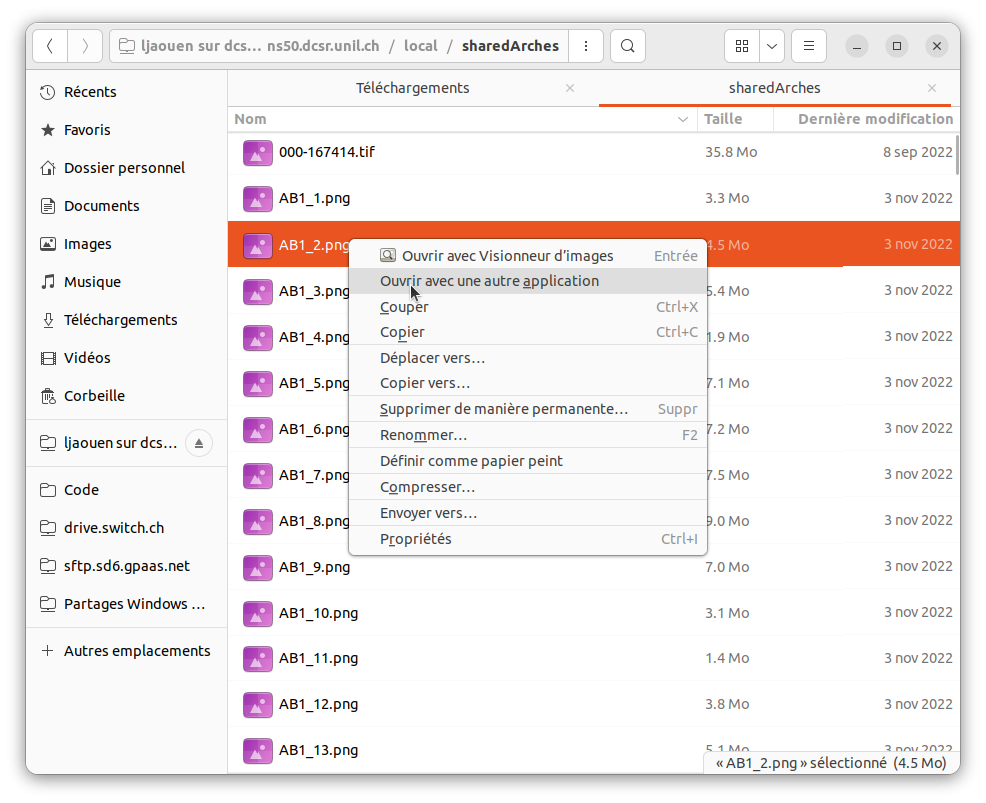Import des images (Val d'Hérens/Smapshot)
Cette section ne concerne que le projet Val d'Hérens 1950/2050.
Préambule
La plateforme Arches permet de télécharger une image (upload) de manière autonome.
Cependant, la gestion des images doit suivre ce protocole pour deux raisons :
- l'espace de stockage (200 Go) alloué sur la machine virtuelle (VM) sur laquelle est déployé Arches impose de rationaliser la gestion des images, compte tenu des paramètres avec lesquels les documents ont été numérisés ;
- comme Smapshot accède aux images servies par Cantaloupe via une URL qui contient le nom du fichier d'origine, les utilisateurs doivent veiller ce que toute nouvelle version d'une image téléchargée manuellement dans Arches (par exemple pour corriger une mauvaise orientation) conserve le nom de l'image d'origine.
1. Transformation de l'image avant un premier import manuel
Le téléchargement manuel d'une nouvelle image, pour des données qui n'ont pas encore été transférées vers Smapshot, requiert:
- de convertir l'image dans un format
.png(d'une part parce qu'il s'agit d'un format sans perte, contrairement aujpeg, et, d'autre part parce que ce format est interprétable par les navigateurs web, contrairement au format.tif, ce qui signifie qu'Arches est capable d'afficher l'image) ; - de limiter la taille du plus grand côté de l'image à 2500 pixels.
Des outils permettent de transformer des images par lots de manière à ce qu'elles correspondent à ces critères : ImageMagick, des scripts AdobePhotoshop, etc.
Avec ImageMagick, la commande est:
convert -auto-orient -format png -resize 2500x2500\> original.tif destination.png
2. Remplacement d'une image par une autre (images déjà intégrées dans Smapshot)
Pour les images déjà intégrées dans Smapshot qui nécessitent un recadrage ou dont l'orientation doit être corrigée, il faut repartir des images stockées dans le /local/sharedArches sur l'espace de stockage allouée à la VM d'Arches, puisque:
- toutes ces images ont déjà été converties et redimensionnées
- en partant de ce repertoire on peut conserver le nom des fichiers d'origine.
2.1. Avec CyberDuck, sur un Mac
2.1.1. Installation de CyberDuck
Installer CyberDuck.
2.1.2. Paramétrer la connexion
Une fois CyberDuck ouvert, cliquez sur "Ouvrir une connexion" (ou sur "Fichier" > "Ouvrir une connexion").
Paramétrer la connexion sur ce modèle (identifiant et mot de passe UNIL):
Et cliquez sur "Connecter" puis sur "Autoriser", sur la boîte de dialogue qui s'ouvre.
Pour garder les paramètres de cette connection en mémoire, dans le menu principal, cliquez sur "Signet" > "Nouveau signet". Dans la fenêtre qui s'ouvre, vous pouvez donner au signet le surnom "vdherens1950".
À la prochaine ouverture de CyberDuck, la connexion au serveur vdherens1950 vous sera proposée dès la fenêtre d'accueil.
2.1.3. Atteindre le repertoire d'images partagé /local/sharedArches
Vous arrivez sur un répertoire à votre nom dans l'espace de stockage :
Il s'agit maintenant de rejoindre le répertoire /local/sharedArches dans lequel se trouvent les images. Dans le menu déroulant, sélectionner / :
Puis parmi les répertoires qui s'affichent, choisissez "local" > "sharedArches" :
Vous voici dans le repertoire d'images partagé.
2.1.4. Parcourir les images avec le visualisateur interne de CyberDuck
Il est possible de consulter les images directement dans le répertoire /local/sharedArches avec le visualisateur interne de CyberDuck.
Avec un clic droit sur le nom de fichier, choisissez "Coup d'œil" dans le menu contextuel. Il faut à CyberDuck quelques secondes pour charger ces aperçus et les afficher.
Il est aussi possible de sélectionner plusieurs images (maintenir la touche majuscule/shift enfondée puis clic droit) et de visualiser l'ensemble des images sélectionnées.
2.1.5. Éditer les images
L'édition peut se faire avec différentes applications, en fonction des options disponibles sous "Editer avec" dans le menu contextuel.
Nous avons testé l'édition d'images avec 2 applications :
- avec Aperçu, il n'est pas possible d'enregistrer les modifications apportées directement sur le serveur. C'est une copie de l'image qu'Aperçu propose d'enregistrer, en local.
-
Adobe Photoshop permet d'enregistrer directement ces modifications, avec un simple
commande + S.
2.2. Sous Linux
2.2.1. Paramétrer la connexion
Pour une distribution Ubuntu, à partir du navigateur de fichier, on peut sélectionner "Autres emplacements":
pour entrer l'adresse du serveur: sftp://dcsrs-vherens50.dcsr.unil.ch/ puis cliquer sur "se connecter":
Pour les connections suivantes, l'adesse du serveur devrait rester dans la liste des connections recentes.
Il faut se connecter avec l'identifiant Unil sans l'addresse mail, soit pour moi, ljaouen.
2.2.2. Atteindre le repertoire d'images partagé /local/sharedArches
Par défaut, le répertoire de l'utilistateur est ouvert, clicquer sur le nom du serveur permet de remonter à la source pour naviguer dans le répertoire /local/sharedArches:
2.2.3. Parcourir les images avec le visualisateur par défaut
Arrivé dans le répertoire /local/sharedArches, la liste des images est visible, cliquer (double) sur une des images l'affiche:
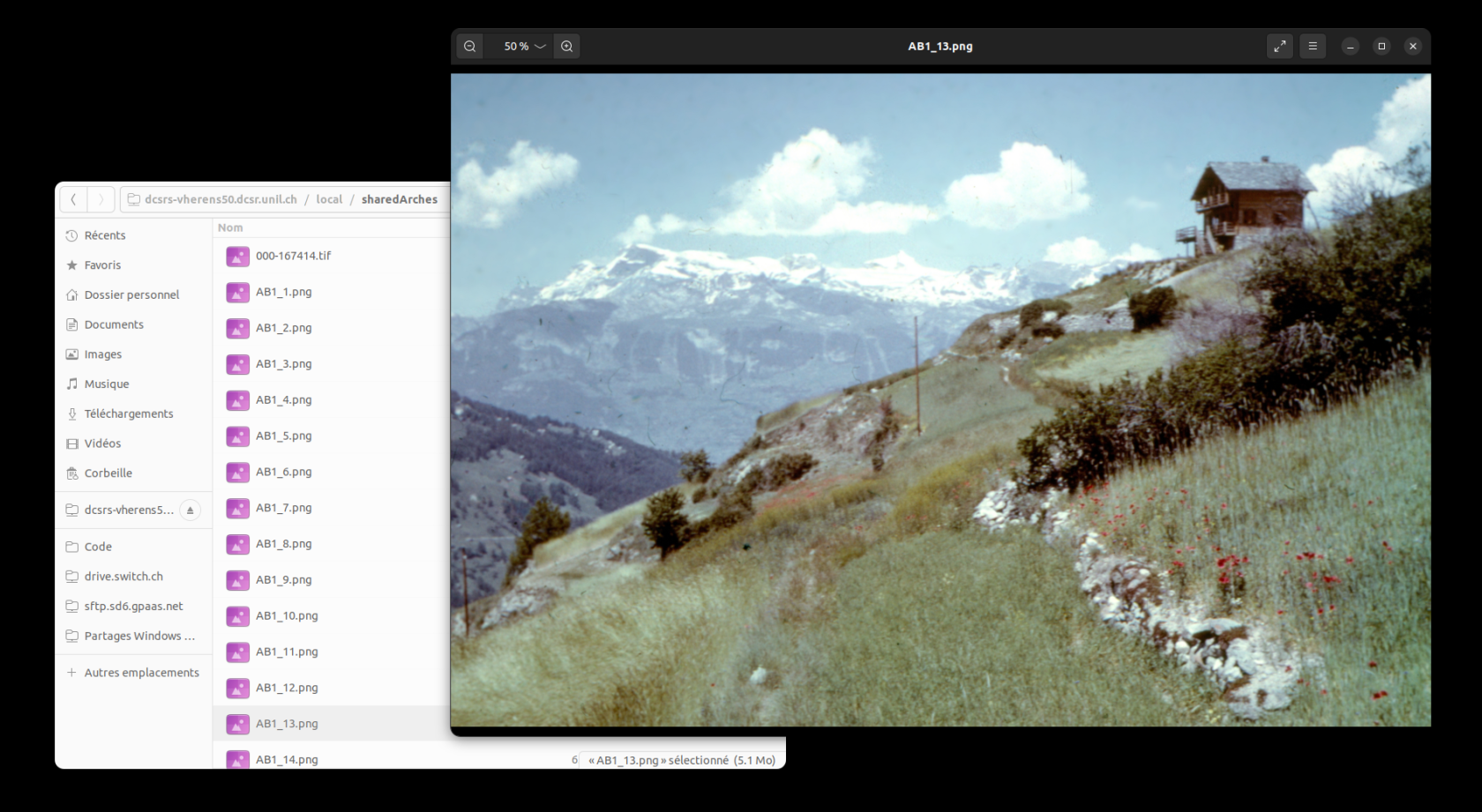
2.2.4. Éditer les images
2.2.4.1 Rotation simple
Pour faire pivoter l'image, il faut passer la souris sur l'image ce qui fait apparaître les deux indicateurs de rotation en bas au milieu:
En suite, il suffit d'enregistrer ([control]+[s]) ou de passer par le menu:
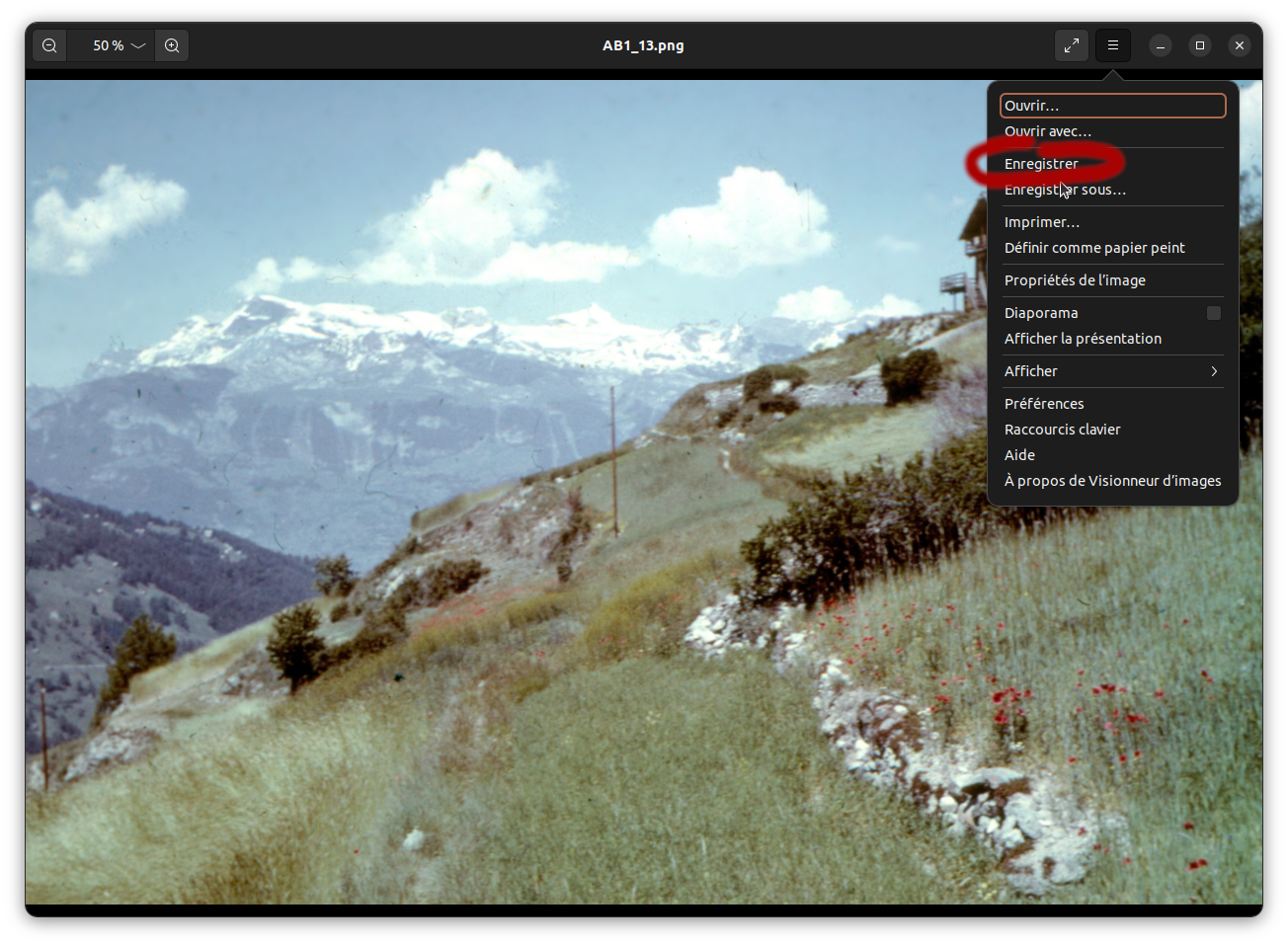
2.2.4.2. Edition fine
Pour une édition plus fine (rognage, rotation, découpage) il est possible d'ouvrir l'image avec un autre éditeur (comme gimp, à installer), l'ouverture se fait par un click droit, la sauvegarde de l'image par l'option Fichier => Ecraser <nom de l'image>