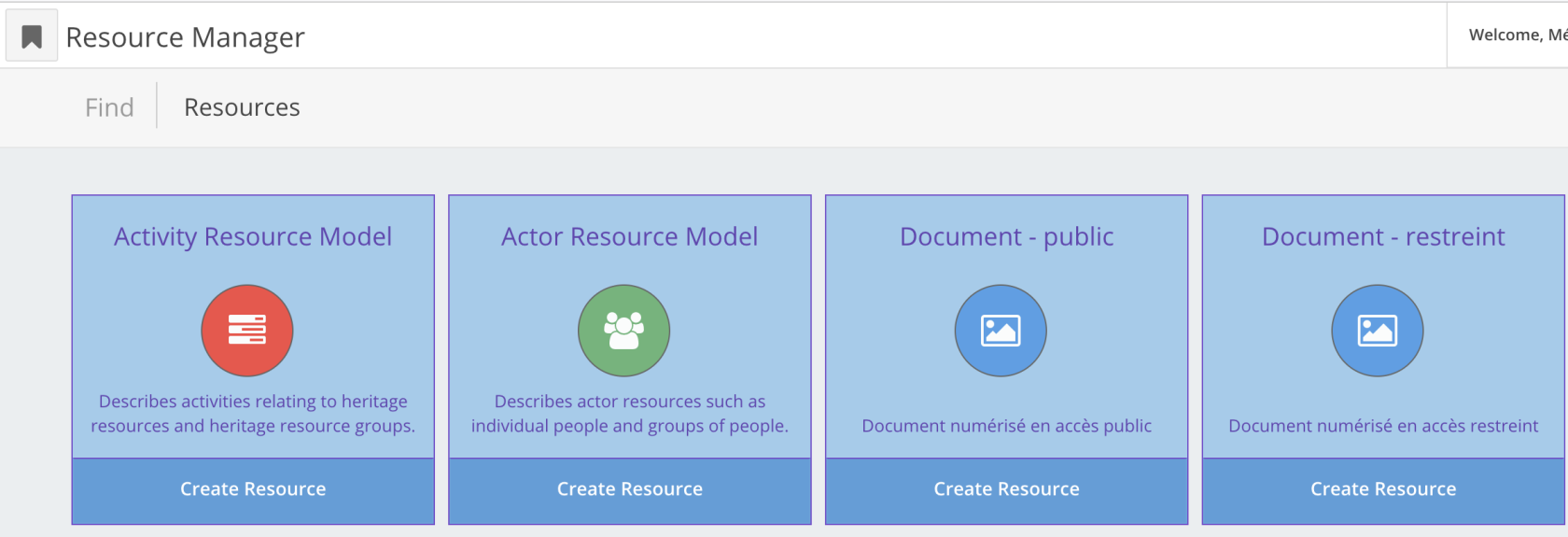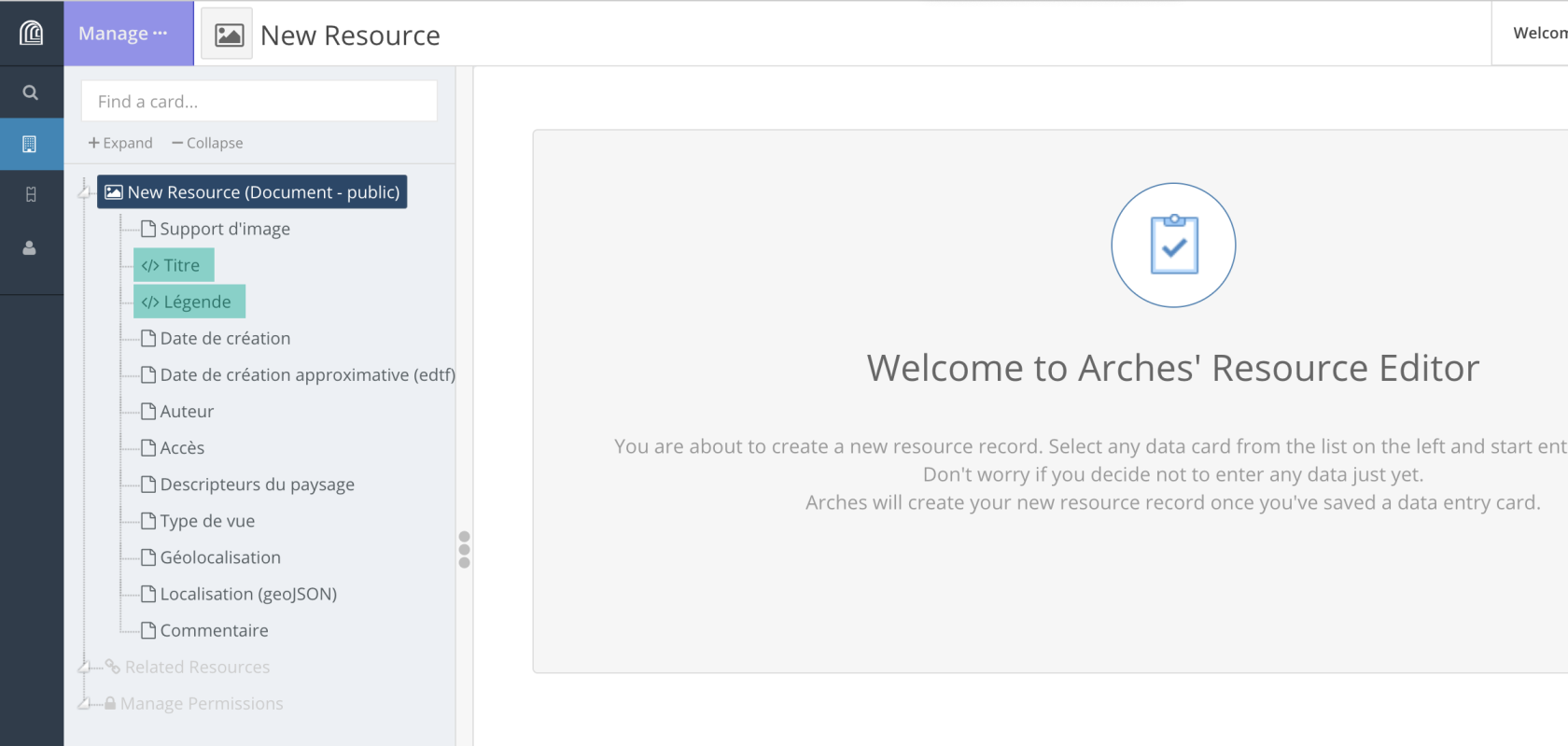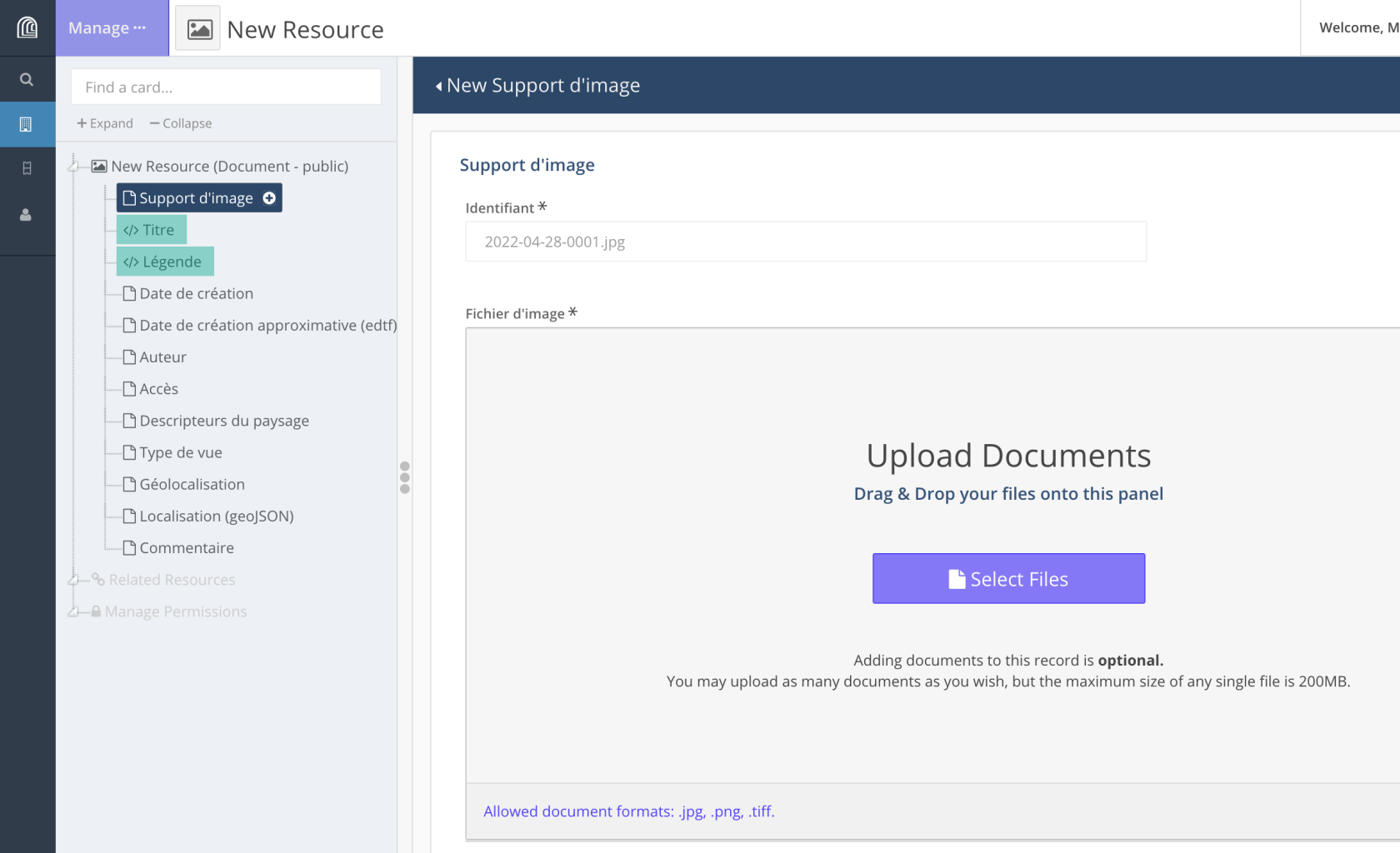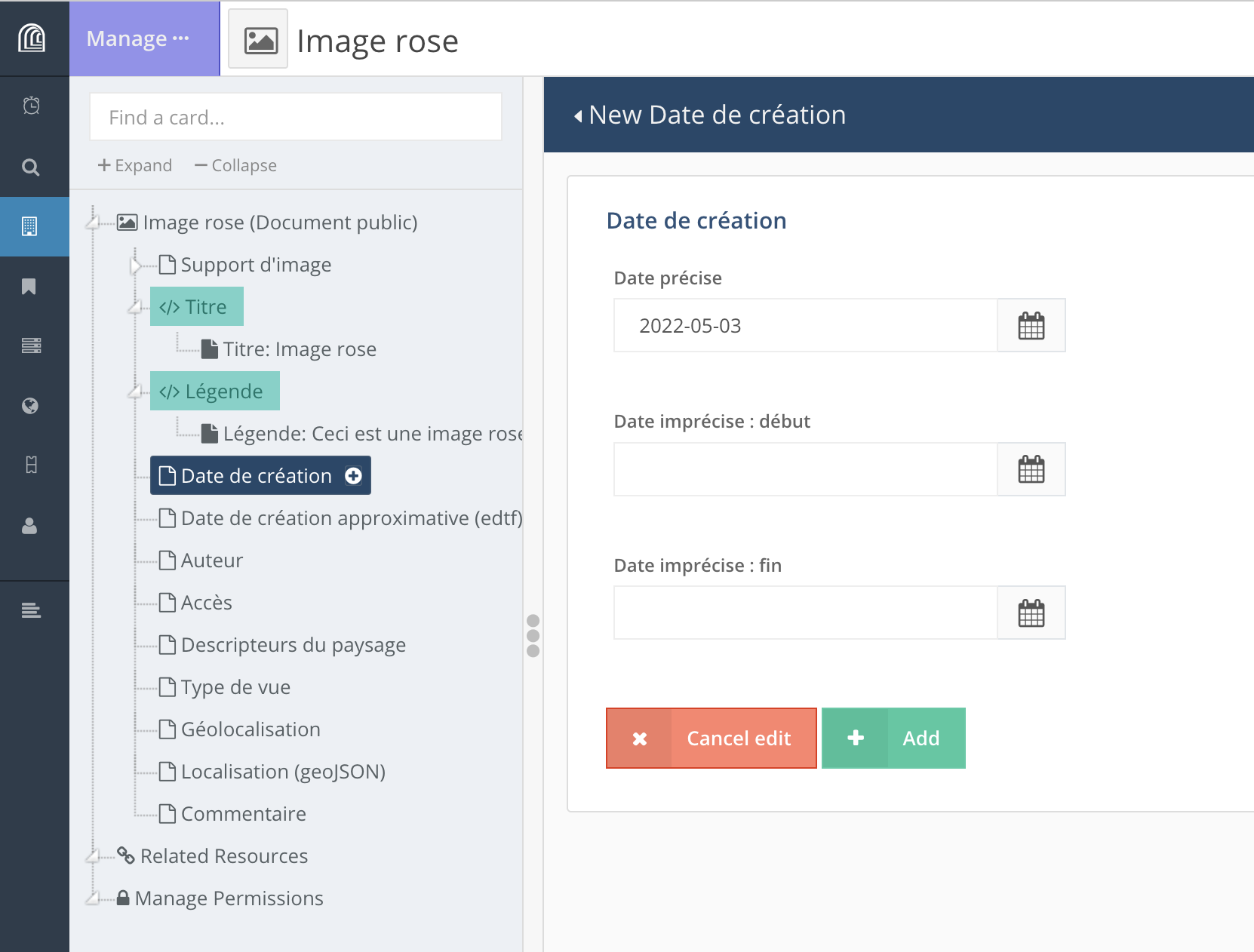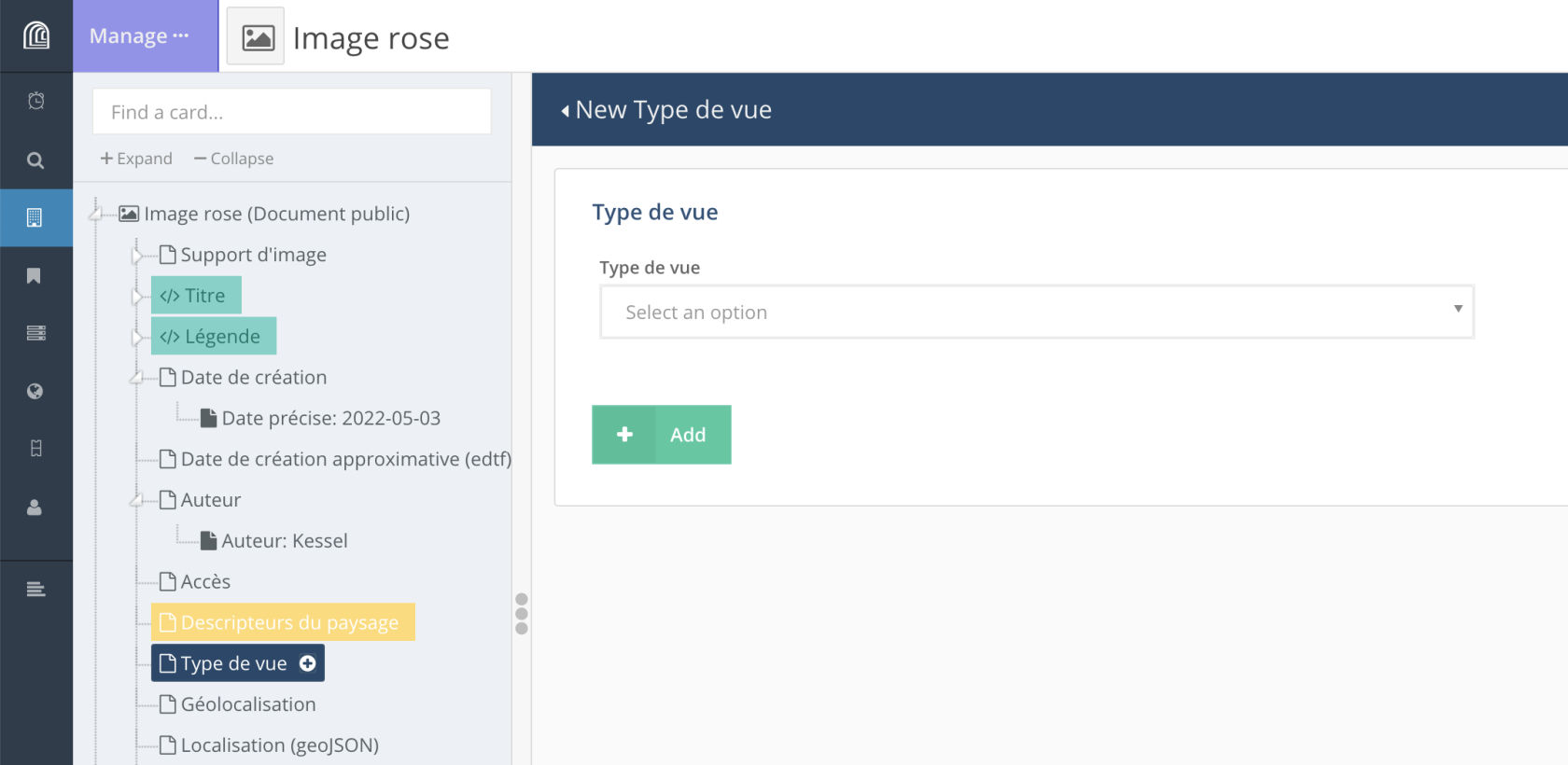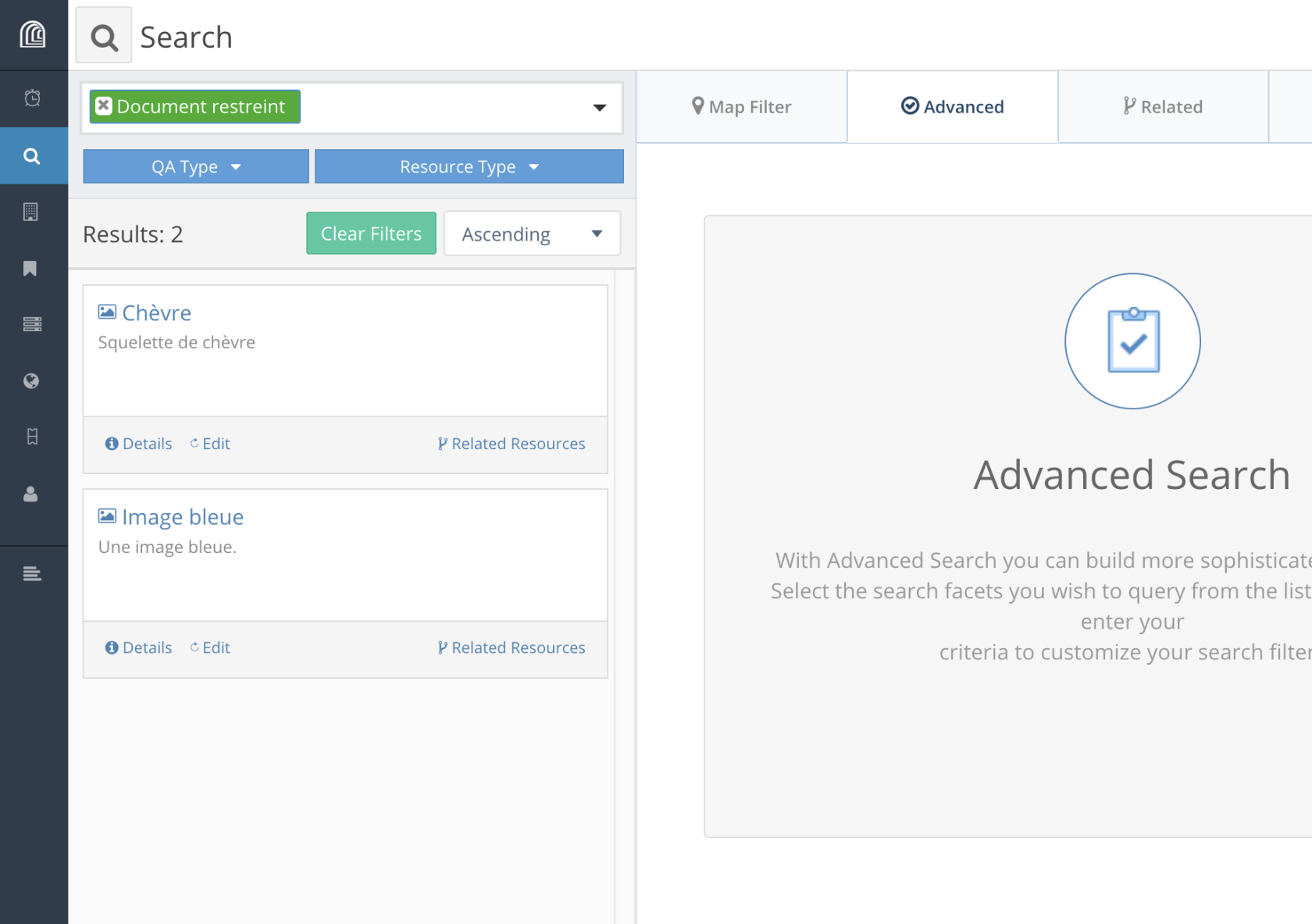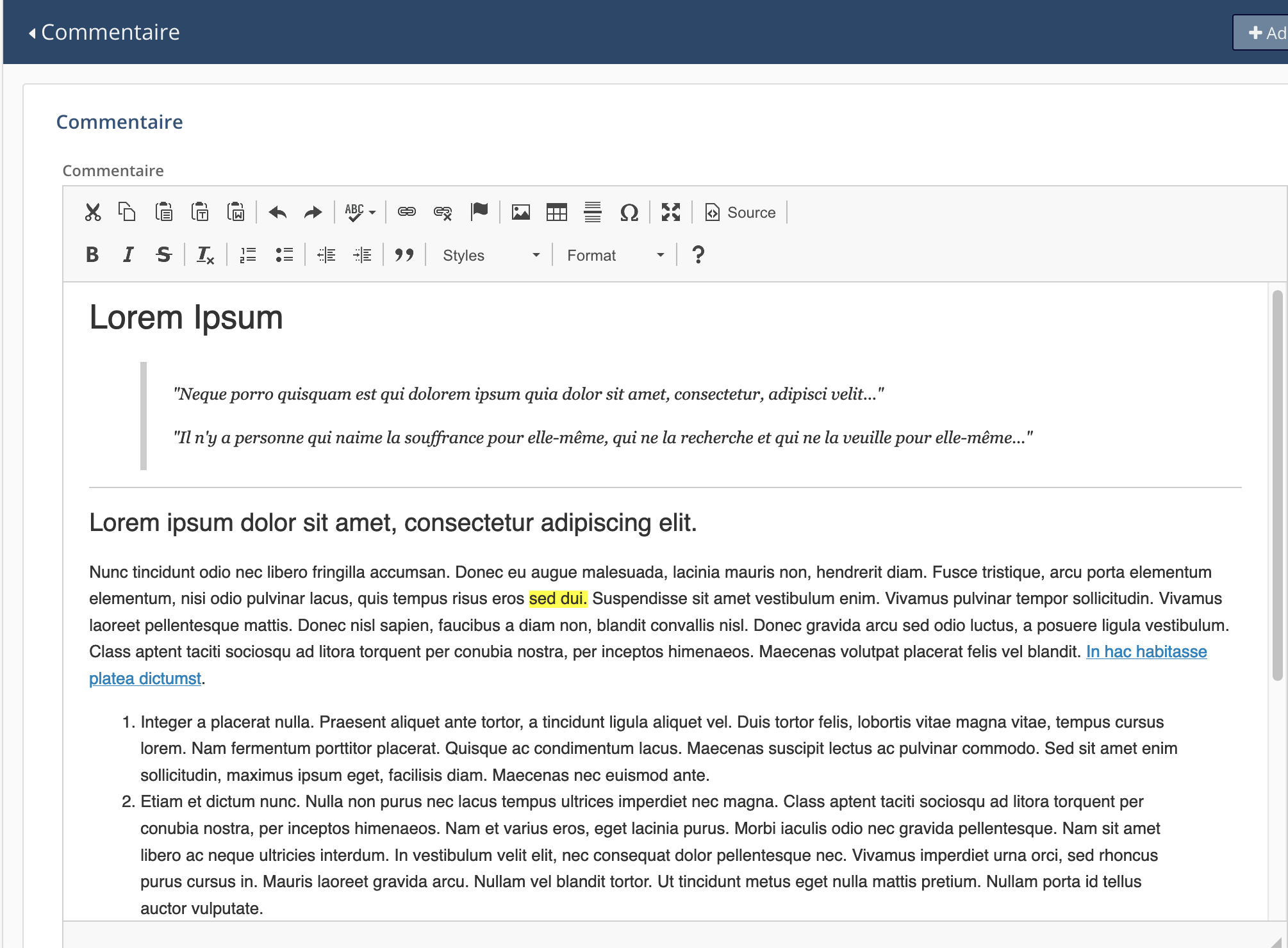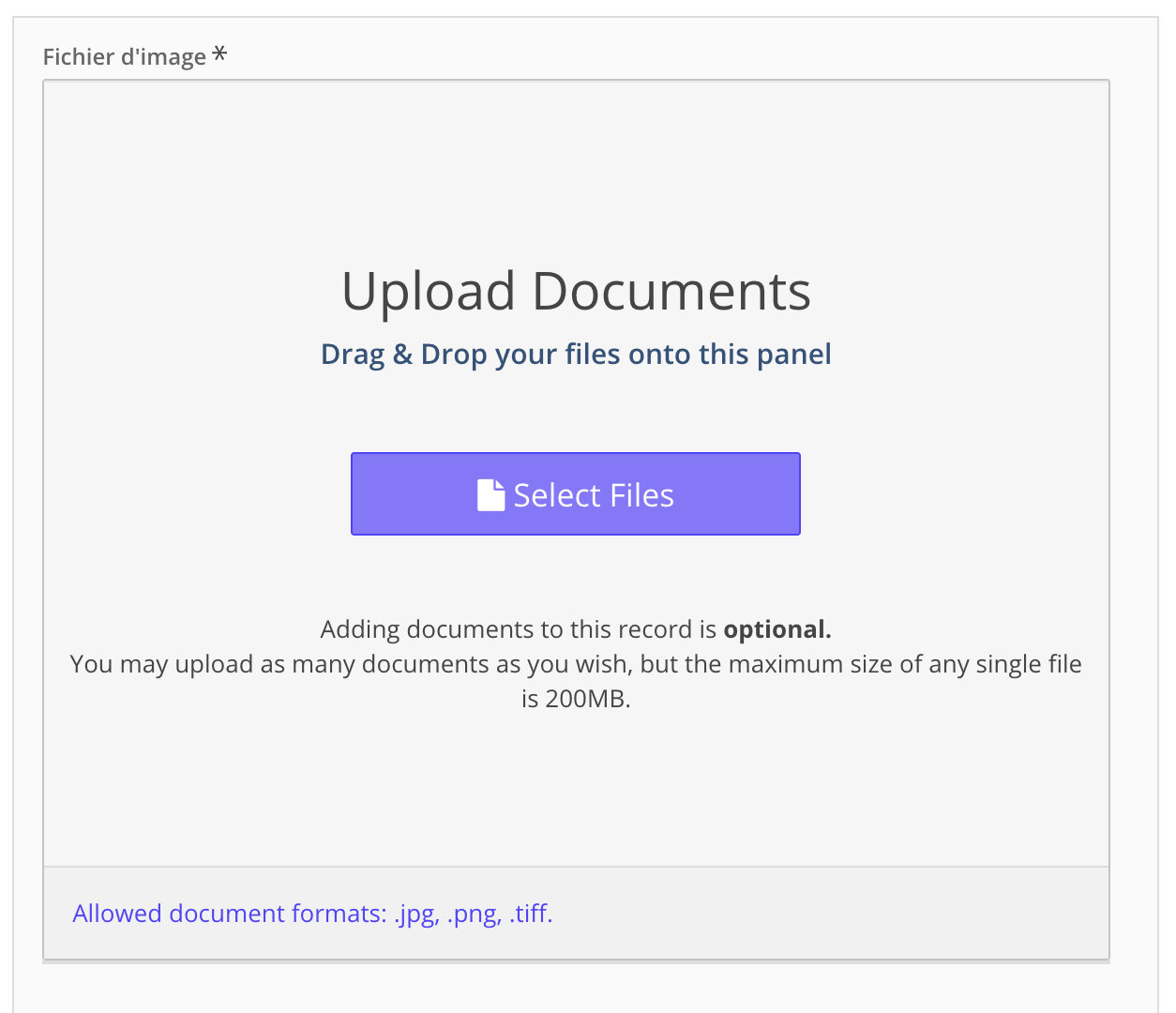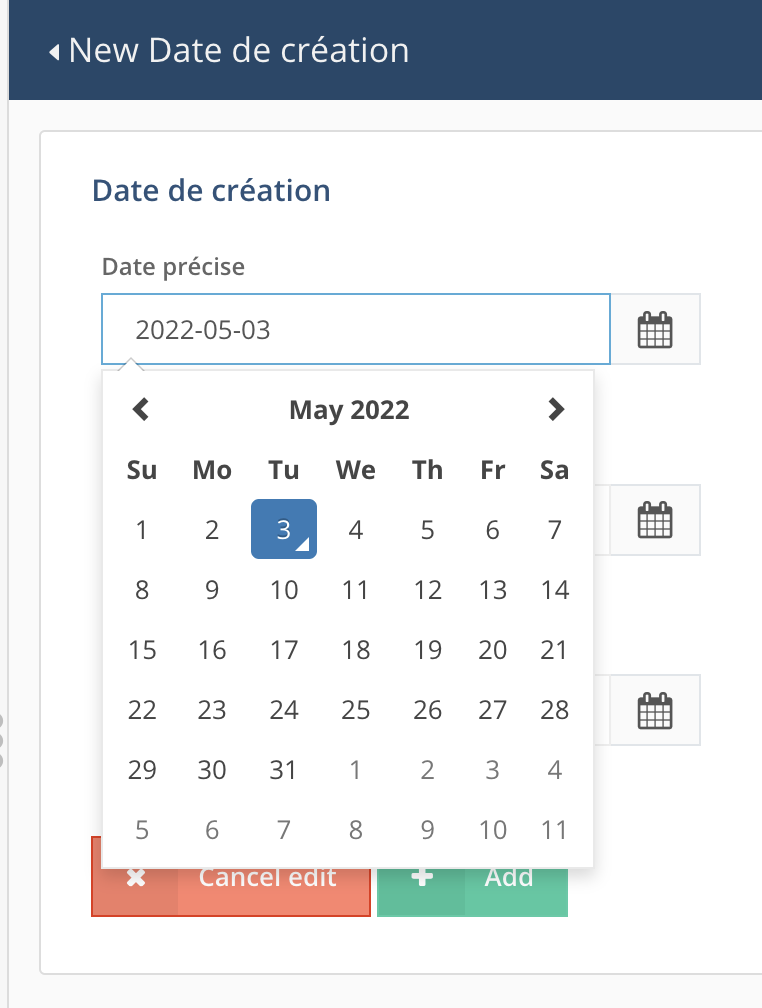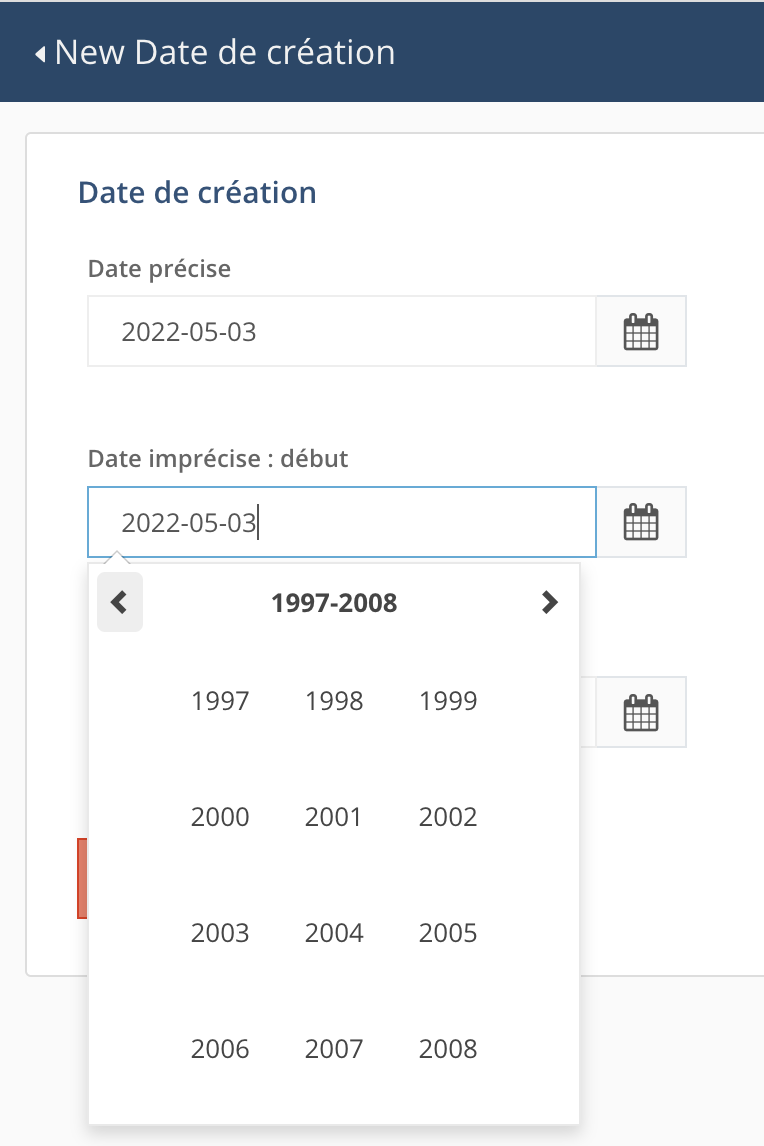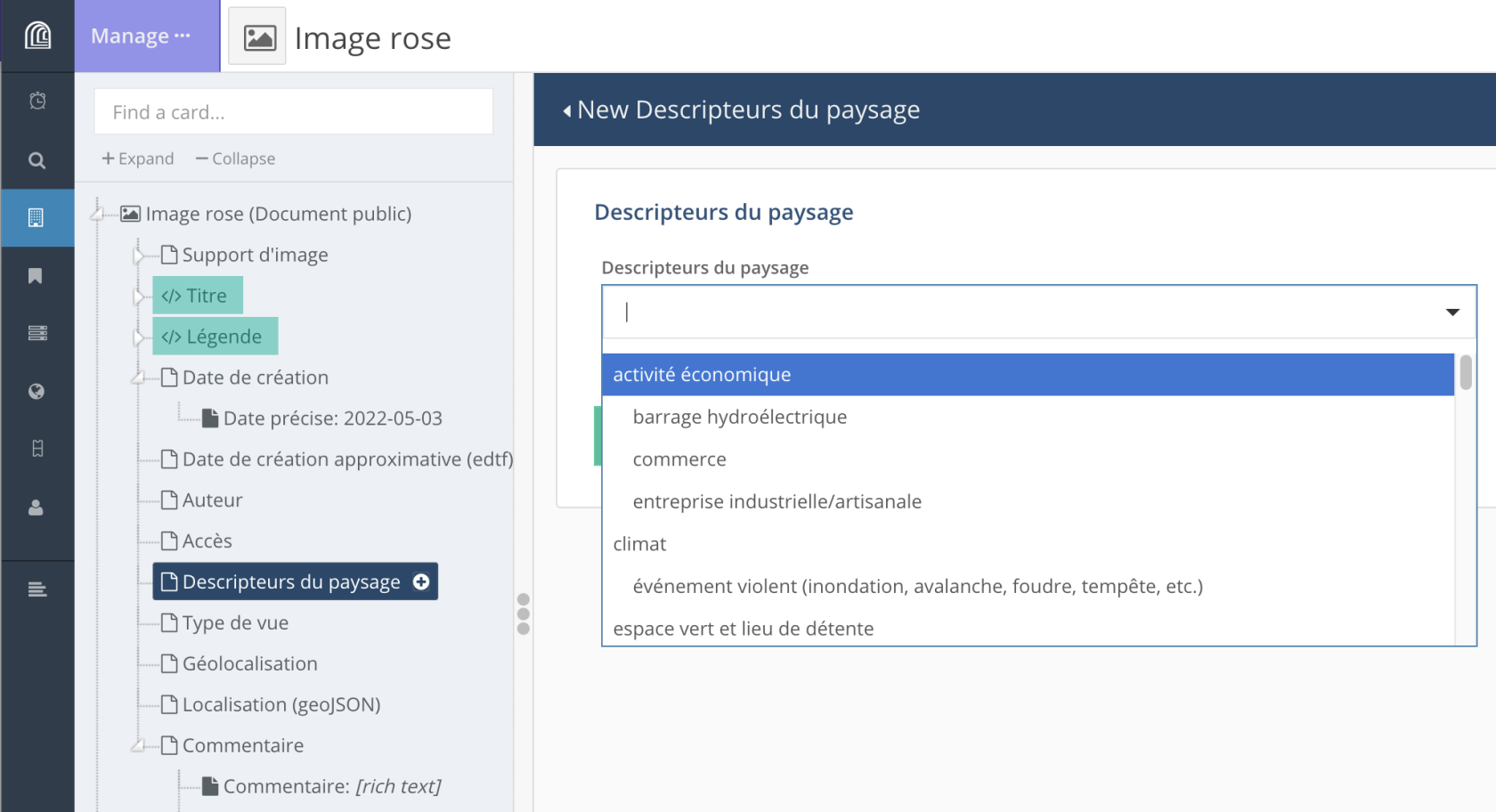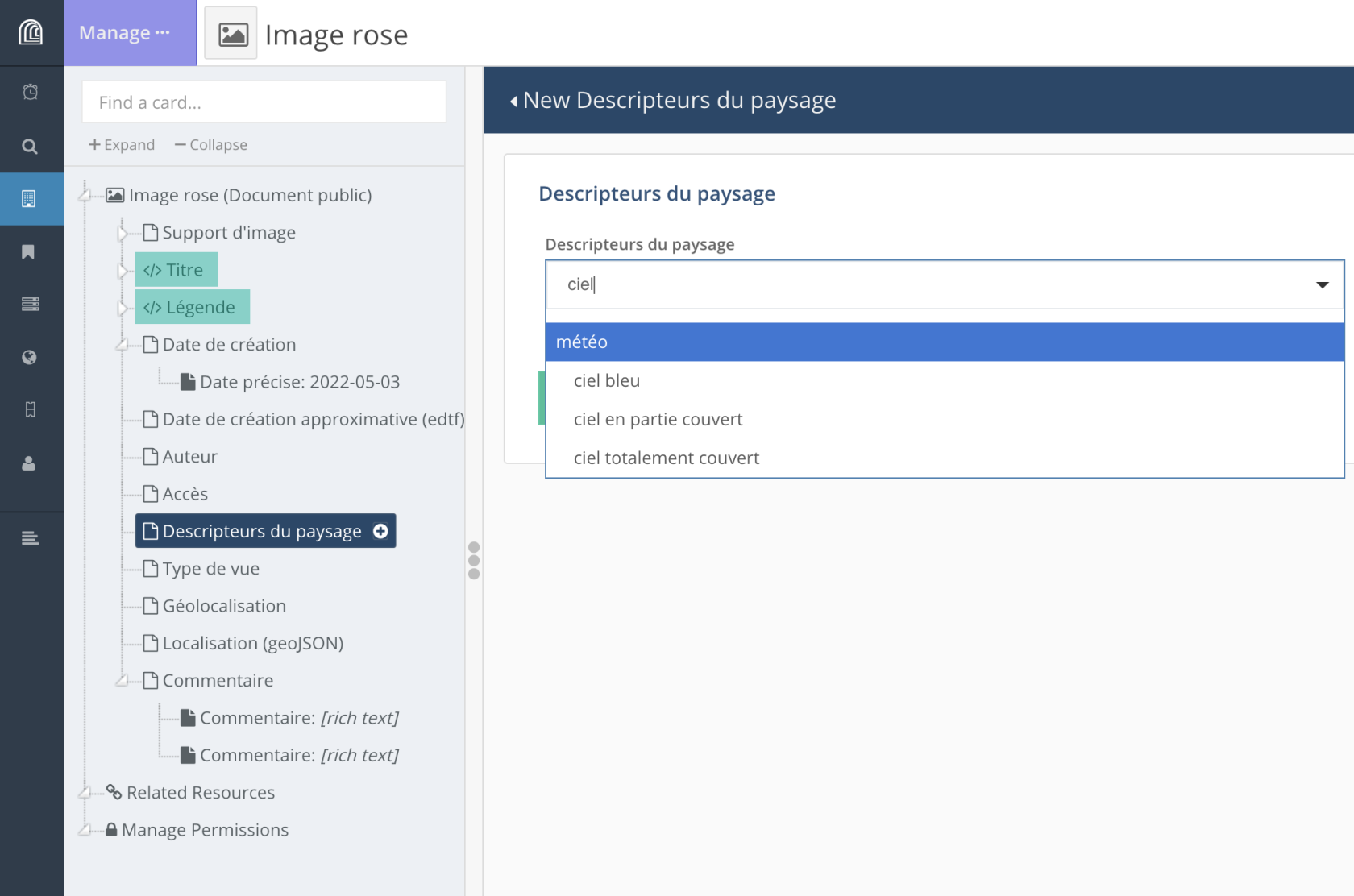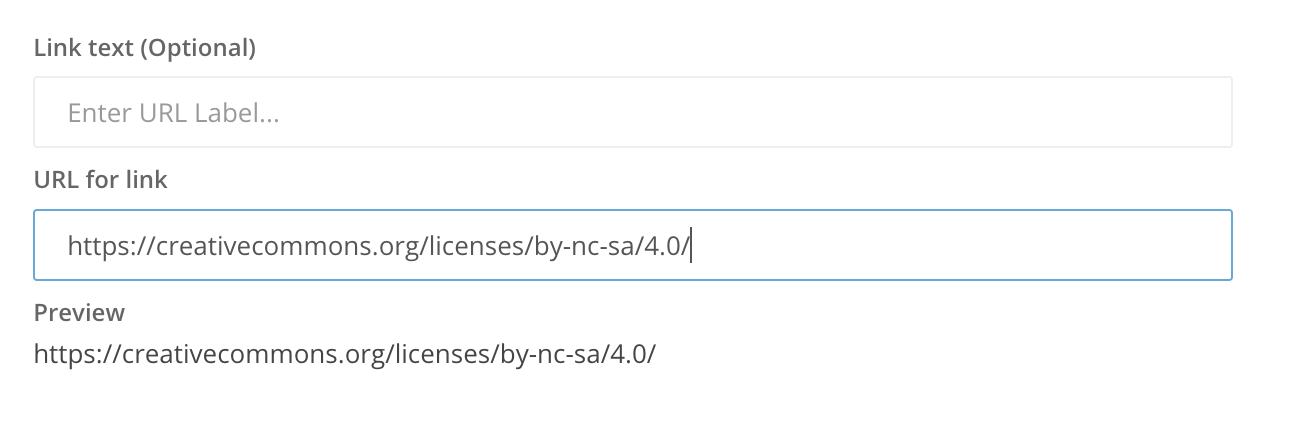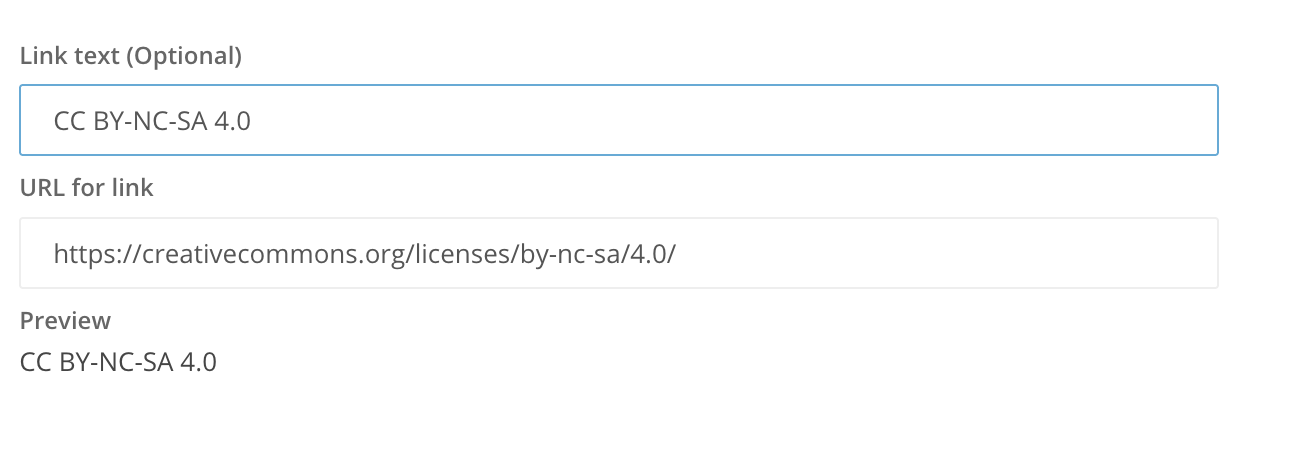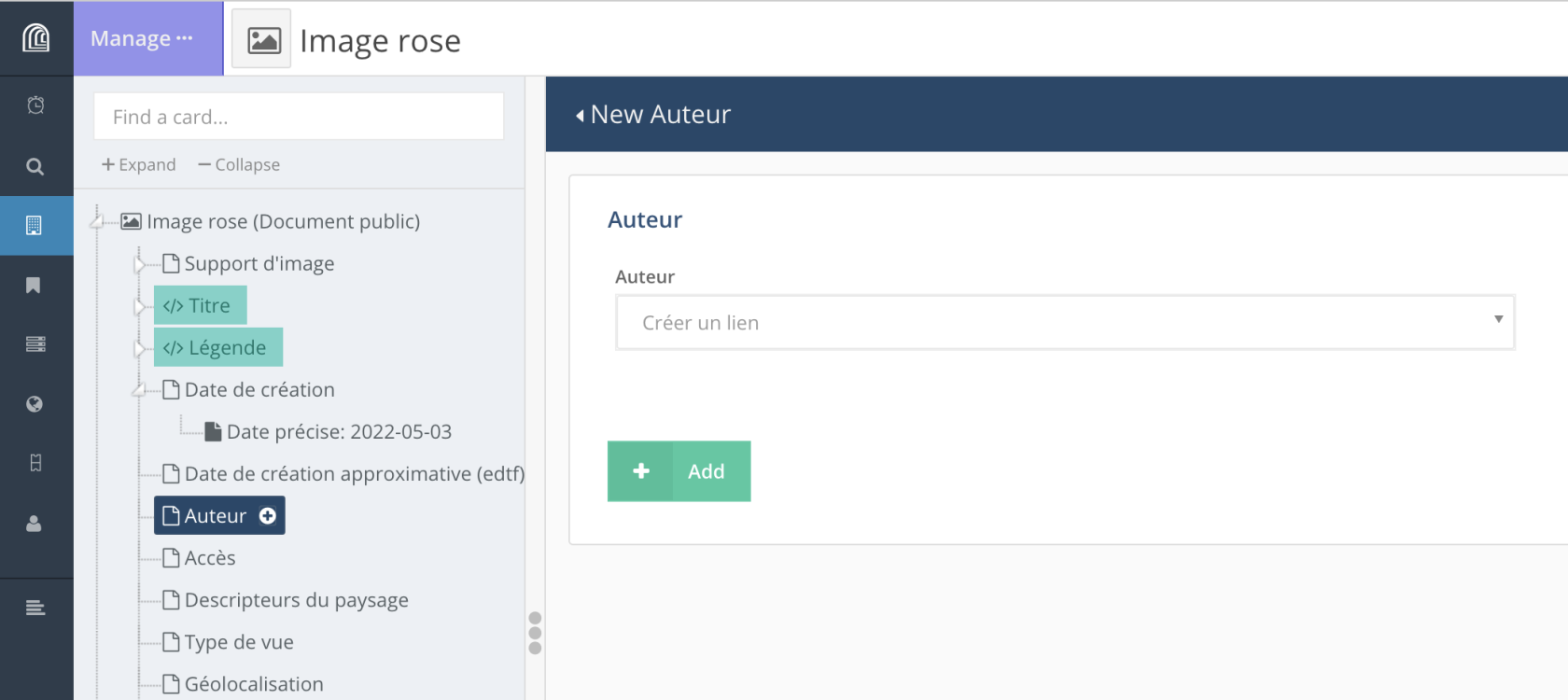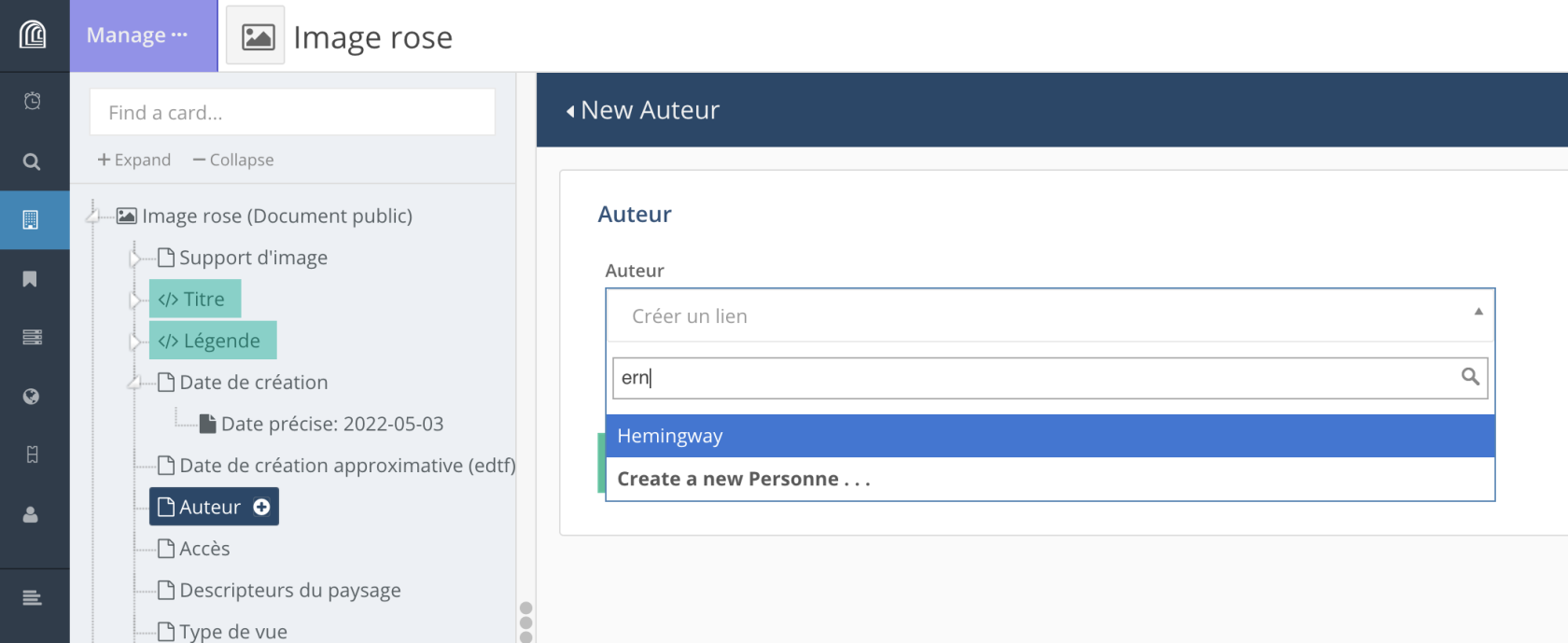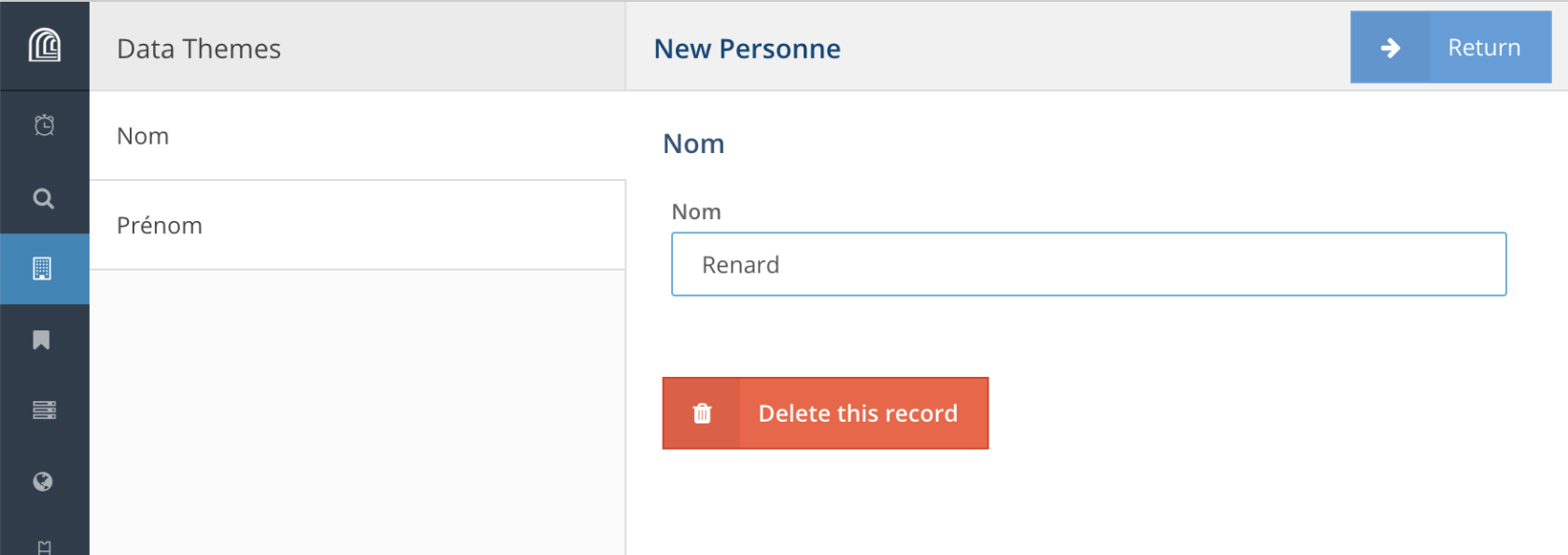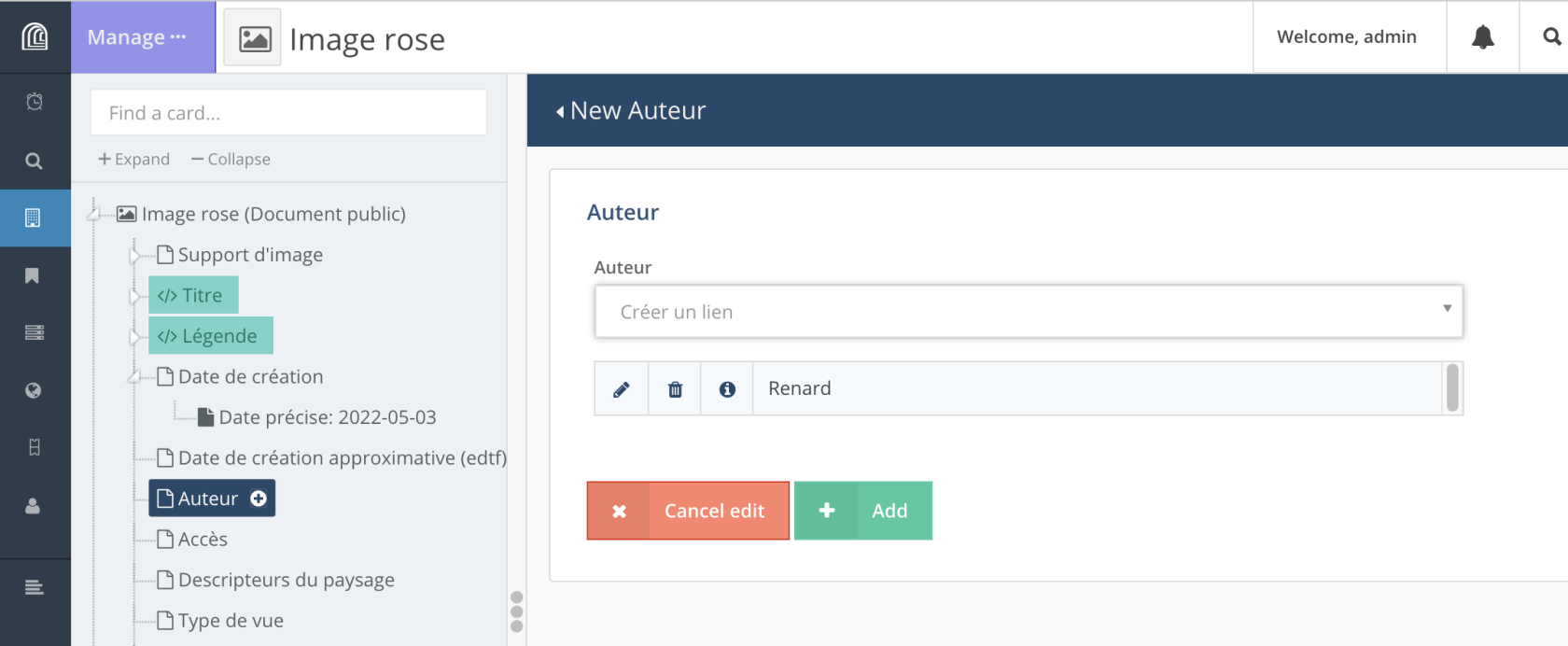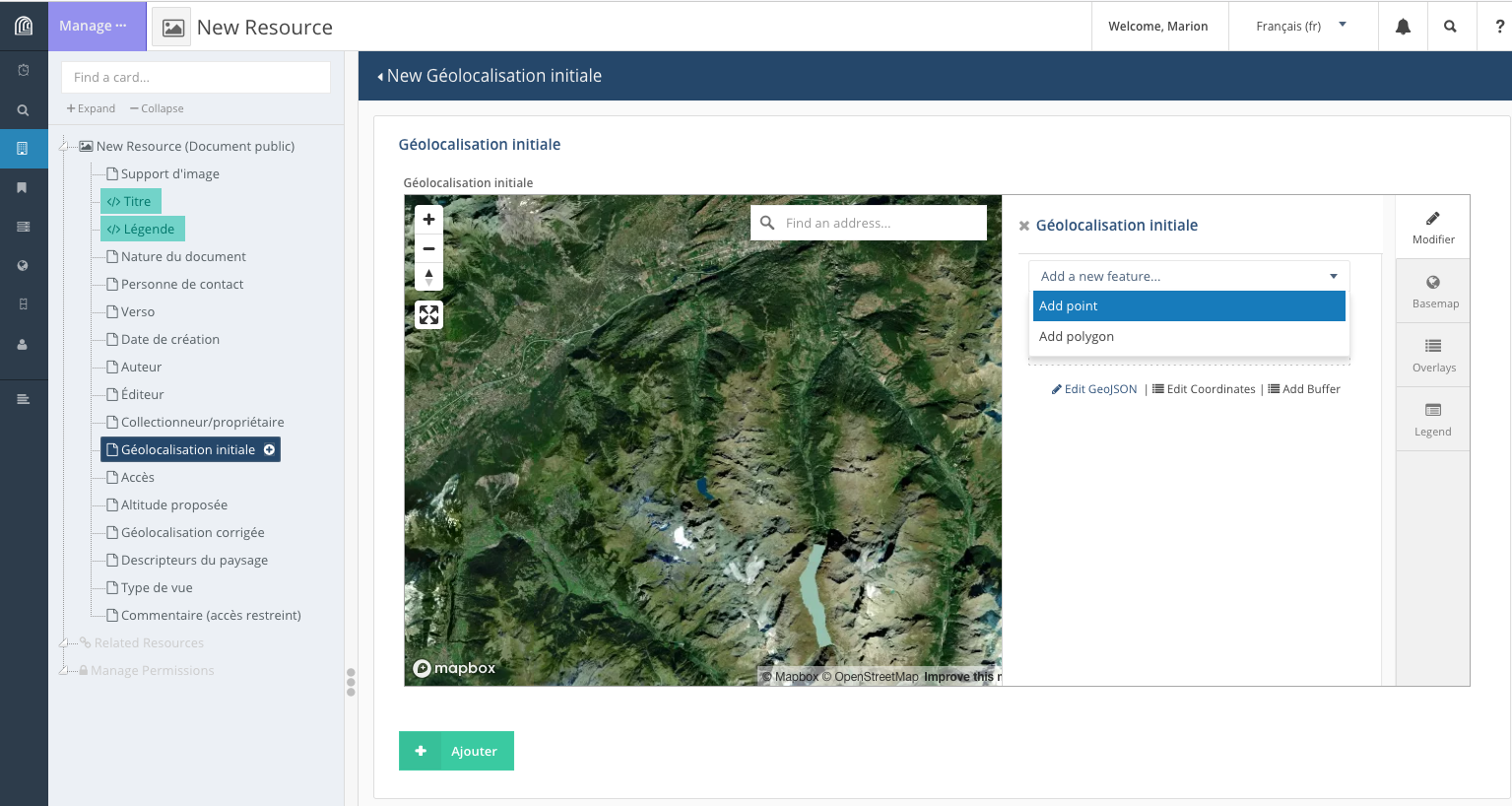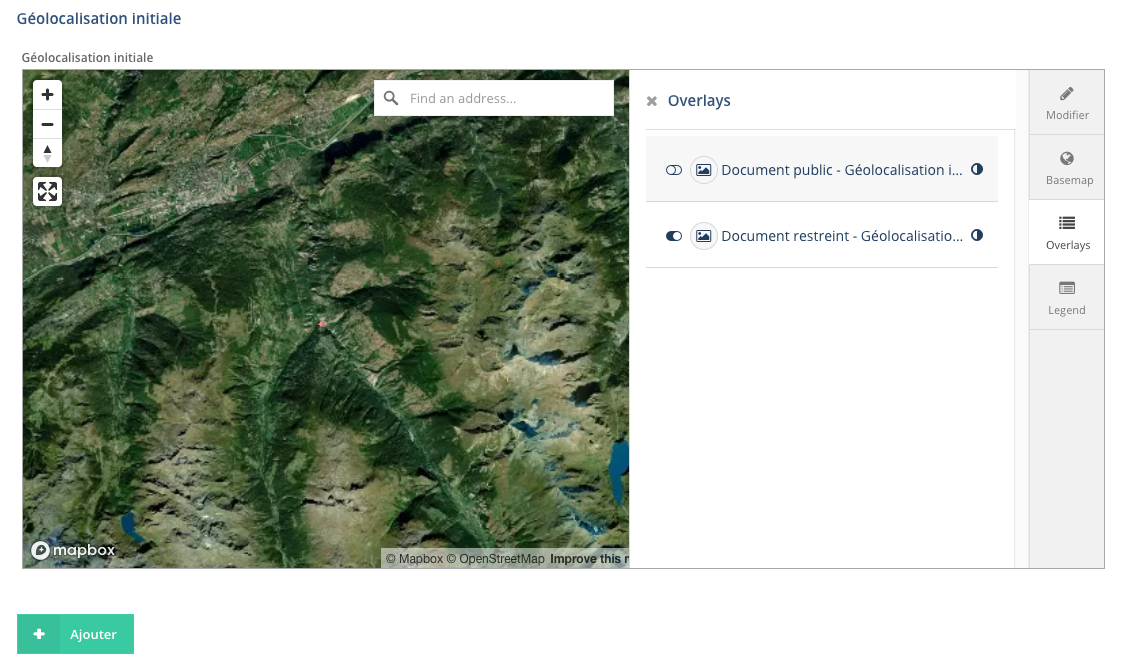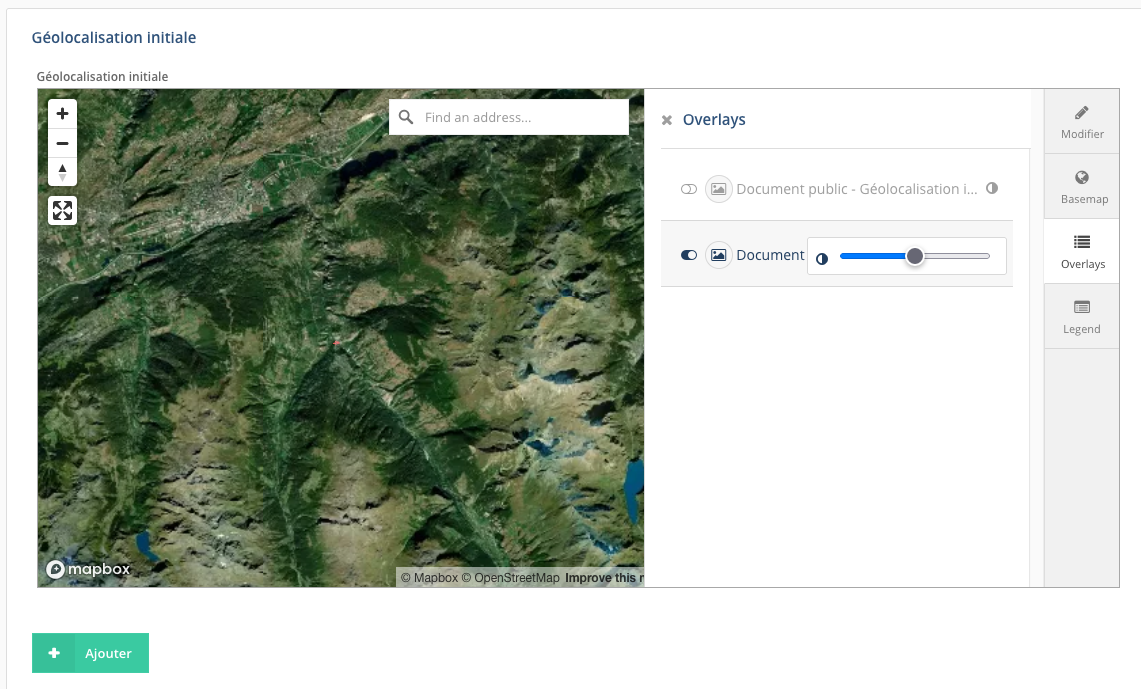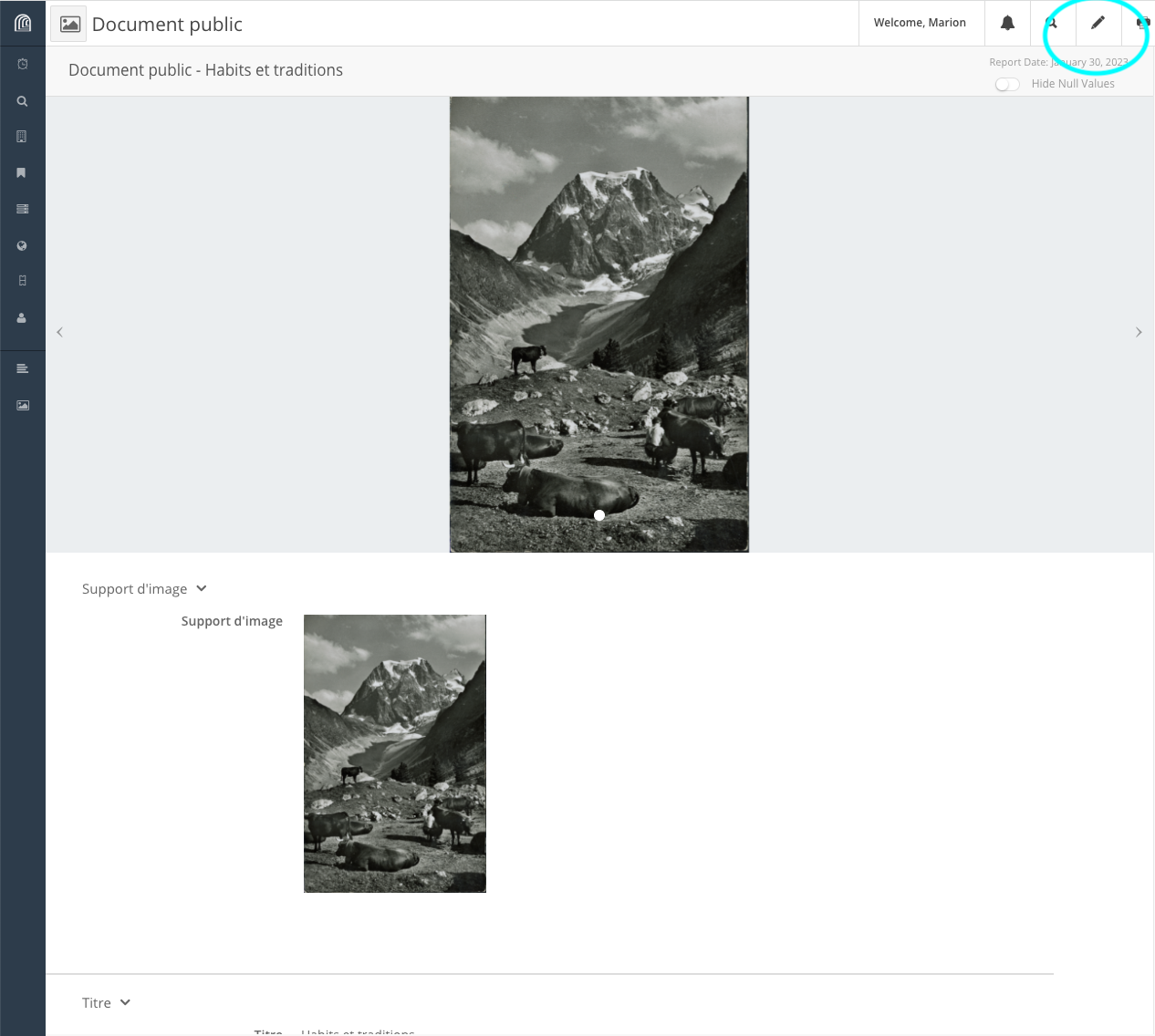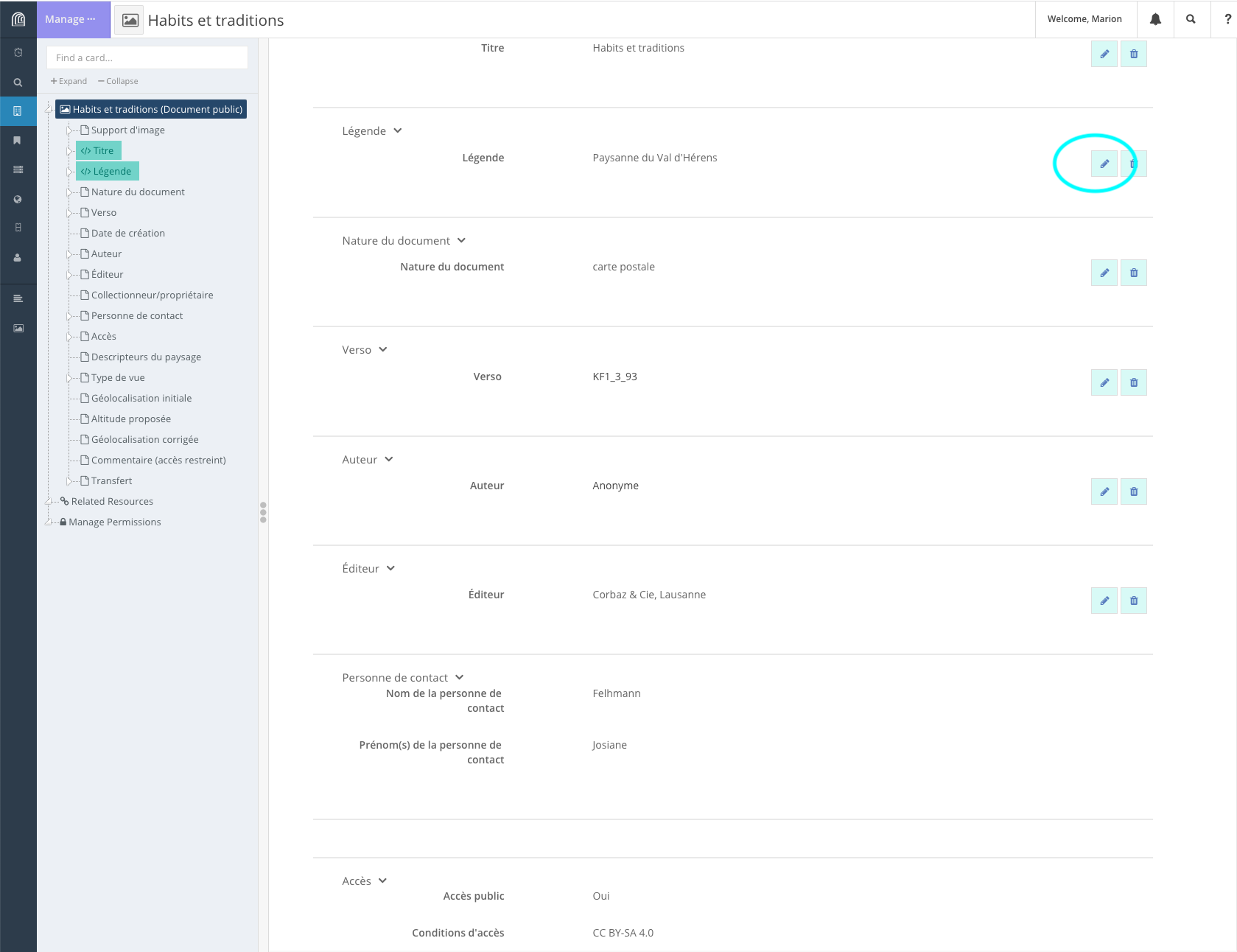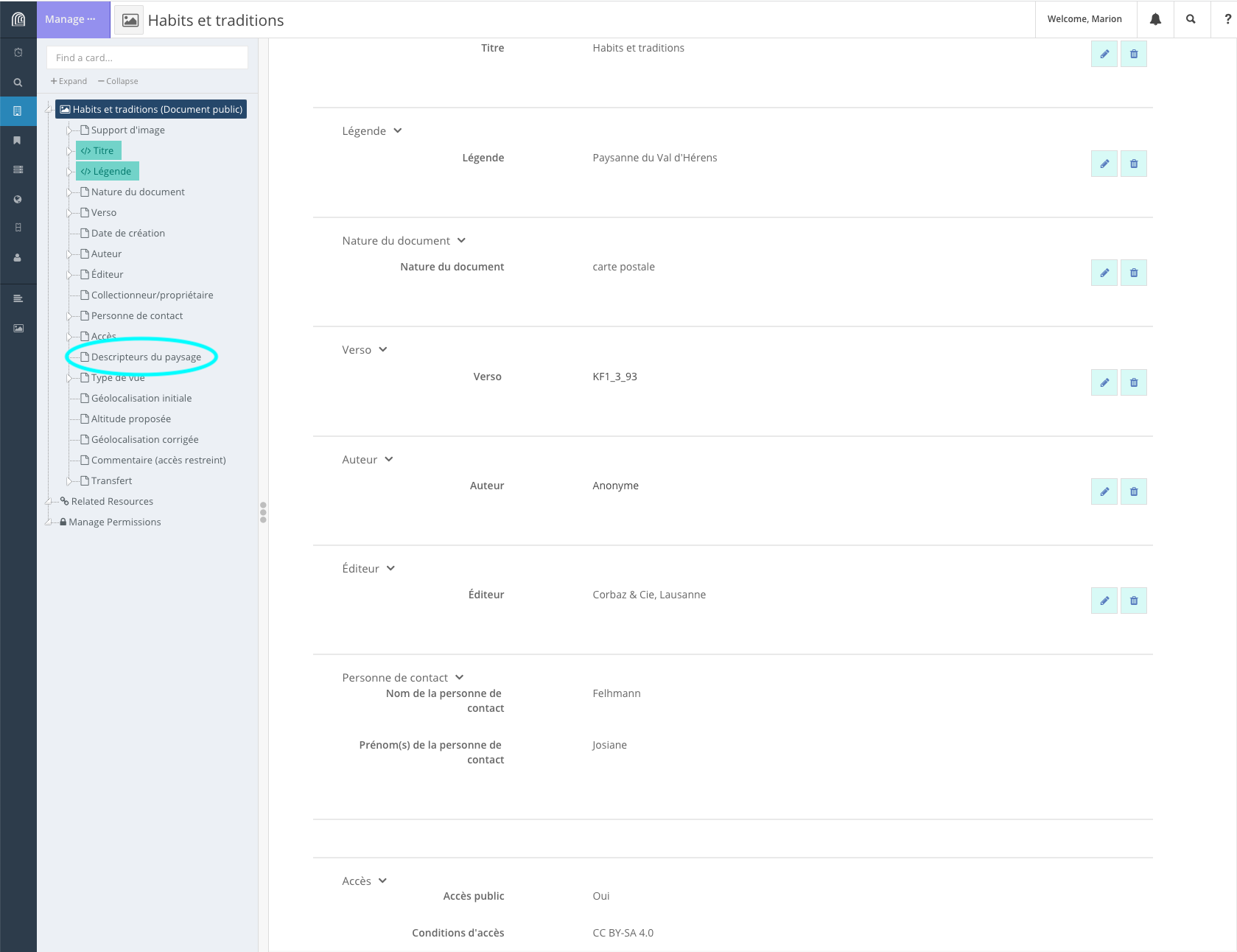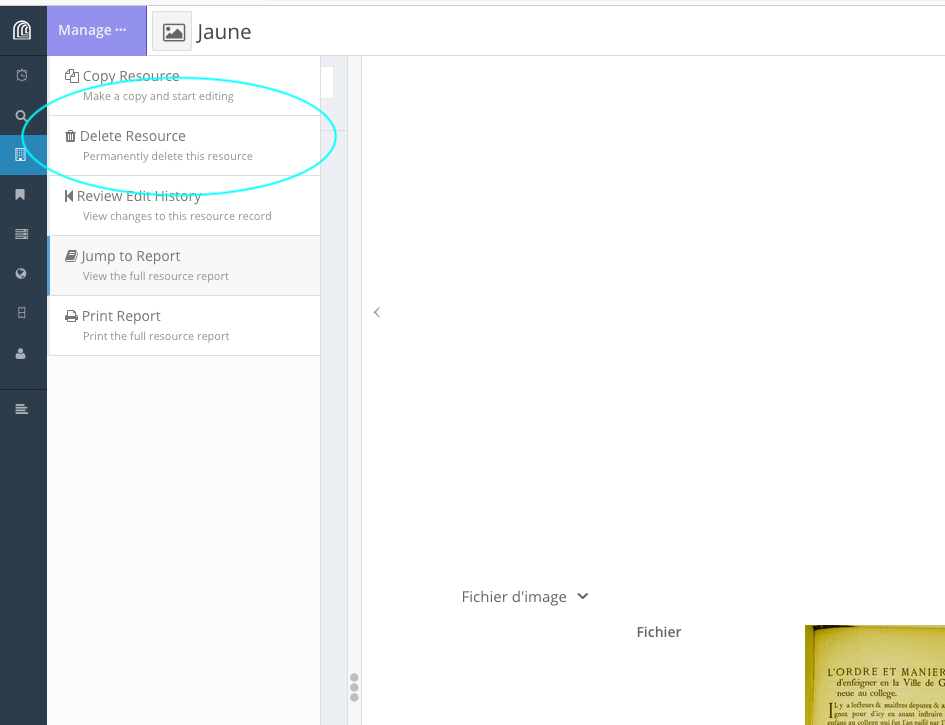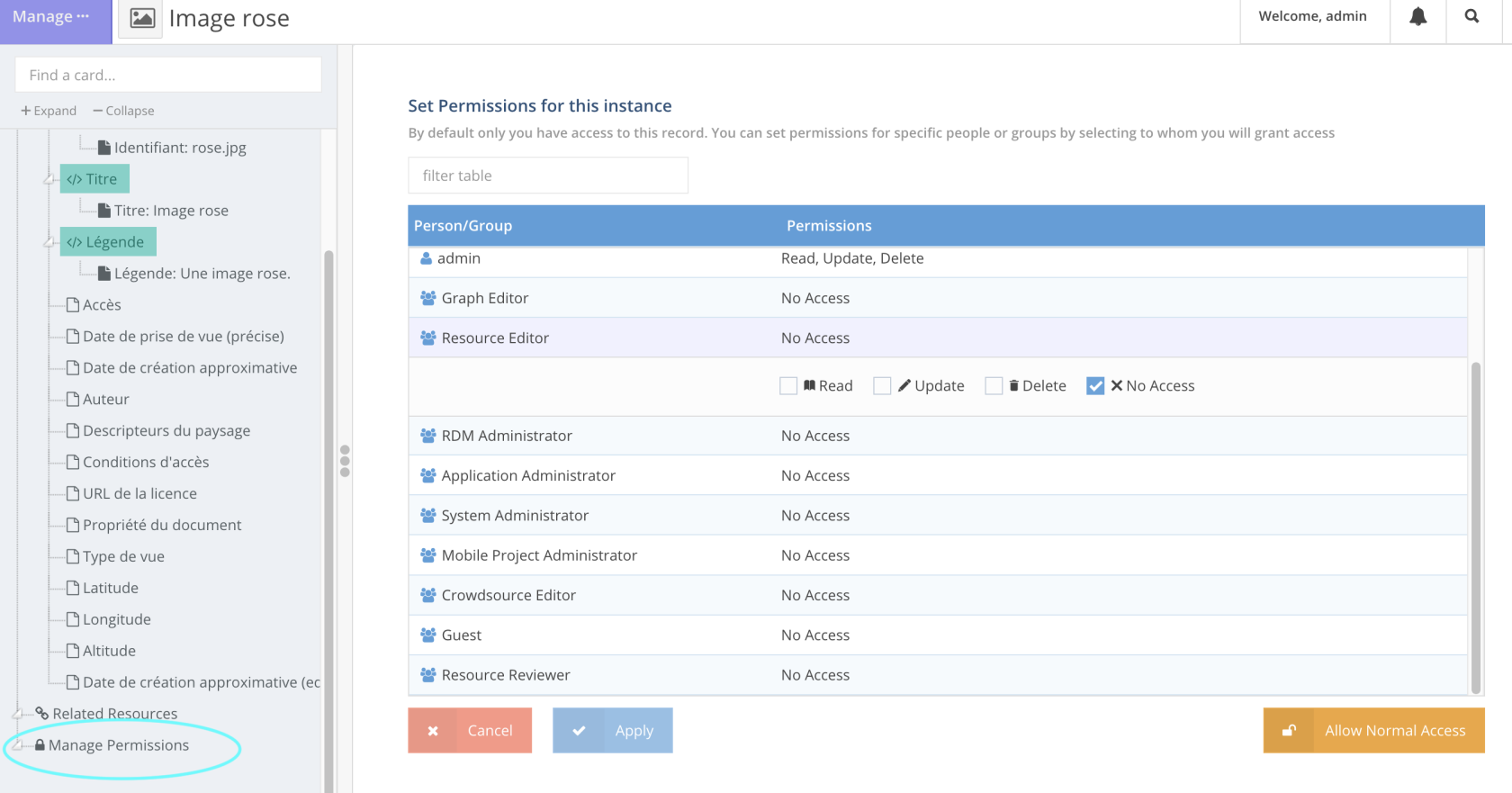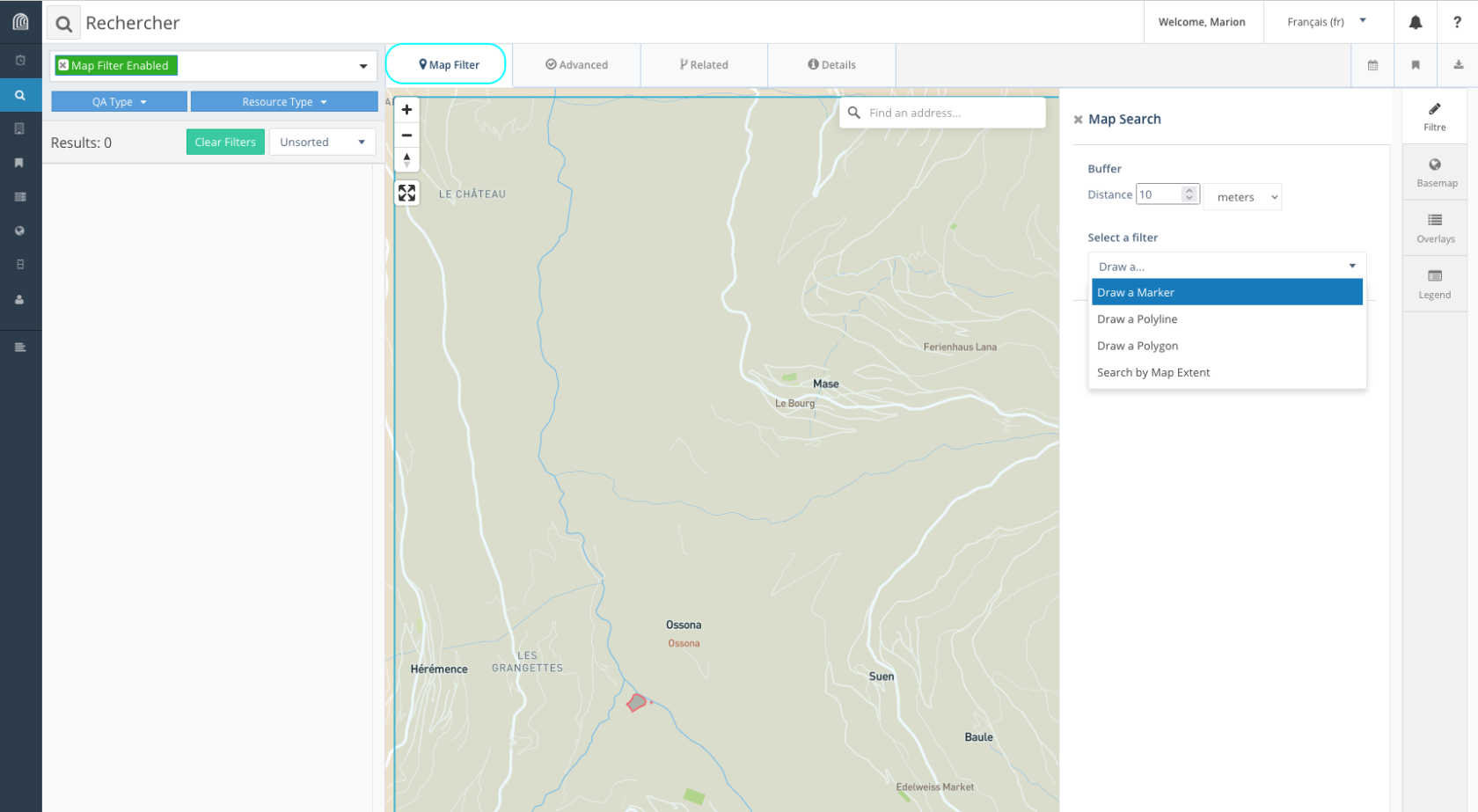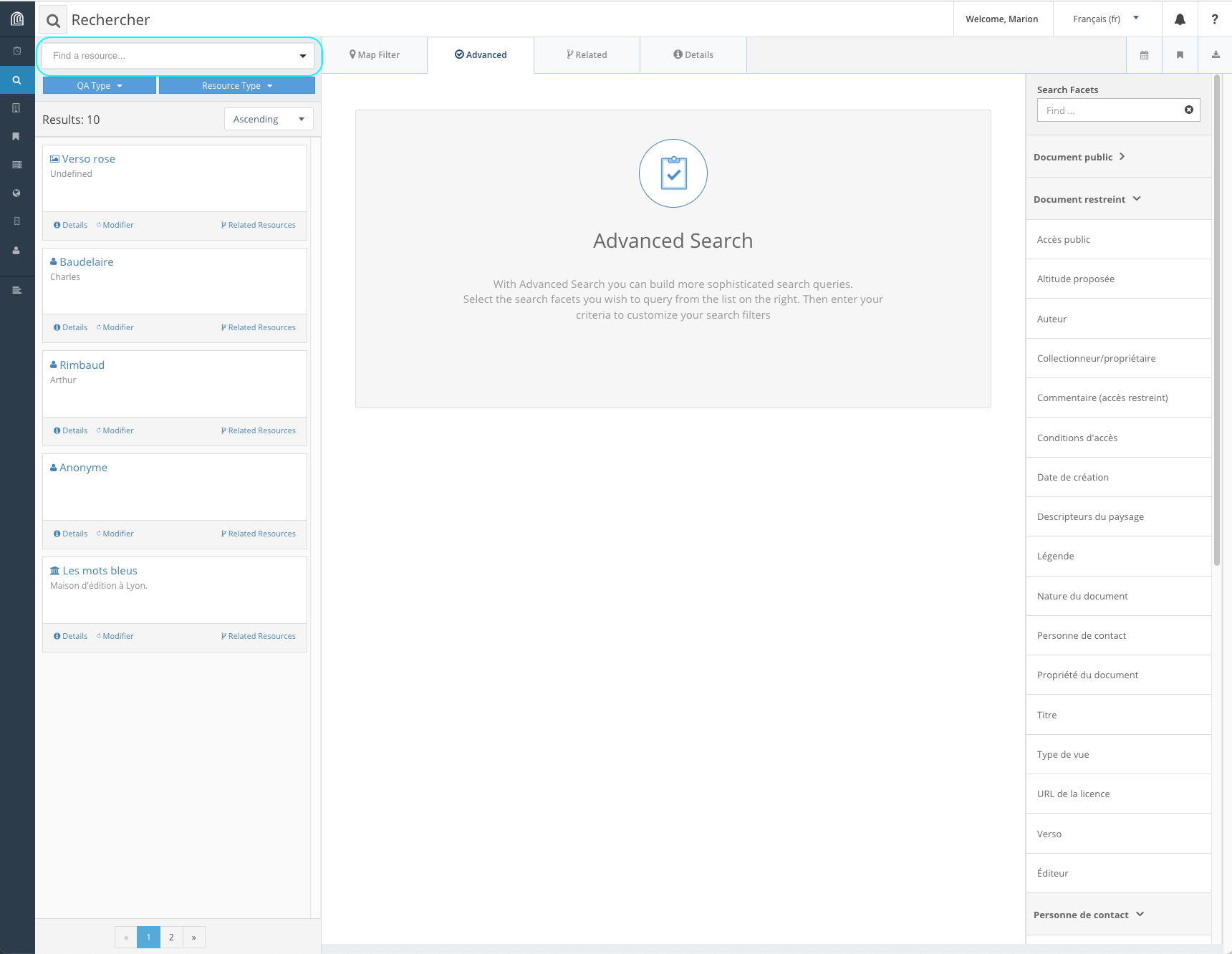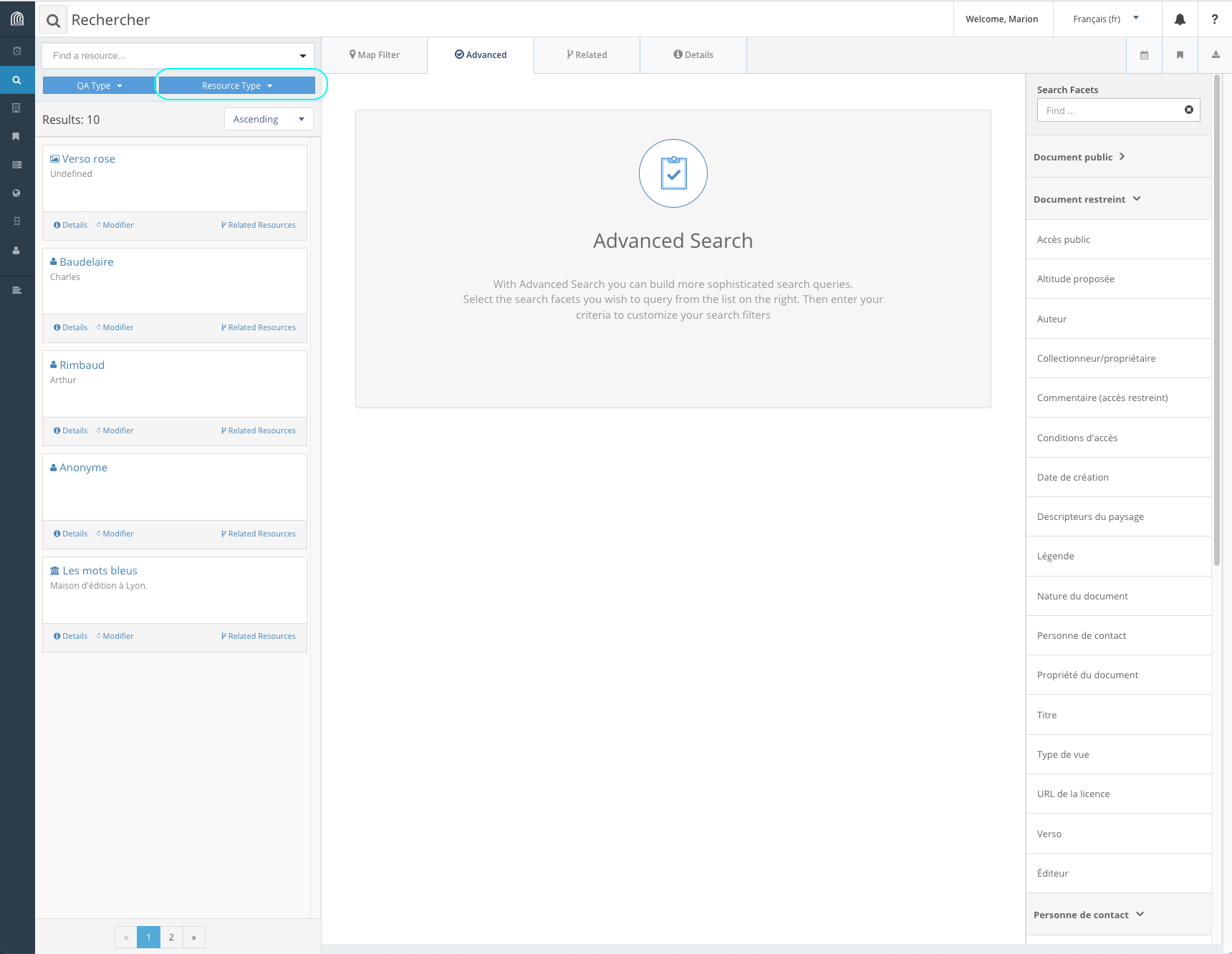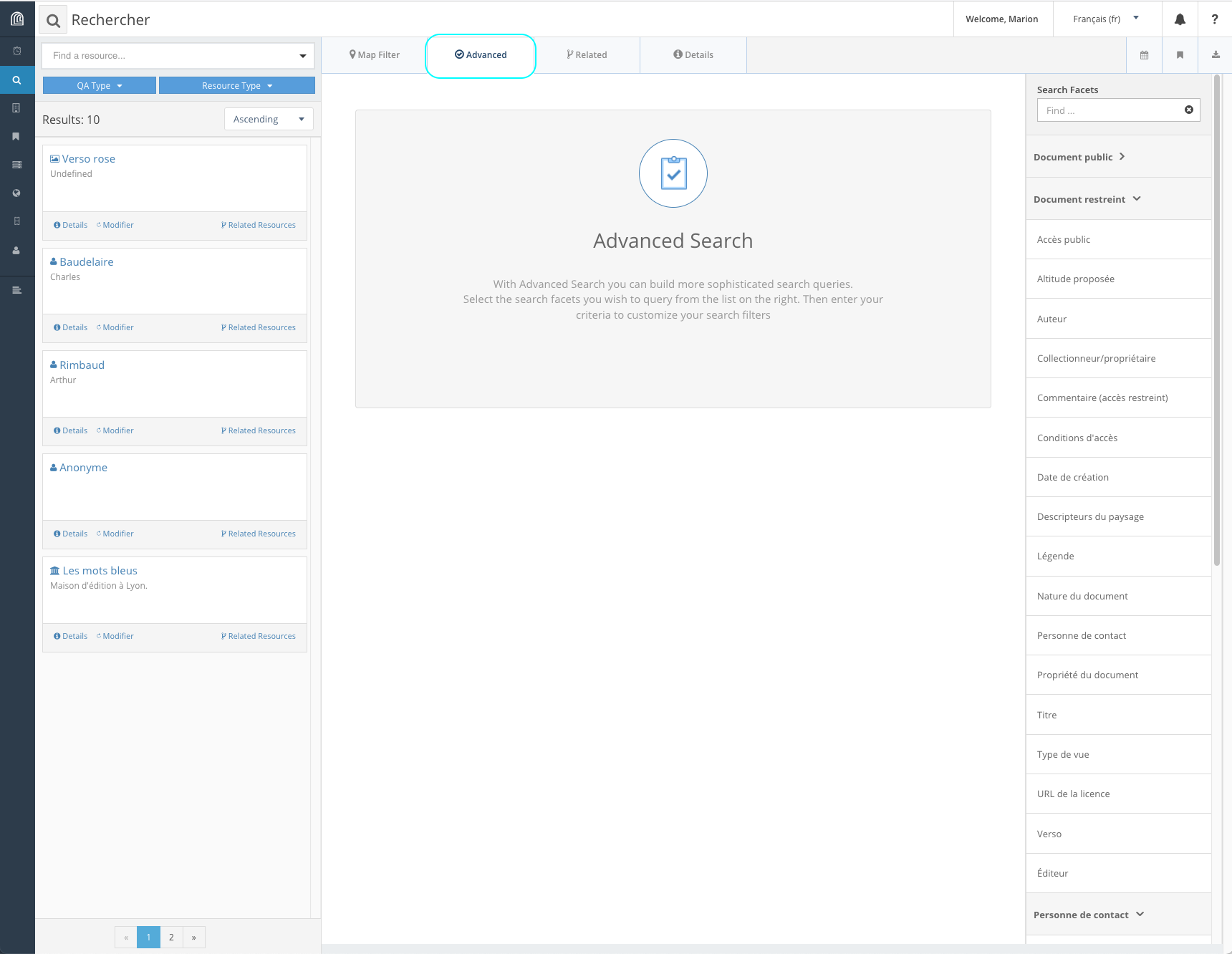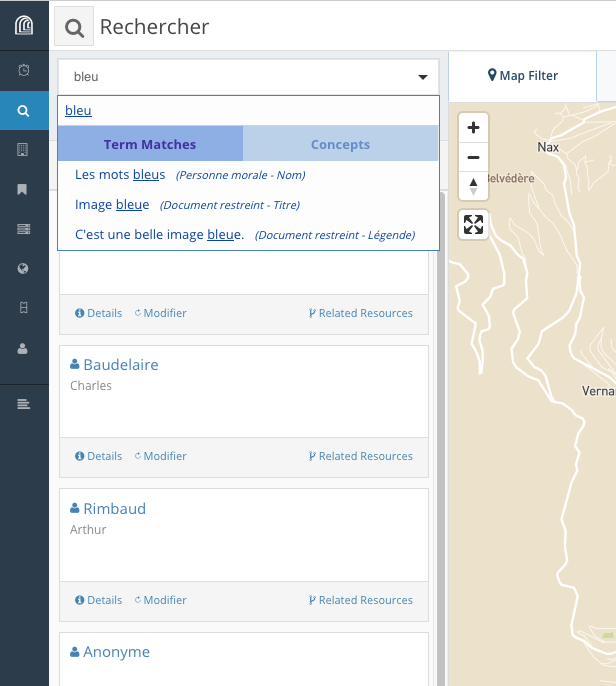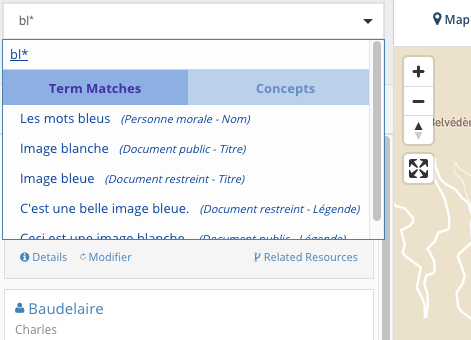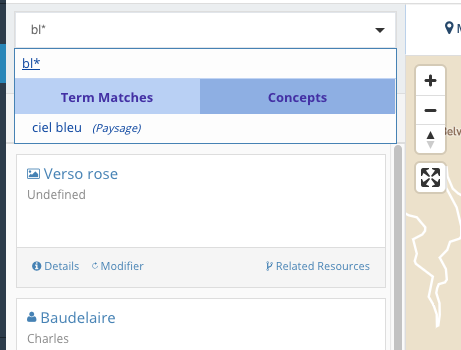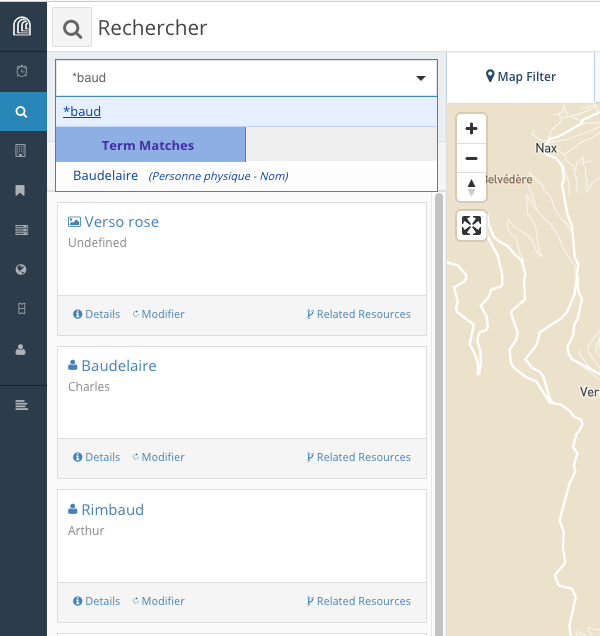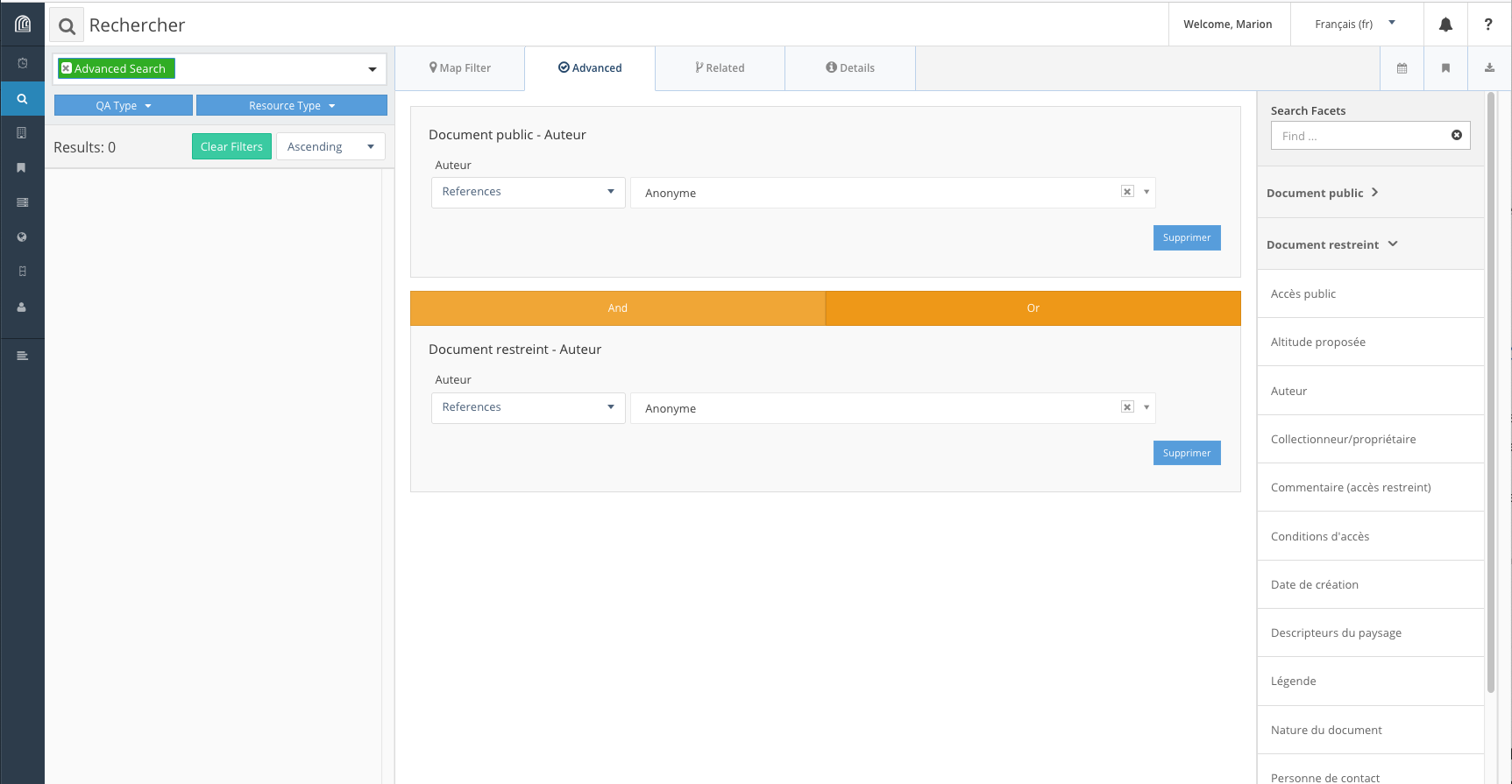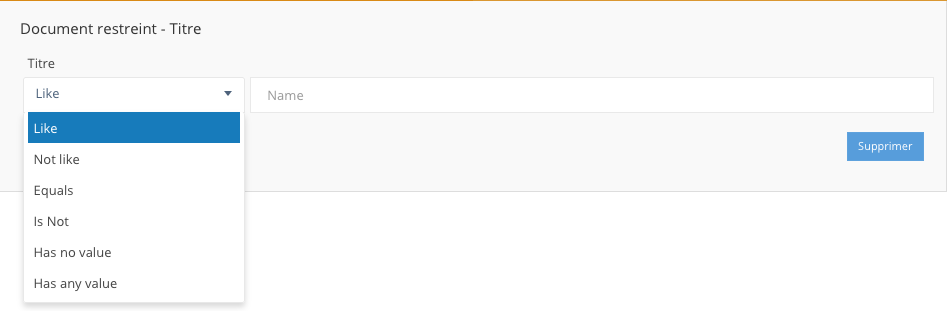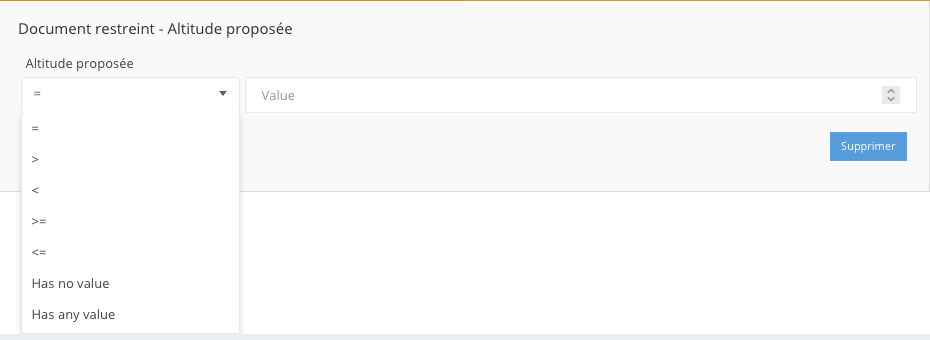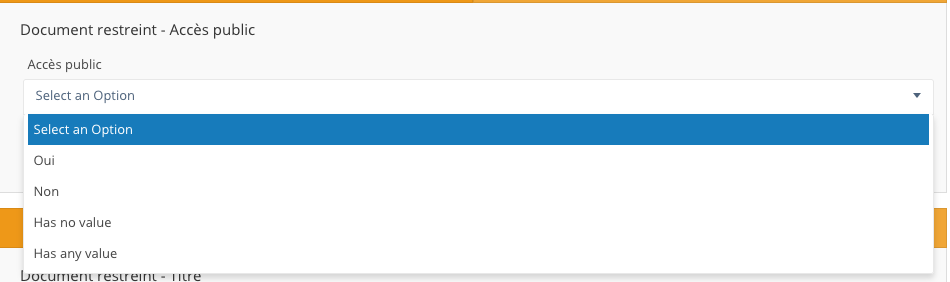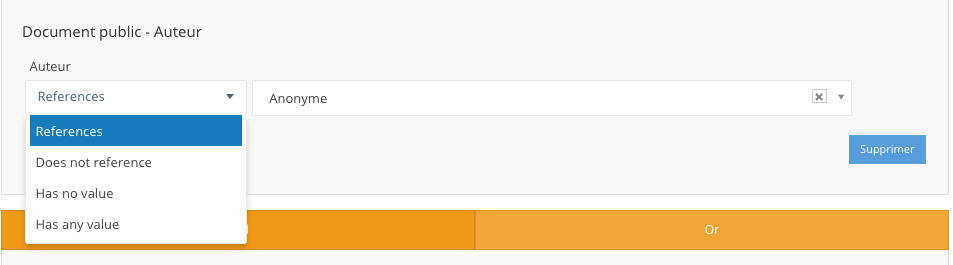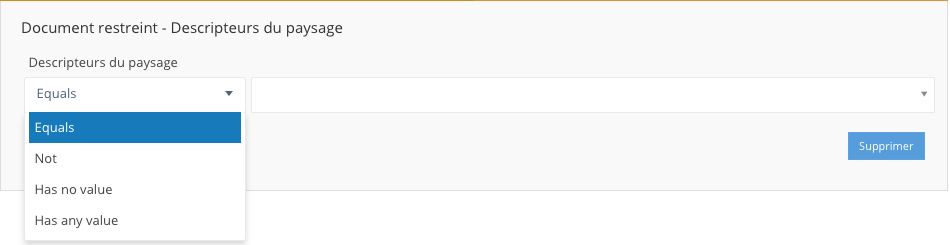Mode d'emploi général de l'utilisateur
1. Connexion
Cliquez sur “Sign in” et identifiez-vous avec l’adresse mail UNIL et le mot de passe fourni par la DCSR.
2. Le modèle de données dans Arches
Le modèle de données s’organise entre des types de ressources (= classes) et des propriétés. Un type de ressource (appelé “Resource Model”) se voit associé une ou plusieurs propriétés (appelées “nodes”) et chaque propriété correspond à un format de données défini, appelé “datatype”: texte, date, lien vers un autre type de ressource, nombre, etc.
3. Présentation de l'interface graphique
Saisie des données
Création d’une ressource
Sélectionnez le type de ressource (ou classe) que vous souhaitez créer. Cliquez sur “Create Resource”.
Pour créer une ressource, il faut créer toutes les propriétés (“nodes”) pertinentes pour une ressource donnée. Ces propriétés sont visibles dans le volet latéral gauche.
Lorsqu’on clique sur l’une de ces propriétés, les éléments qui doivent être renseignés s’affichent dans la partie centrale.
Les éléments obligatoires sont signalés par un astérisque. Les éléments surlignés en vert serviront pour identifier une ressource dans les résultats d’une recherche, par exemple; ils servent de titre et de description de la ressource.
Dans la partie centrale sont affichés dans indications concernant le format ou la nature des données attendues pour une propriété donnée.
Après avoir entré une propriété ou les différents éléments qui composent une propriété, on peut valider la saisie (“+ Add”) ou l’annuler (“Cancel edit”).
Si une valeur a été entrée pour une propriété sans que la saisie ait été validée, la propriété sera surlignée en jaune. On peut alors revenir sur la propriété en question et valider la saisie (“+ Add”).
Les propriétés affichées en vert dans le volet latéral correspondent aux propriétés qui serviront de titre et de description pour la ressource. Ces propriétés qui permettront d’identifier une ressource parmi d’autres résultats de recherche (voir l’exemple ci-dessous).
Les formats de données
Les propriétés d’une ressource correspondent à différents formats de données.
• texte brut
• texte avec mise en forme
• téléchargement (upload) d’un document et/ou d’une image:
Cliquer-déposer le document ou sélectionner le fichier à télécharger (upload) dans une arborescence de fichiers. Suivre les indications fournies par Arches.
• date
Les dates sont prises en charge avec différents niveaux de précision:
-
date précise
-
date avec une précision affichée de l'ordre du mois ou de l'année
Dans ces deux cas, on peut utiliser le calendrier pour choisir la date exacte ou entrer la date ou une partie de la date directement dans le champ, ce qui peut faire gagner du temps.
-
dates avec une imprécision hétérogène ():
-
indications de fourchettes chronologiques lorsque la date exacte n’est pas connue: 1960/1971, 1971-06/1971-11, etc.
-
les éléments de la date qui ne sont pas connus peuvent être remplacés par un
u: 20uu-06-17, uuuu-12-11, 1978-uu-15.
-
• vocabulaires contrôlés
Plusieurs types de vocabulaires contrôlés (= liste de valeurs, thésaurus) sont pris en charge:
-
vocabulaire contrôlé plat
-
vocabulaire contrôlé hiérarchique
-
thésaurus (SKOS, avec équivalence de terme, multilinguisme, etc.)
Selon les besoins du projet (vocabulaire plat ou hiérarchique, nécessité ou non de faire évoluer le vocabulaire (plat uniquement) en cours de projet), il est possible de choisir l’une ou l’autre manière de gérer ces vocabulaires. Ceux-ci peuvent être affichés sous la forme de cases à cocher ou de listes déroulantes.
Dans le cas de listes déroulantes, l’utilisateur peut faire dérouler l’ensemble de la liste ou entrer les premières lettres du terme recherché.
• URL
L’utilisateur peut fournir uniquement l’URL ou associer également un texte auquel sera associé le lien hypertexte:
ou bien :
• lien vers une autre ressource
Lien vers un autre type (classe) de ressource: en fonction du modèle de données défini pour un projet, il est possible de créer un lien entre deux types de ressource (par exemple un lien entre un “Livre” et un “Auteur”).
Si la ressource vers laquelle on veut créer un lien existe déjà, on entre quelques lettres correspondant au titre de la ressource ou à l’une de ses propriétés dans le champ correspondant. Arches affiche alors les résultats correspondants.
Si la ressource n’existe pas, on peut la créer depuis “Create a new ...”. Une fois entrée les différents propriétés pour cette ressource, on clique sur “Return”.
Le lien est alors créé entre les deux ressources, il ne reste qu’à valider sa création en cliquant sur “+ | Add”.
• géolocalisation
On peut localiser un élément sur un fond de carte. L’emprise de la carte est normalement définie par défaut pour le projet, tout comme le fond de carte (image satellite ou carte).
Selon la manière dont est paramétrer cette propriété, il est possible de placer sur la carte un point, une ligne ou un polygone via le menu “Add new feature”.
L’utilisateur peut modifier le fond de carte à partir du menu latéral, onglet “Basemap” et sélectionner celui qui lui convient.
À partir du même menu, l’onglet “Overlays” permet à l’utilisateur d’afficher les éléments déjà localisés pour les différentes types de ressources: on peut afficher/cacher ces éléments et régler leur niveau de transparence lorsqu’ils sont affichés (icône placée à droite du nom de la propriété).
Édition d’une ressource
Après avoir entré une nouvelle valeur dans le champ de la propriété, l’utilisateur a le choix entre “Delete this record”, “x Cancel edit” et “+ Save edit”.
Suppression d’une ressource
Depuis la page de la ressource, en haut à gauche menu “Manage ···” > “Delete Resource”.
Modification des permissions associées à une ressource
Pour chaque ressource, il est possible de paramétrer des permissions spécifiques: “Manage permissions” en bas de l’onglet latéral, quand on est en cours d’édition de ressource, quand l’utilisateur possède le statut “Superuser”.
Si l’utilisateur veut changer les permissions attribuées par défaut à la ressource, dès qu’il clique sur “Manage permissions”, il change les permissions courantes et se trouve, par défaut, le seul utilisateur à pouvoir accéder à la ressource en question: il est le seul à disposer des droits “Read”, “Update”, “Delete” sur la ressource, tous les autres utilisateurs individuels et membres de groupes se voient attribuer “No Access”.
Pour revenir au schéma de permission tel que défini par défaut pour la ressource, il faut cliquer sur “Allow Normal Access”. Et si l’utilisateur veut modifier les permissions associées à cette ressource, il doit sélectionner manuellement un à un tous les groupes et tous les utilisateurs individuels auxquels il souhaite donner les droits “Read”, “Update” et/ou “Delete” et cocher/décocher les droits correspondants.
Depuis la page d’une ressource, en haut à droite “Hide Null Values” permet de ne pas afficher les propriétés non renseignées.
Recherche
Arches offre 4 types de recherche à partir du menu latéral gauche “Search”, représenté par l’icône d’une loupe:
-
la recherche fondée sur la géolocalisation des ressources (onglet “Map filter”)
-
la recherche plein texte
-
la recherche par type de ressource
-
la recherche avancée (onglet “Advanced”)
Recherche plein texte
Arches permet de visualiser immédiatement les correspondances avec le terme recherché. il est aussi possible de distinguer entre le terme recherché utilisé dans les champs textuels de la base de données (“Term Matches”) et le terme s’il fait partie d‘un vocabulaire contrôlé (“Concept”).
Le caractère * permet de remplacer un ou plusieurs caractères:
Mais placé en début de mot, il ne donne pas de résultat (ici, Rimbaud n'apparaît pas parmi les résultats de recherche):
Recherche par type de ressource (en construction)
Recherche par date (en construction)
Recherche sur la géolocalisation (en construction)
Recherche avancée
Cette recherche permet de combiner différents critères (ou facettes) et différents opérateurs (“et” et “ou”).
La partie droite sous “Search Facets” liste les types de ressources ainsi que leurs propriétés qui peuvent être utilisés pour la recherche. Dans le champ “Find...” sous “Search Facets”, l’utilisateur peut trier les types de ressource ou les propriétés à afficher.
Une fois sélectionné un type de ressource, l’utilisateur peut ensuite sélectionner la ou les propriétés pertinentes pour construire sa recherche. Pour combiner les différents critères, une fois la première propriété choisie, il suffit d’en sélectionner une autre, qui s’ajoutera sous la première. L’utilisateur doit ensuite définir l’opérateur pertinent (“And” ou “Or”).
En fonction du format de données associé à la propriété,
Les paramètres de recherche proposés pour chaque propriété dépendent du format de données associé:
-
pour du texte:
-
pour un nombre:
-
pour un booléen (vrai/faux, oui/non):
-
pour un lien entre deux types de ressources:
-
pour un vocabulaire contrôlé:
- pour des données géolocalisées:
Le format de données “géolocalisation” n’est pas pris en charge dans la recherche avancée; l’onglet “Map filter” permet de filtrer les résultats de recherche en fonction de la localisation des ressources ou de leurs propriétés.