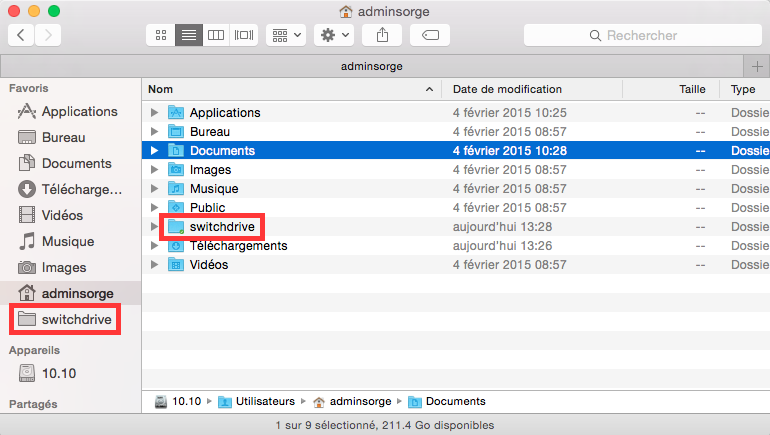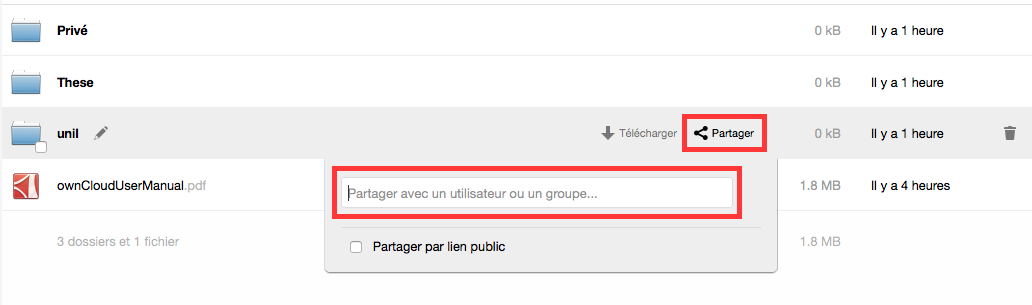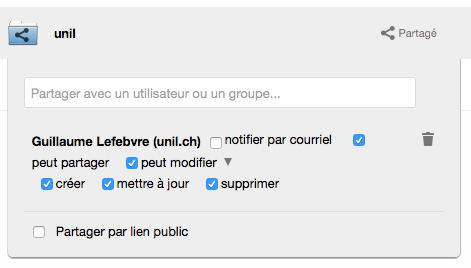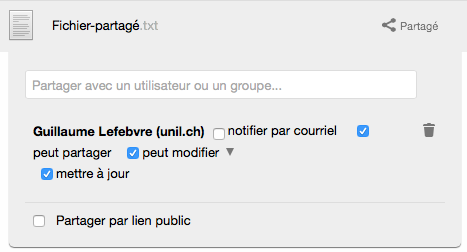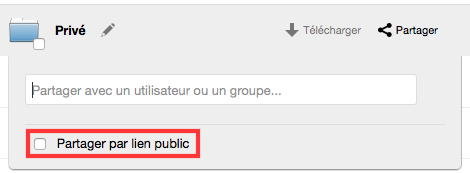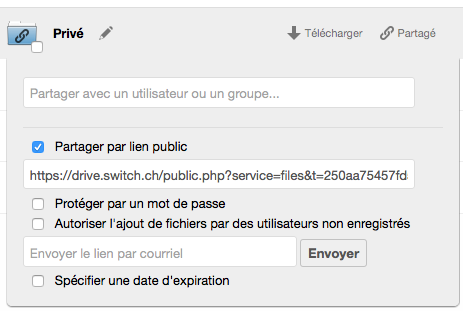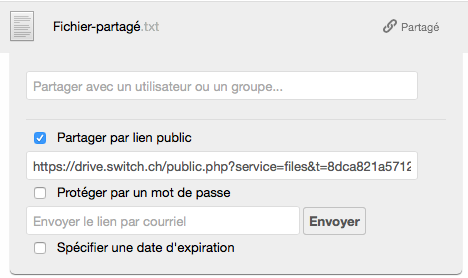Premiers pas
Comment synchroniser des fichiers ou dossiers ?
Attention: l'utilisation d'un système de synchronisation de données n'est pas anodine: on parle de vos données! Veuillez donc prendre connaissances de nos informations importantes.
Pour synchroniser des fichiers ou des dossiers, vous avez deux possibilités :
- La synchronisation par défaut
- Le choix du contenu à synchroniser
Ces deux configurations sont mutuellement exclusives.
La synchronisation par défaut
Si vous avez suivi le guide d'installation, vous vous trouverez dans cette configuration
Le principe est que l'ensemble des données présentes sur SWITCHdrive sont synchronisées avec le dossier «switchdrive» présent sur votre ordinateur.
Le choix du contenu à synchroniser
Dans cette configuration, vous pouvez choisir individuellement dans l'arborescence de votre ordinateur chaque dossier que vous souhaitez synchroniser. Par exemple :
- «Documents/Projets/Projet xxx»
- «Documents/Projets/Projet yyy»
- «Images/professionnel»
- ...
Vous pouvez activer cette configuration en suivant le guide de synchronisation avancée.
Comment partager des fichiers ou des dossiers ?
Le partage de fichiers ou dossiers ne peut se faire uniquement à partir de l'interface web de SWITCHdrive: https://drive.switch.ch
Selon la version du client SWITCHdrive ou ownCloud, installé, il est possible de créer et gérer vos partages depuis l'explorateur de fichier de votre OS.
Partage avec un autre utilisateur de SWITCHdrive
Vous trouverez ici la liste de toutes les universités et HES suisses ayant adopté SWITCHdrive : https://cloud-id.switch.ch/organizations
Pour partager un fichier ou un dossier, cliquez simplement sur «Partager», qui apparaît dès que vous passez avec la souris sur un fichier ou un dossier.
Dans la fenêtre qui s'ouvre, vous pouvez chercher les personnes avec lesquelles vous souhaitez effectuer le partage en saisissant leur prénom et nom (dans cet ordre).
Pour chaque personne ajoutée, vous pouvez donner les accès différenciés suivants:
Cas du partage d'un dossier:
- «peut partager»: vous donnez le droit à la personne de repartager le dossier avec d'autres personnes.
- «peut modifier» …
- «créer»: vous donnez le droit de créer un fichier ou un dossier dans le dossier partagé.
- «mettre à jour»: vous donnez le droit de modifier un fichier ou un dossier du dossier partagé.
- «supprimer»: vous donnez le droit de supprimer un fichier ou un dossier du dossier partagé.
Cas du partage d'un fichier:
- «peut partager»: vous donnez le droit à la personne de repartager le fichier avec d'autres personnes.
- «peut modifier» …
- «mettre à jour»: vous donnez le droit de modifier le fichier.
Attention: si vous ne changez aucune autorisation, la personne aura par défaut tous les droits
Les fichiers ou dossiers que vous partagez apparaîtront dans la rubrique «Partagés avec d'autres».
Réciproquement, si une personne partage des fichiers ou dossiers avec vous, vous les retrouverez dans la rubrique «Partagés avec vous».
Partage avec un utilisateur externe ou partage par lien
Il est aussi possible de partager des fichiers ou des dossiers avec une personne n'ayant pas de compte SWITCHdrive. Le principe est de générer puis d'envoyer un lien web à la personne.
Pour partager un fichier ou un dossier, cliquez simplement sur «Partager», qui apparaît dès que vous passez avec la souris sur un fichier ou un dossier.
Dans la fenêtre qui s'ouvre, cliquez sur «Partager par lien public».
Vous pouvez ensuite définir des restrictions pour le lien nouvellement créé.
Cas du partage d'un dossier:
- «Protéger par un mot de passe»: vous pouvez définir un mot de passe propre à ce lien, de manière que seules les personnes disposant du mot de passe puissent accéder au dossier partagé.
- «Autoriser l'ajout de fichiers par des utilisateurs non enregistrés»: grâce au lien, des personnes externes pourront déposer des fichiers dans le dossier partagé.
- «Spécifier une date d'expiration»: si vous saisissez une date, le lien deviendra invalide au-delà de cette date.
Cas du partage d'un fichier:
- «Protéger par un mot de passe»: vous pouvez définir un mot de passe propre à ce lien, de manière que seules les personnes disposant du mot de passe puissent accéder au fichier partagé.
- «Spécifier une date d'expiration»: si vous saisissez une date, le lien deviendra invalide au-delà de cette date.
Pour avertir la personne du partage effectué, vous pouvez alors lui envoyer un message contenant le lien et le mot de passe (si vous en avez défini un).
Un mail automatique contenant le lien peut aussi être envoyé en saisissant directement les adresses mail des personnes (séparées par un espace) dans le champ «Envoyer le lien par courriel» puis en cliquant sur «Envoyer». Le contenu de ce mail est en anglais et non modifiable.
Attention: si vous ne changez aucune autorisation, le lien ne sera pas protégé par mot de passe et n'expirera jamais.
Les fichiers ou dossiers que vous partagez par un lien apparaîtront dans la rubrique «Partagés par lien».