Synchronisation avancée
Le Ci recommande de passer à OneDrive. Fin juin 2024, le service SWITCHdrive ne sera plus accessible via l'UNIL.
Choix du contenu à synchroniser
Pourquoi choisir le contenu à synchroniser ?
Vous ne souhaitez pas que tous vos documents partagés nécessitent de se trouver dans le dossier «switchdrive». Vous préférez pouvoir choisir librement dans l'arborescence de votre ordinateur quels dossiers synchroniser. Par exemple :
- «Documents/Projets/Projet xxx»
- «Documents/Projets/Projet yyy»
- «Images/professionnel»
- ...
Important :
- Vous allez choisir dans cette marche à suivre deux dossiers à synchroniser : l'un sur votre ordinateur et l'autre sur SWITCHdrive
-
Si le dossier choisi sur votre ordinateur et le dossier choisi sur SWITCHdrive existent déjà et contiennent tous deux des documents, vous allez très certainement rencontrer des conflits
- Choisissez donc attentivement quel sera le dossier de référence (celui qui contient les données à jour) : celui se trouvant sur SWITCHdrive ou celui se trouvant sur votre ordinateur ?
- Une fois le dossier de référence choisi, l'autre dossier devra nécessairement être vide
Exemple :
- Sur SWITCHdrive, vous avez le dossier «/Projet xxx», qui contient le fichier «notes.doc»
- Sur votre ordinateur, vous avez aussi le dossier «Documents/Projet xxx», qui contient le fichier «notes.doc»
- Vous décidez que le dossier de référence est le dossier «/Projet xxx» sur SWITCHdrive, car c'est celui-ci qui est le plus à jour
- Vous renommez sur votre ordinateur le dossier «Documents/Projet xxx» en «Documents/Projet xxx ancien»
- Vous créez sur votre ordinateur un dossier «Documents/Projet xxx», qui est donc vide
- Vous pouvez donc ensuite synchroniser ces deux dossiers sans risque de conflits
- Finalement, si dans le dossier «Documents/Projet xxx ancien» sur votre ordinateur, vous aviez un ou deux documents qui étaient plus récents, vous pouvez alors les copier dans «Documents/Projet xxx»
La marche à suivre ci-dessous nécessite que vous ayez au préalable installé et configuré le client SWITCHdrive en suivant les instructions de la page Installation
- Cliquez sur l'icône SWITCHdrive qui se trouve sur la barre de menu (Mac) ou sur la barre des tâches (Windows), et dans le menu qui s'ouvre, choisissez «Paramètres...»

- Cliquez ensuite sur l'onglet «Compte», puis sur le dossier «switchdrive» et finalement sur «Supprimer».
Cette suppression de la synchronisation du dossier «switchdrive» n'entraînera aucune suppression de données.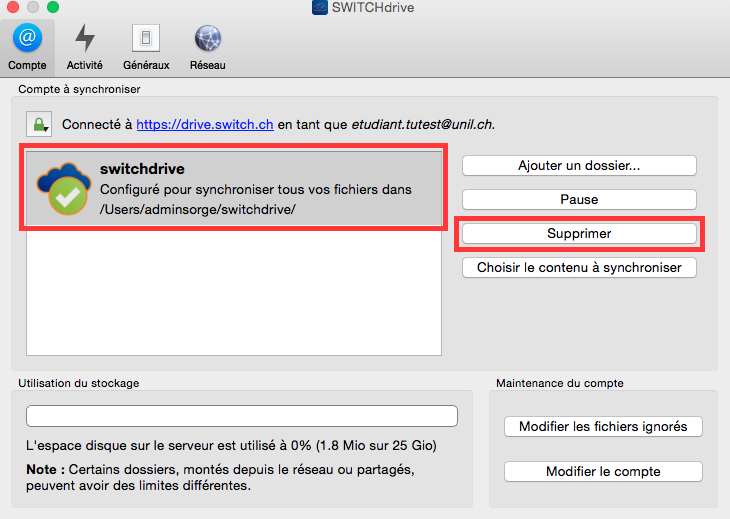
- Une fois la synchronisation du dossier «switchdrive» supprimée, vous pouvez synchroniser des dossiers existants sur votre ordinateur en cliquant sur «Ajouter un dossier».
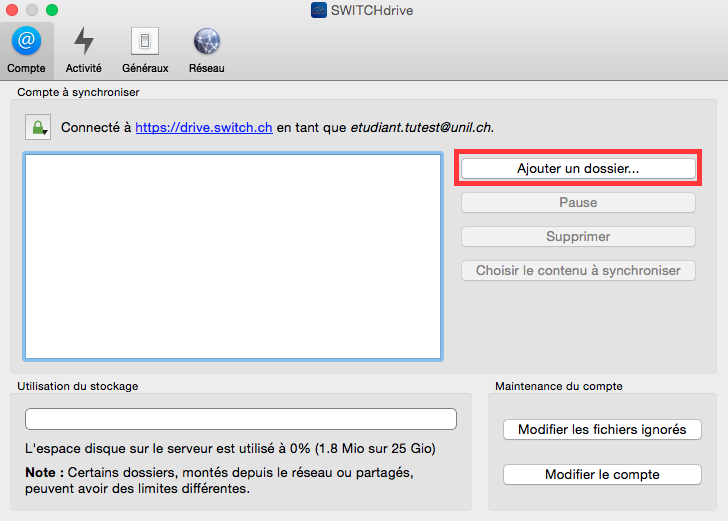
- Vous pouvez ensuite choisir un dossier sur votre ordinateur que vous souhaitez synchroniser.
Si le dossier n'existe pas encore, vous pouvez le créer à ce moment.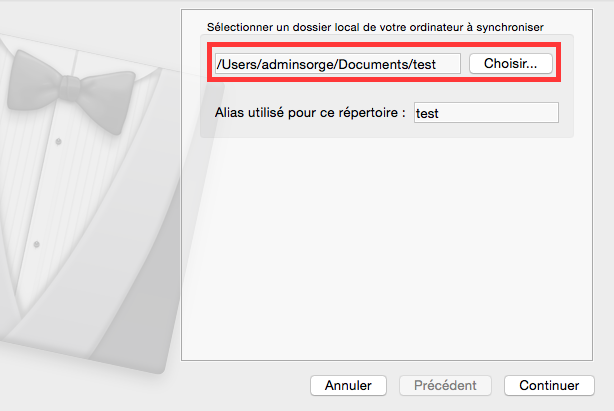
- Vous devez ensuite choisir un dossier sur SWITCHdrive qui sera synchronisé avec le dossier créé sur votre ordinateur.
Si le dossier n'existe pas encore sur SWITCH, vous pouvez le créer à ce moment.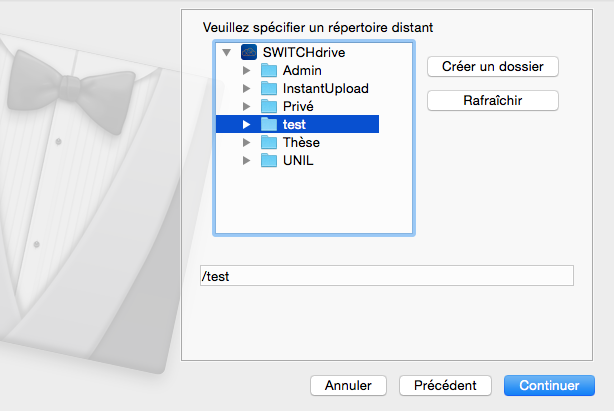
- Si le dossier choisi sur SWITCHdrive contient des sous-dossiers, vous avez la possibilité de choisir quels sous-dossiers seront synchronisés ou non.
Si cette fenêtre est vide, c'est qu'aucun sous-dossier n'existe. Vous pouvez simplement cliquer sur «Ajouter un dossier»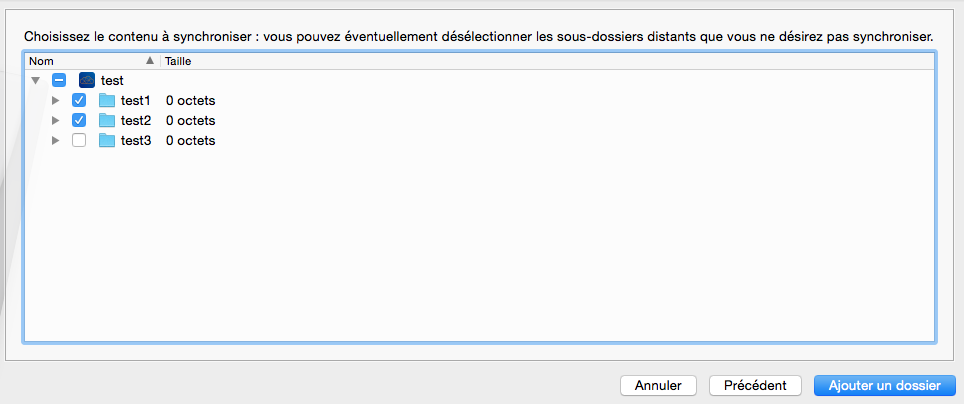
Voilà, c'est terminé !
Pour chaque dossier supplémentaire que vous souhaitez synchroniser, répétez ensuite autant de fois la deuxième étape
Revenir à la synchronisation par défaut
Cette marche à suivre permet aux personnes ayant configuré le client SWITCHdrive pour choisir le contenu à synchroniser de revenir à la synchronisation par défaut
Rappel : la synchronisation par défaut consiste à synchroniser l'ensemble du contenu de SWITCHdrive dans le dossier «switchdrive» de votre ordinateur.
- Cliquez sur l'icône SWITCHdrive qui se trouve sur la barre de menu (Mac) ou sur la barre des tâches (Windows), et dans le menu qui s'ouvre, choisissez «Paramètres...»

- Cliquez ensuite sur l'onglet «Compte», puis supprimez chaque dossier synchronisé.
Cette suppression de la synchronisation du dossier «switchdrive» n'entraînera aucune suppression de données.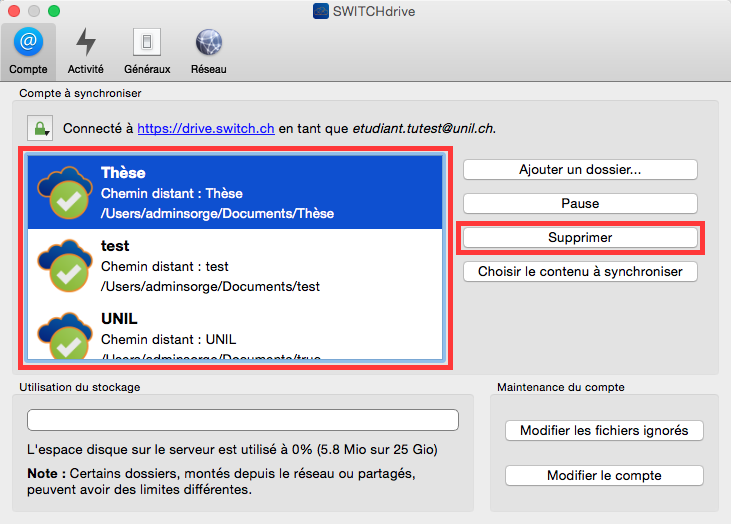
- Vider le contenu du dossier «switchdrive» de votre ordinateur. Il se trouve aux emplacements suivants :
- Sur Mac : /Utilisateurs/nom_utilisateur/switchdrive
- Sur Windows : C:\Utilisateurs\nom_utilisateur\switchdrive
- Sur Linux : /home/nom_utilisateur/switchdrive - Vous pouvez ensuite ajouter le dossier par défaut
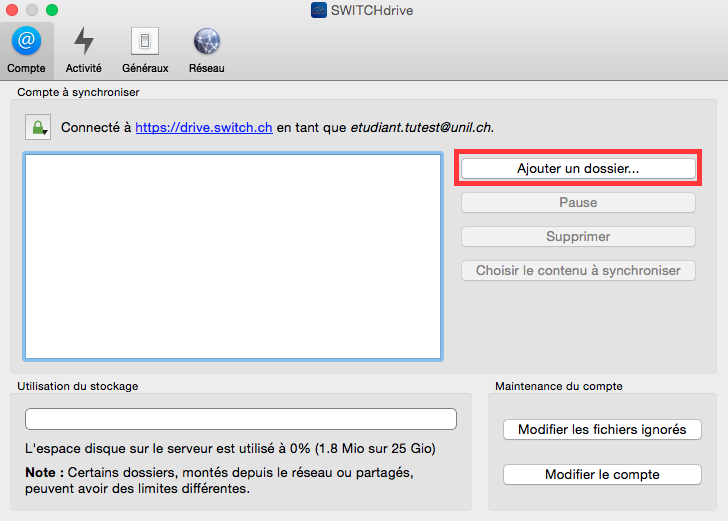
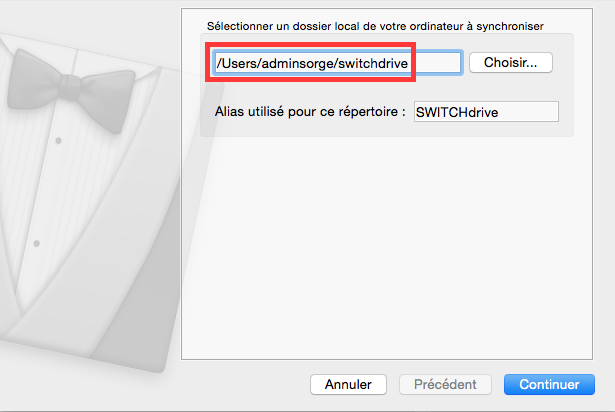
- Assurez-vous de bien sélectionner «SWITCHdrive»
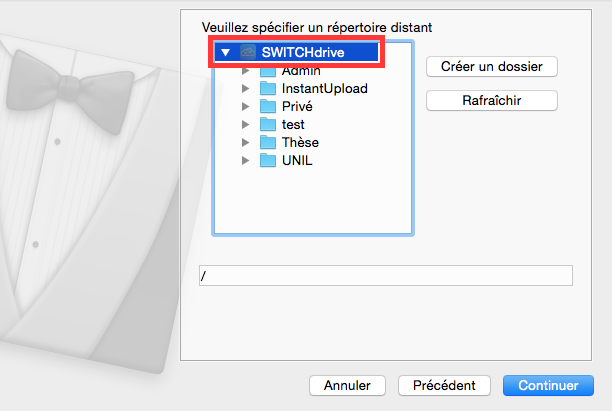
- Vous pouvez ensuite éventuellement choisir de ne pas synchroniser certains dossiers
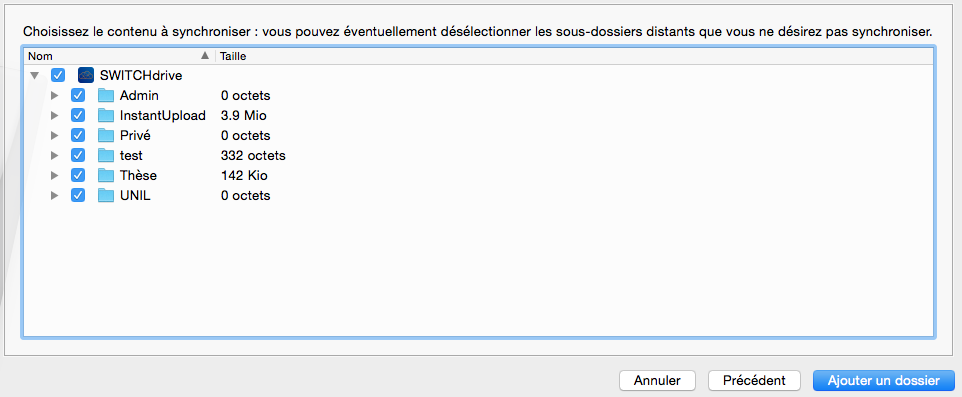
Vous voilà désormais revenu à la configuration par défaut, telle qu'elle est après l'installation
