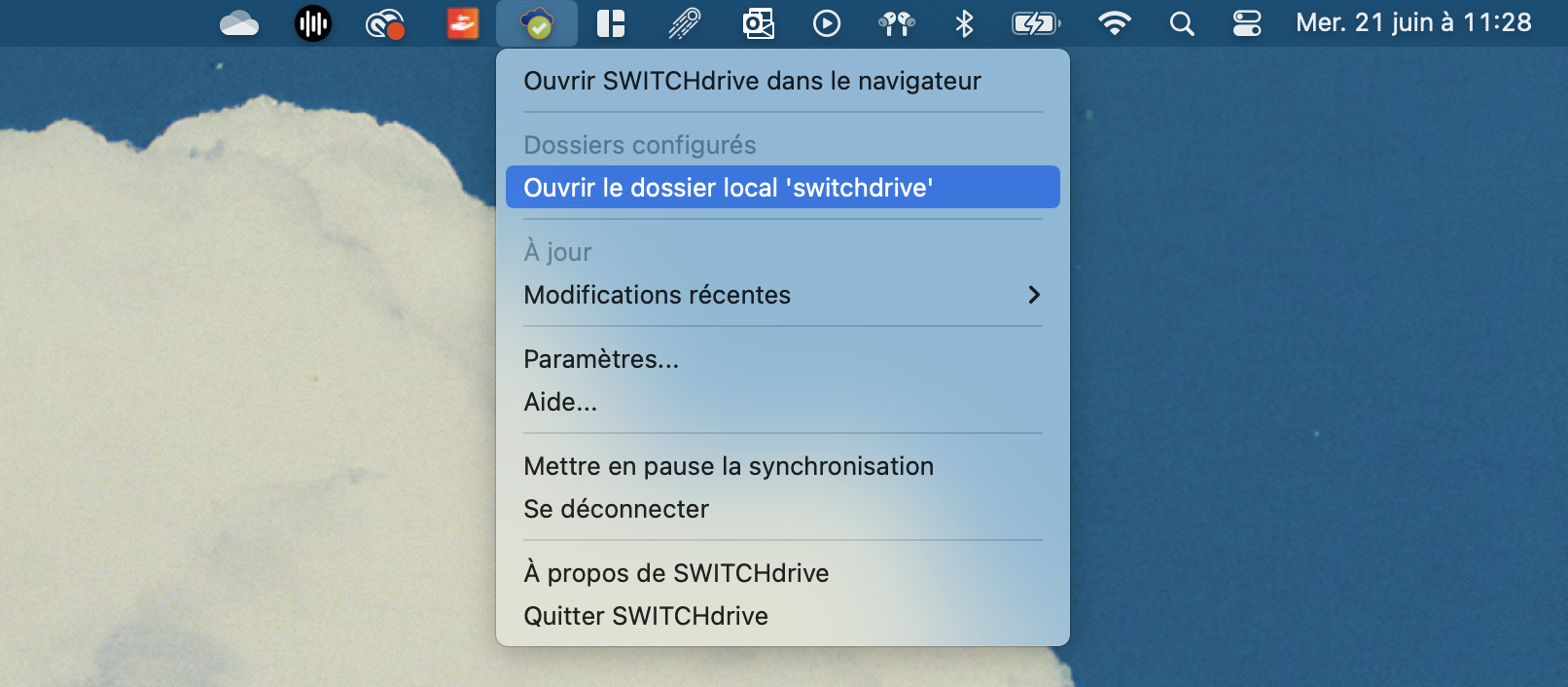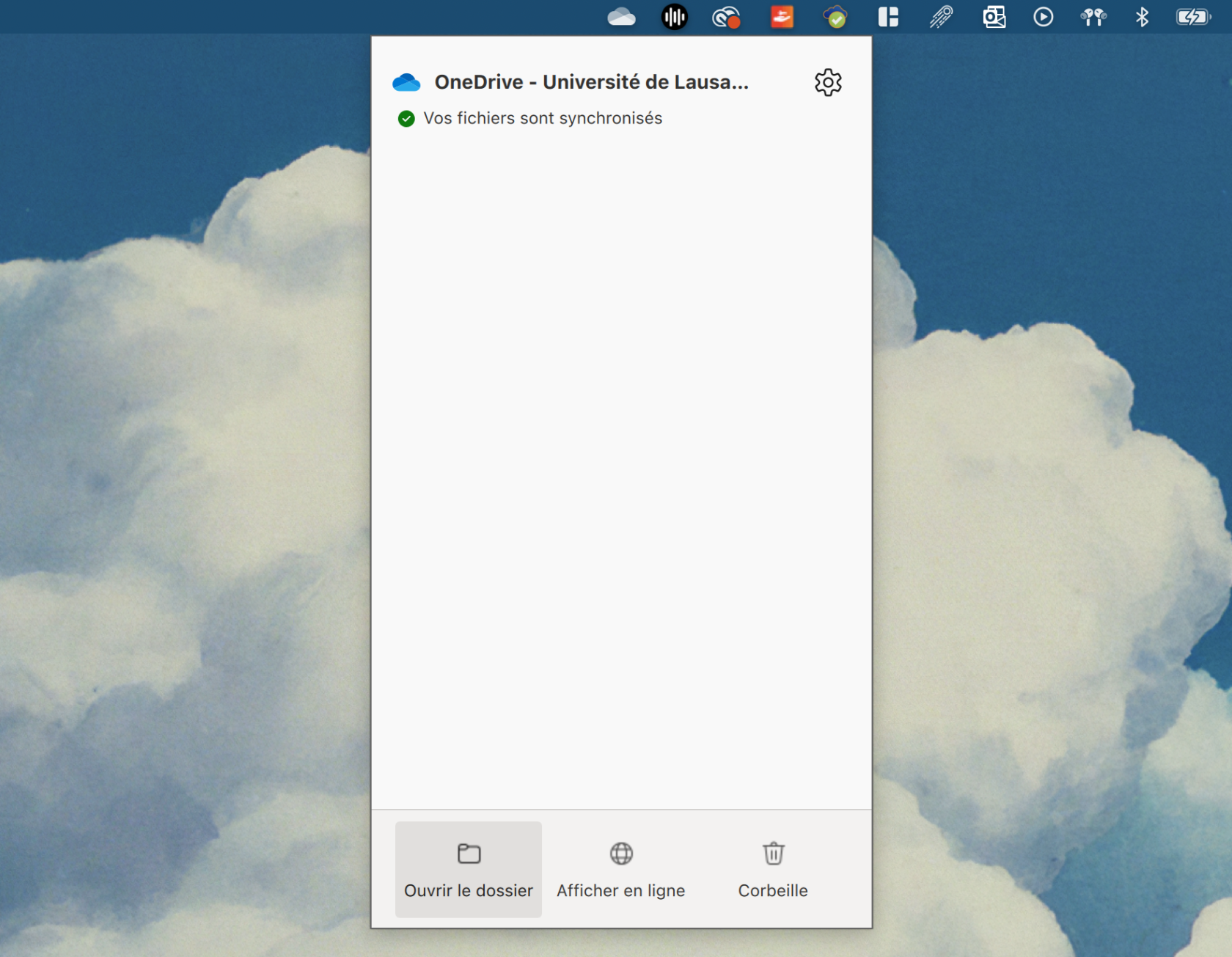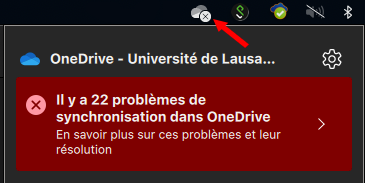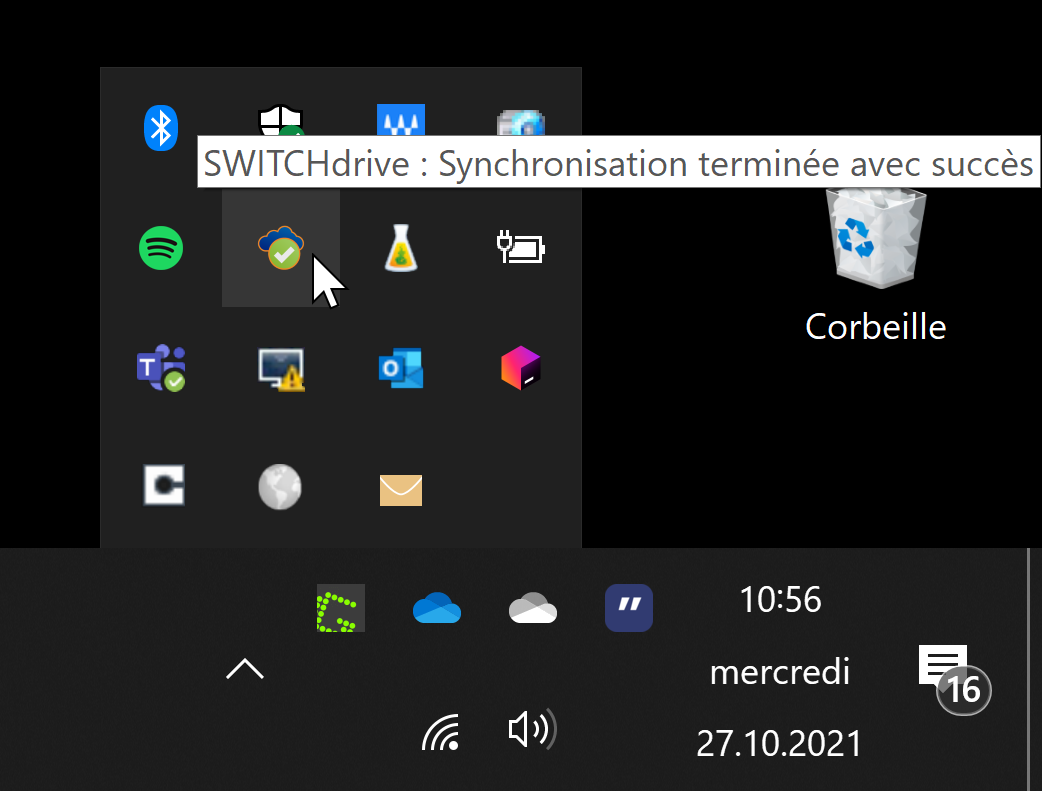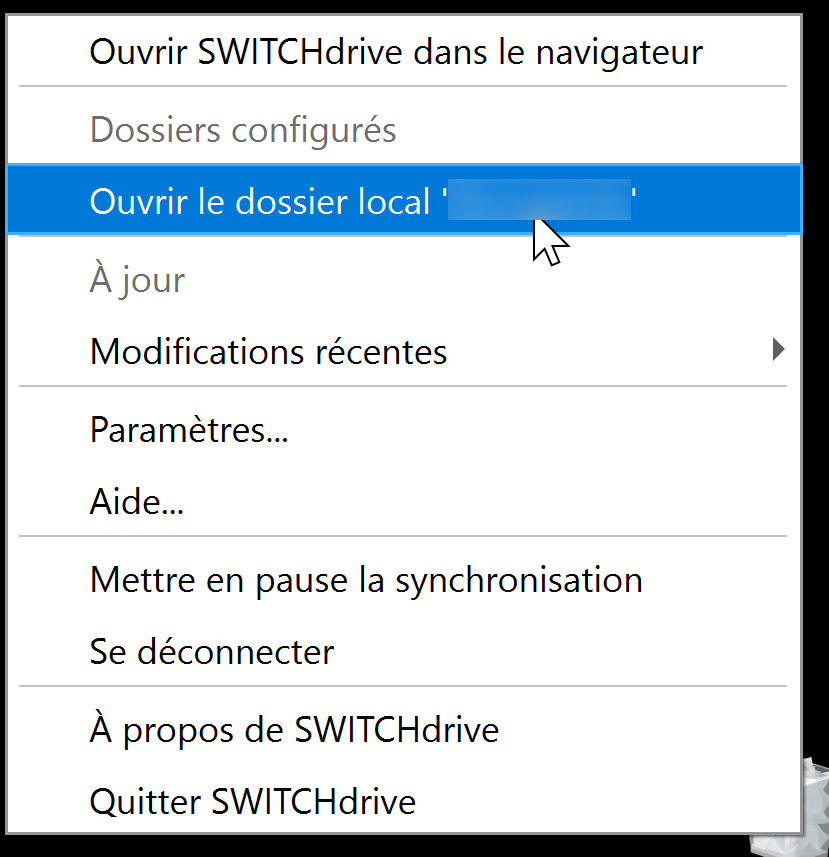Migrer de SWITCHdrive à OneDrive
SWITCHdrive ne sera plus disponible à l'UNIL dès le 30 juin 2024. Cette documentation a pour but de vous accompagner pas-à-pas pour migrer vos données vers OneDrive. Si vous désirez plus d'informations sur les raisons de l'arrêt de ce service, vous pouvez consulter cet article du blog du Ci.CI.
SWITCHdrive ne sera plus disponible à l'UNIL. Un grand nombre d'institutions continuent de l'utiliser.
1. Identifier les dossiers partagés
Avant toutes choses, il vous faut identifier quels sont les dossiers partagés avec vous ainsi que les dossiers que vous avez partagés avec d'autres personnes. Pour ce faire, rendez vous sur la page web de SWITCHdrive. Sur la colonne de gauche vous devriez voir ces deux menus :
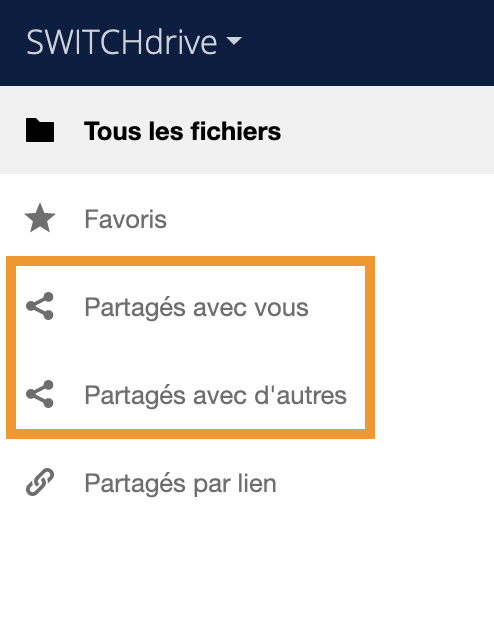 Notez bien les dossiers partagés avec vous et ceux que vous partagez avec d'autres, ce sera important pour la suite.
Notez bien les dossiers partagés avec vous et ceux que vous partagez avec d'autres, ce sera important pour la suite.
2. Installation de OneDrive
Si OneDrive n'est pas encore installé sur votre ordinateur, vous pouvez l'installer en suivant les instructions disponibles sur cette page.
3. Transfert de vos données
3.1 macOS
Si vous n'utilisez pas l'application de bureau de SWITCHdrive mais uniquement le site web, vous pouvez suivre les recommendations de cette page pour télécharger vos données avant des les importer vers OneDrive.
- Ouvrez votre dossier de synchronisation SWITCHdrive
- Ouvrez votre dossier de synchronisation OneDrive
- Déplacez les dossiers et fichiers à synchroniser depuis votre dossier de partage SWITCHdrive vers votre dossier OneDrive. Si vous avez beaucoup de données sur SWITCHdrive, pensez à transférer les dossiers un par un, cela peut prendre du temps et peut être problématique si le processus est interrompu.
Transférez uniquement les dossiers que vous avez partagés avec d'autres personnes, vous pourrez recréer les partages en suivant les indications de cette page.
Gardez une copie sur votre ordinateur des dossiers partagés avec vous au cas où et indiquez aux personnes qui les partages de recréer ces partages via OneDrive si possible. - Une fois les dossiers déplacés, la synchronisation commence automatiquement.
3.1.2 Problème de nom de fichiers
OneDrive sur macOS interdit l'utilisation des caractères suivants (« * : < > ? / \ |) dans les noms de fichiers et dossiers.
Nous vous invitons dès lors à utiliser notre outil de renommage :
Télécharger l'outil de renommage
Les personnes ayant déjà déplacé leurs dossiers vers OneDrive peuvent utiliser cet assistant pour corriger les problèmes de caractères présents dans leur dossier OneDrive.
Exemple de problèmes de synchronisation
3.2 Windows
Si vous n'utilisez pas l'application de bureau de SWITCHdrive mais uniquement le site web, vous pouvez suivre les recommendations de cette page pour télécharger vos données avant des les importer vers OneDrive.
- Ouvrez votre dossier de synchronisation SWITCHdrive
- Ouvrez votre dossier de synchronisation OneDrive
- Faites un clic droit sur l'icône OneDrive et sélectionnez Ouvrir votre dossier OneDrive - Université de Lausanne
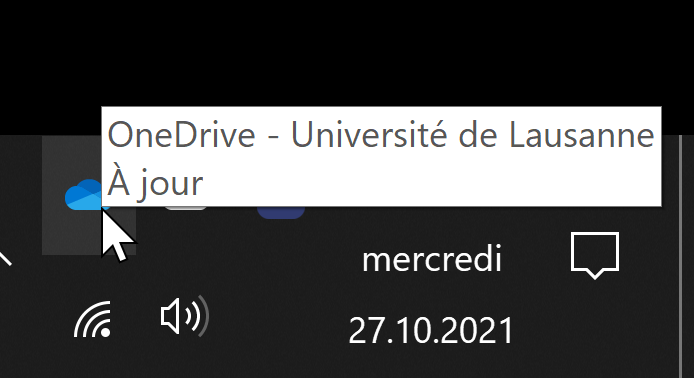
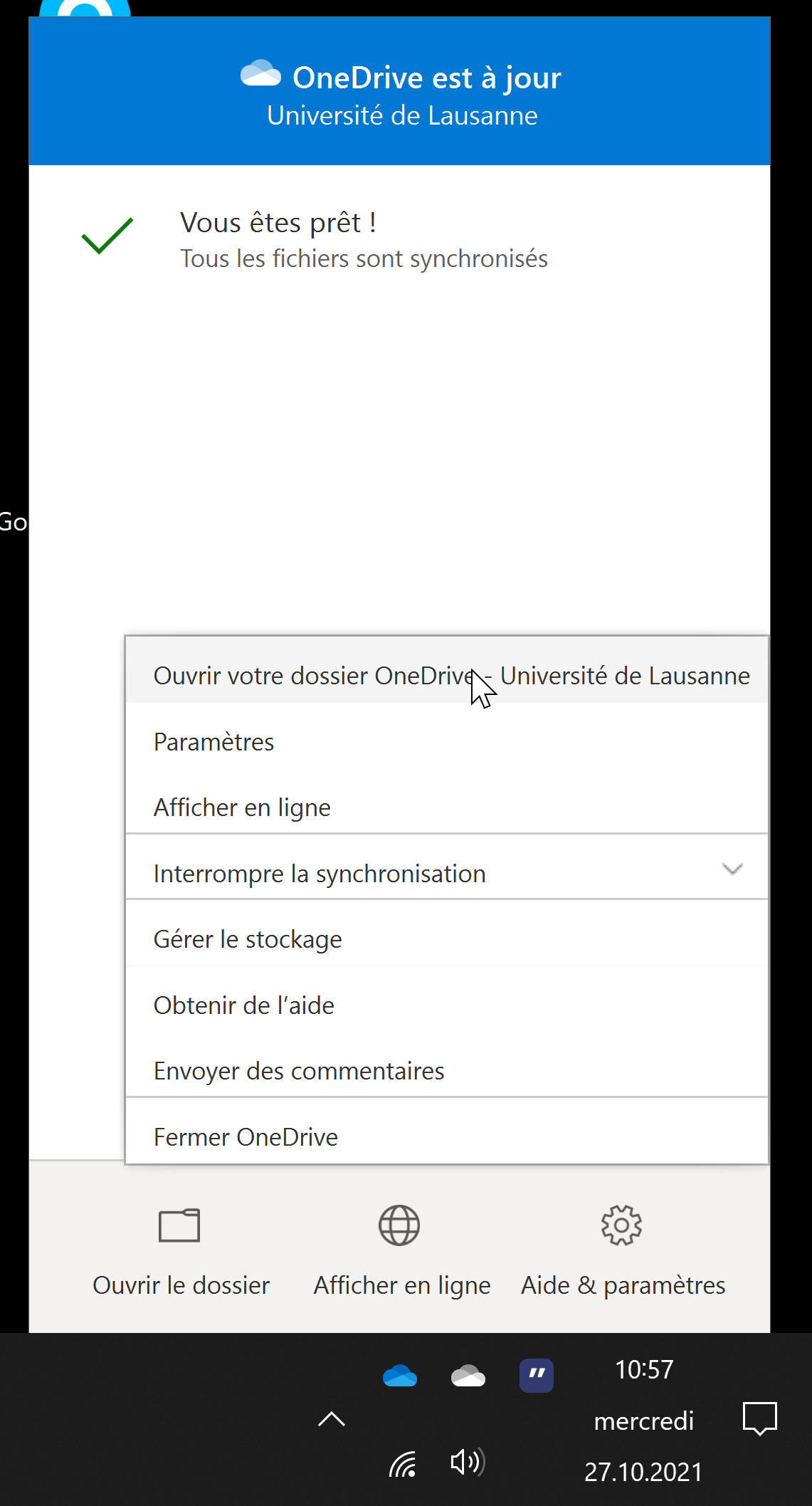
- Déplacez les dossiers et fichiers à synchroniser depuis votre dossier de partage SWITCHdrive vers votre dossier OneDrive. Si vous avez beaucoup de données sur SWITCHdrive, pensez à transférer les dossiers un par un, cela peut prendre du temps et peut être problématique si le processus est interrompu.
Transférez uniquement les dossiers que vous avez partagés avec d'autres personnes, vous pourrez recréer les partages en suivant les indications de cette page.
Gardez une copie sur votre ordinateur des dossiers partagés avec vous au cas où et indiquez aux personnes qui les partages de recréer ces partages via OneDrive si possible. - Une fois les dossiers déplacés, la synchronisation commence automatiquement.
- Faites un clic droit sur l'icône OneDrive et sélectionnez Ouvrir votre dossier OneDrive - Université de Lausanne
4. Project Folder et Voucher
Si vous avez besoin d'un service similaire aux dossiers de projet ou cherchez à collaborer avec des externes sur OneDrive, nous vous conseillons d'utiliser une équipe Teams. En plus d’avoir plus de stockage, vous disposerez d’un espace de travail collaboratif pratique et dans lequel OneDrive s’intègre parfaitement. Une documentation complète est disponible ici : Gérer une équipe.
Si vous rencontrez le moindre problème pour la mise en place d’une équipe Teams, n’hésitez pas à contacter le help desk.
5. Informations légales SWITCHdrive vs OneDrive
Si vous souhaitez plus d'informations sur la comparaison entre SWITCHdrive et OneDrive au niveau de la sécurité, de la protection des données ou encore du cas des données de recherches. Nous vous enjoignons à consulter cette page.