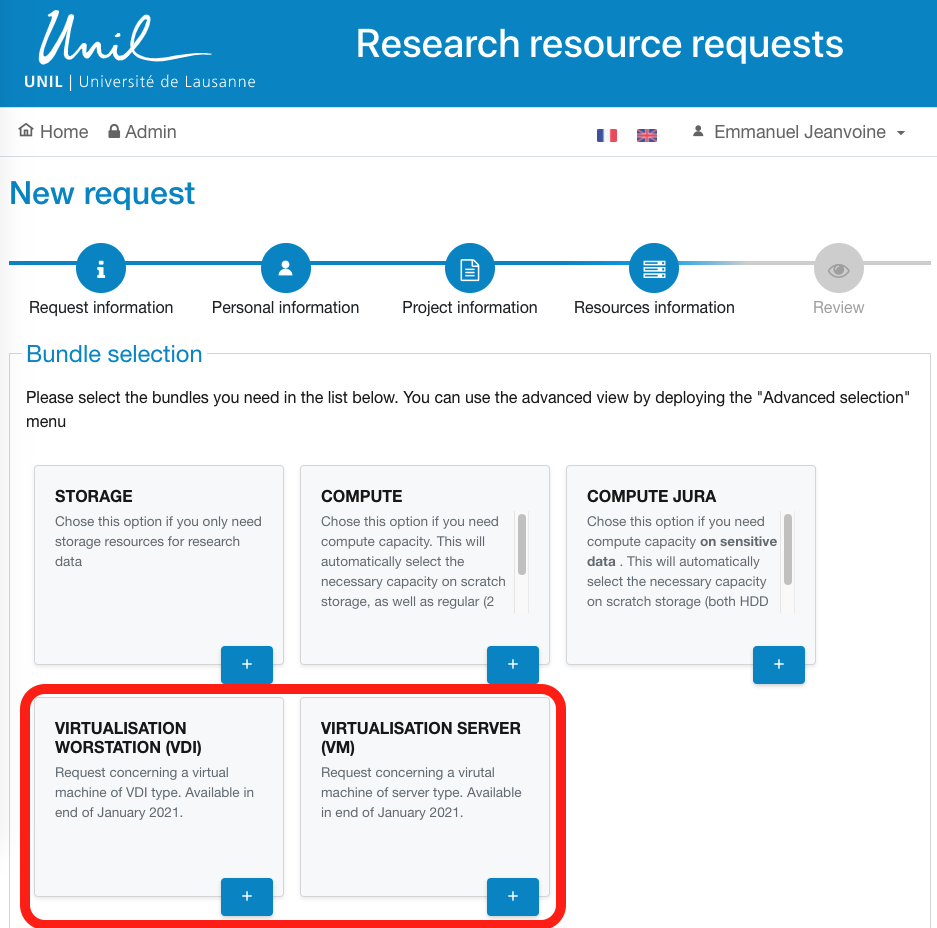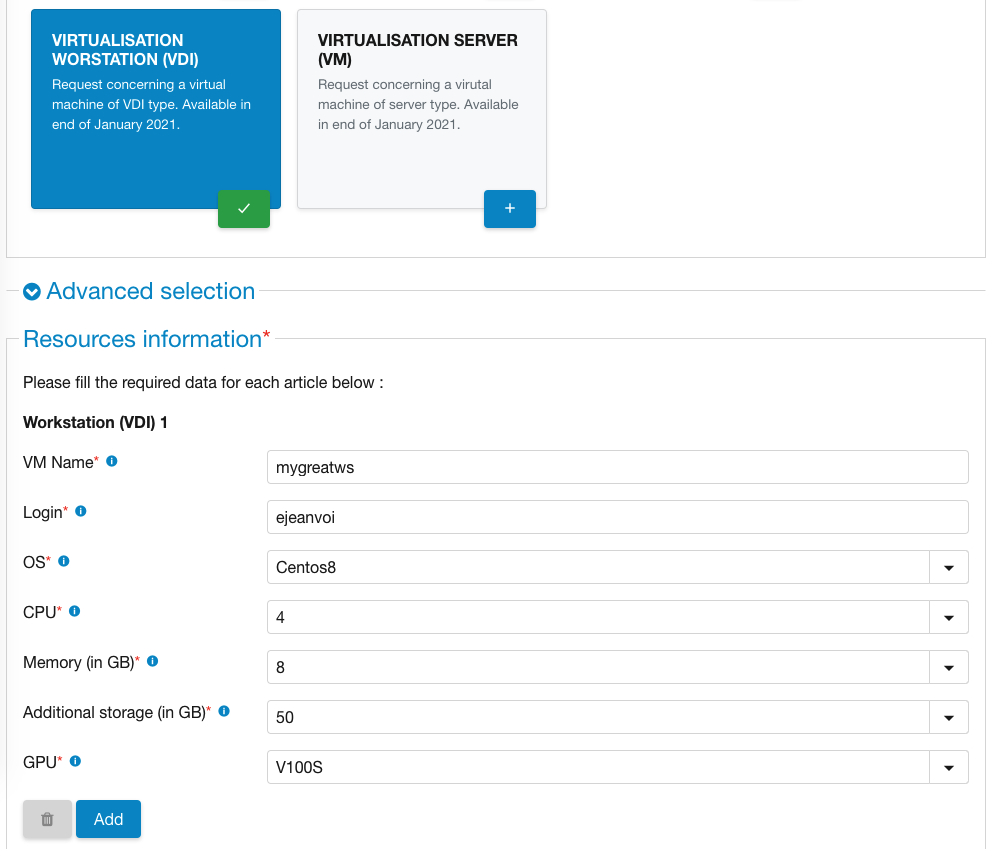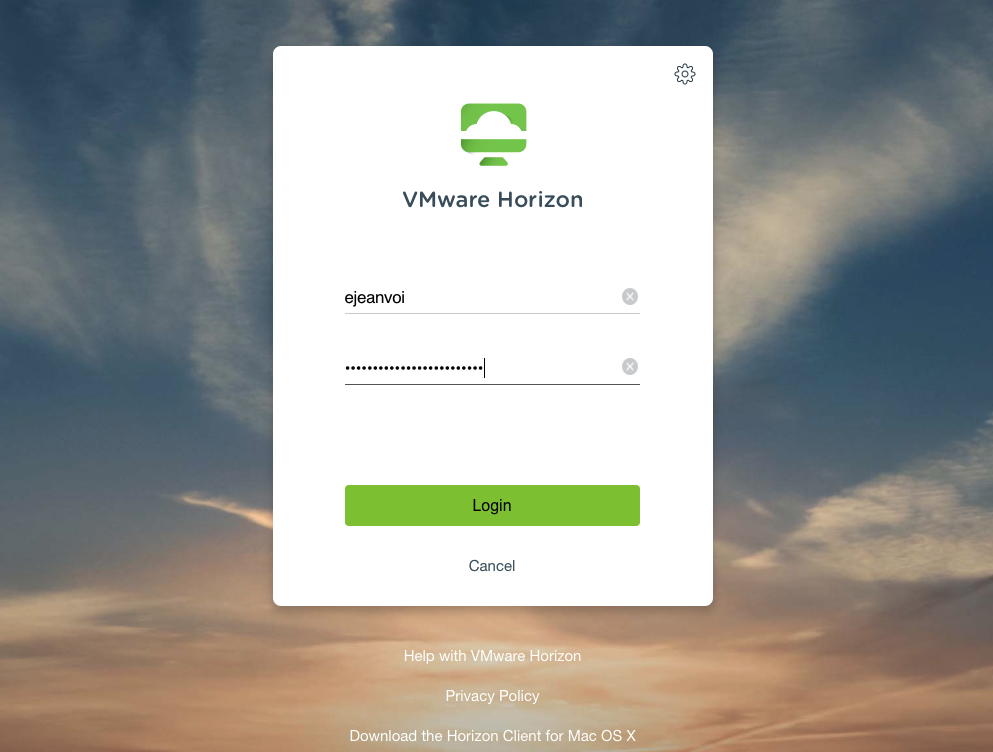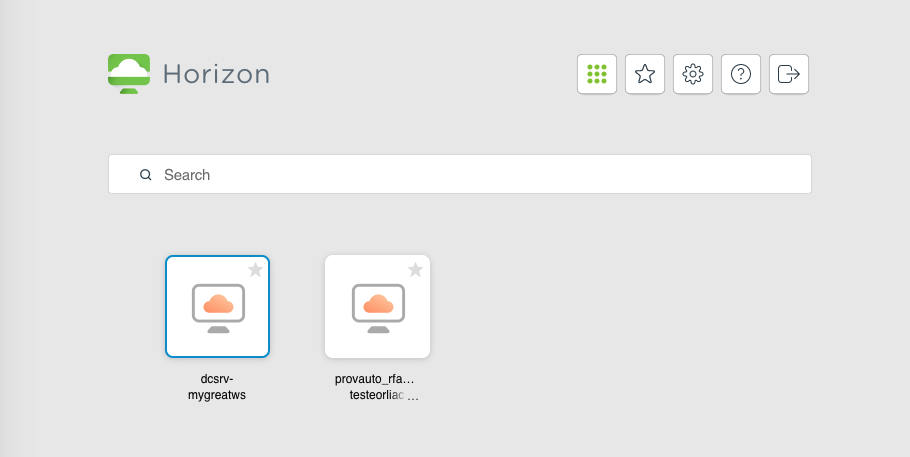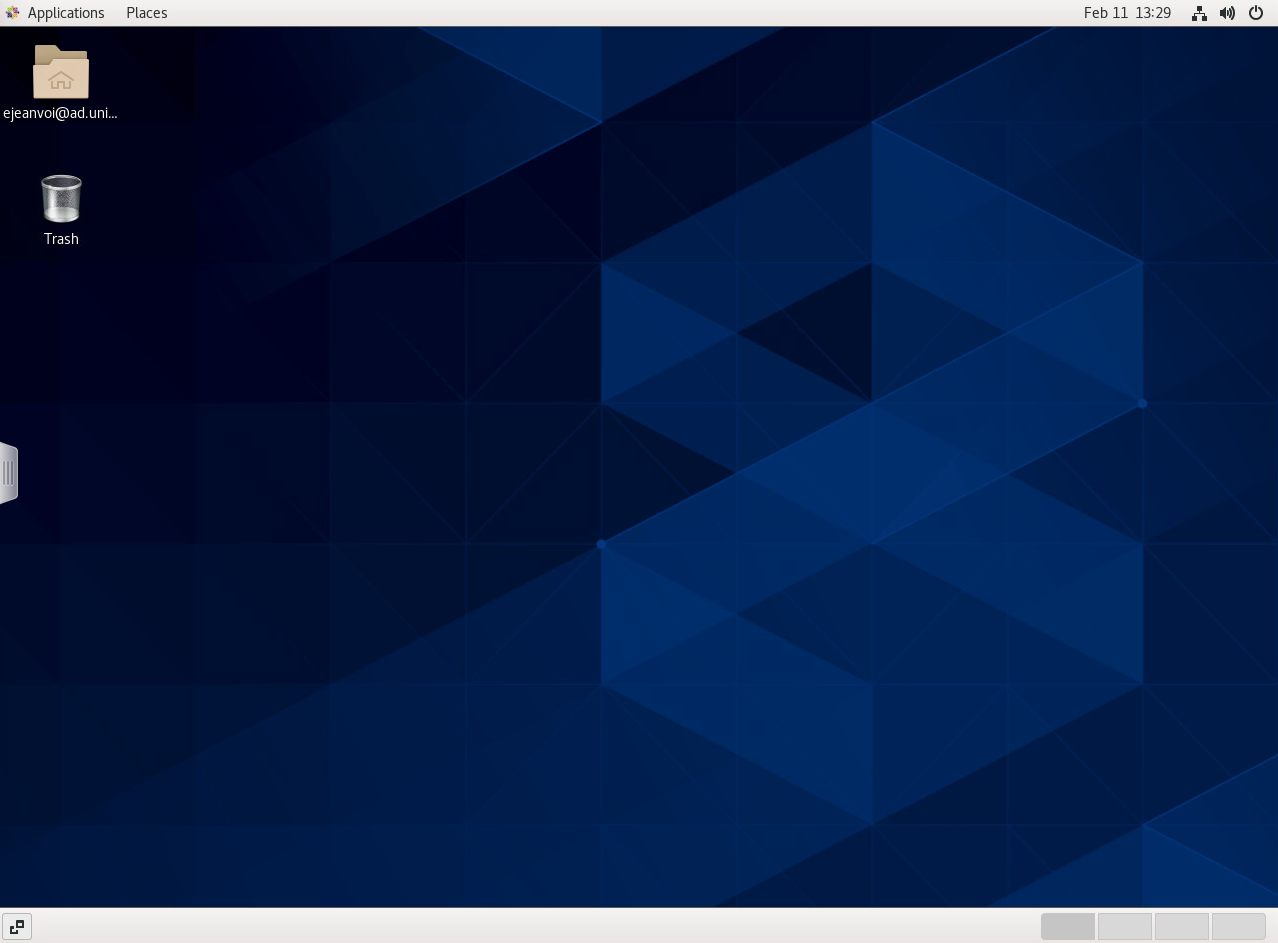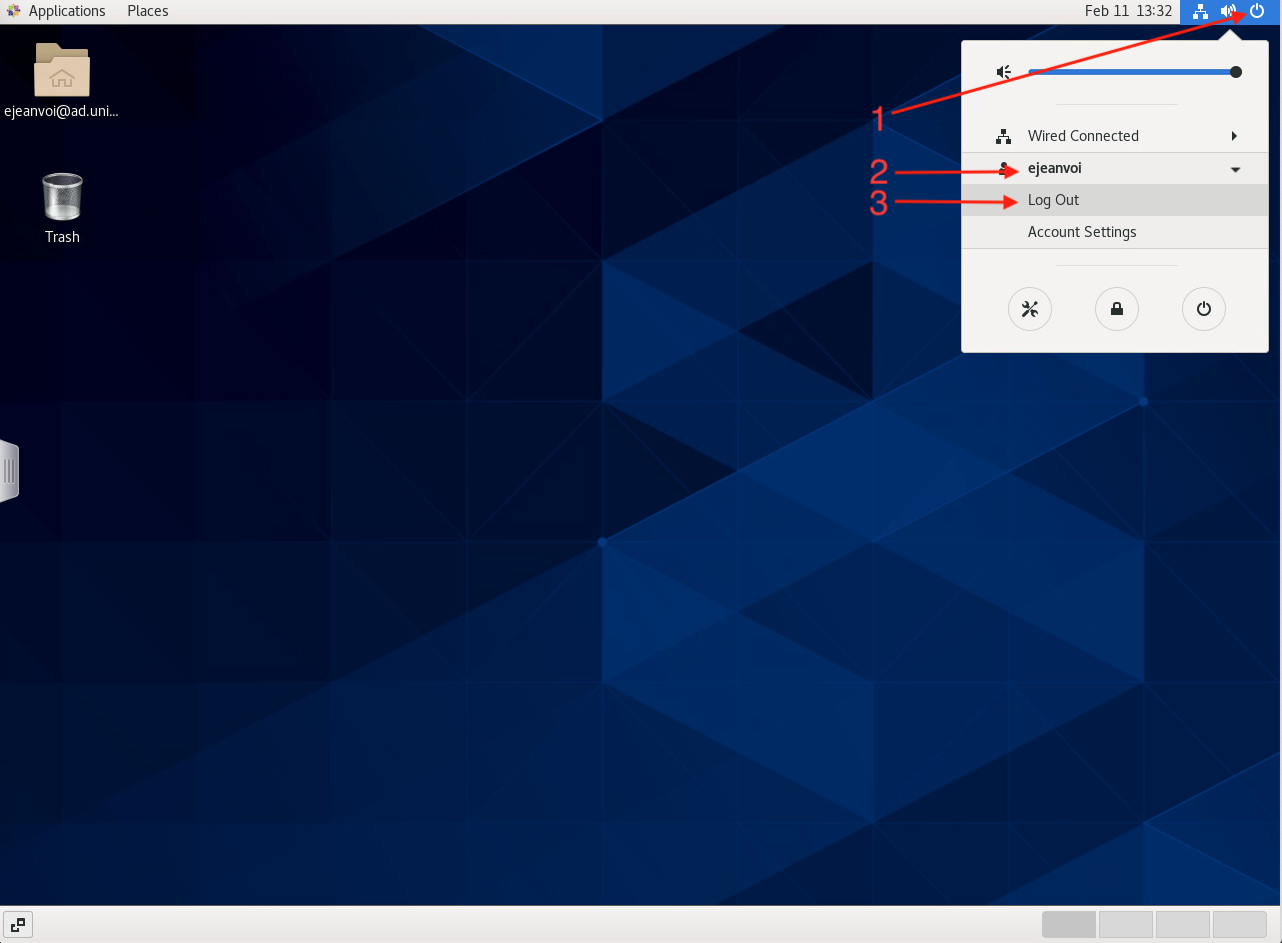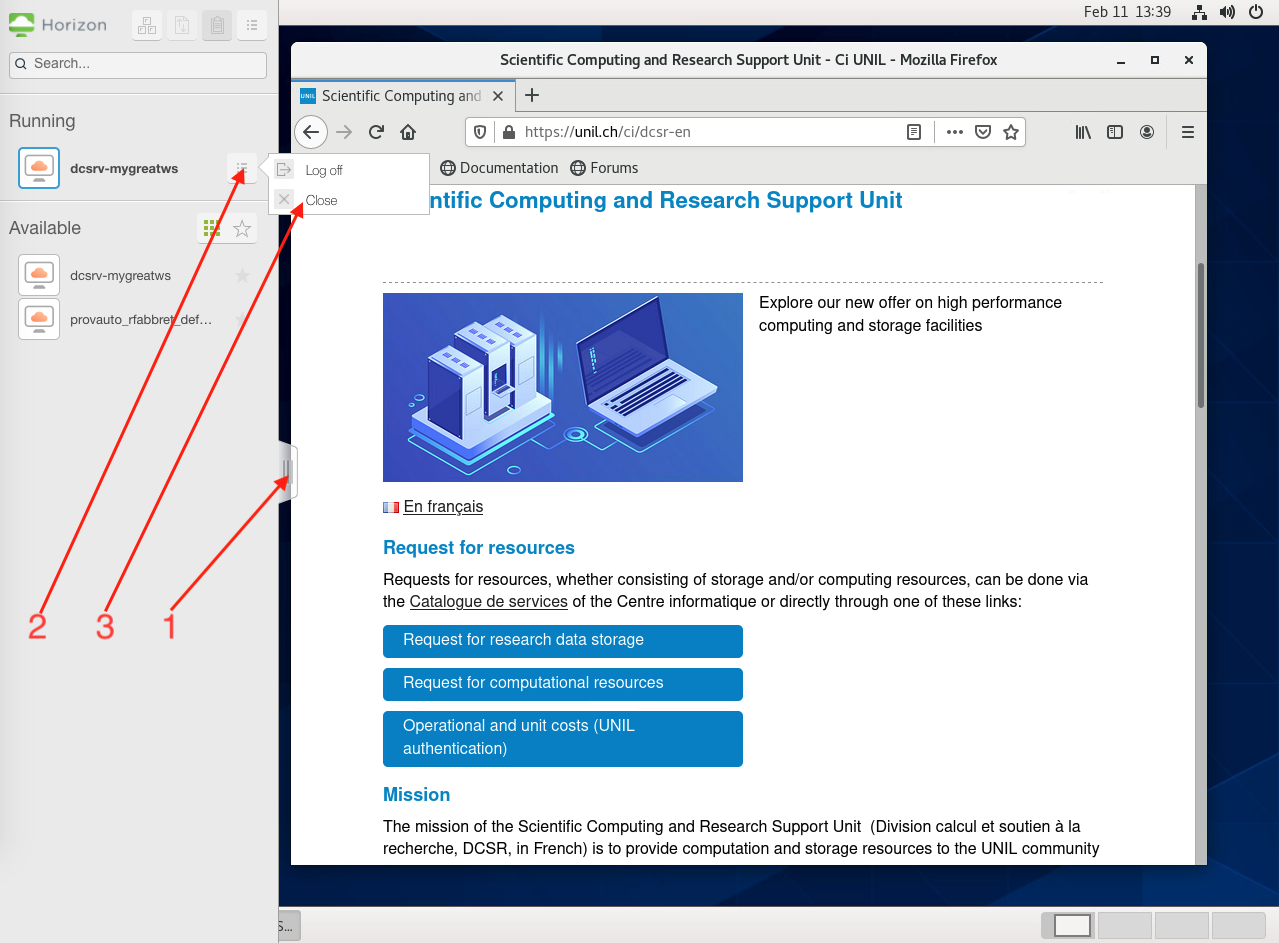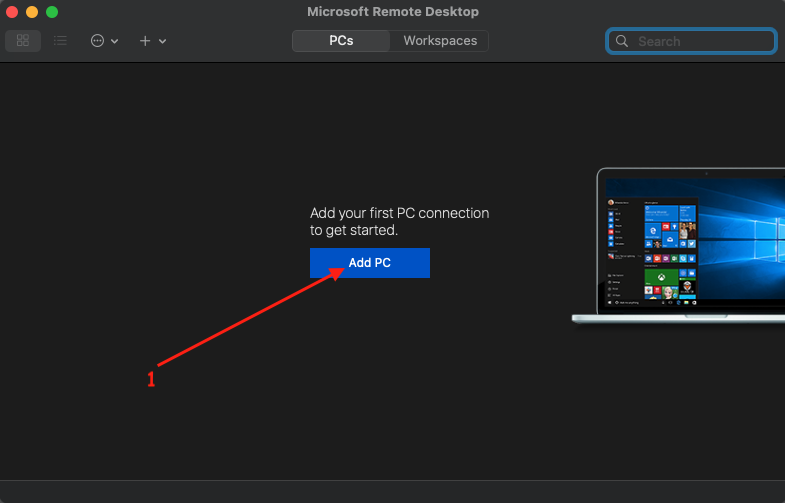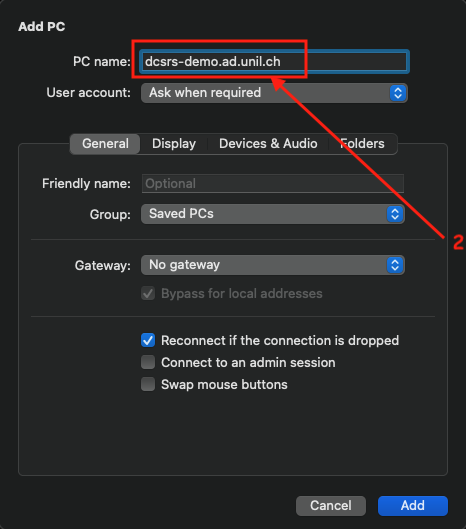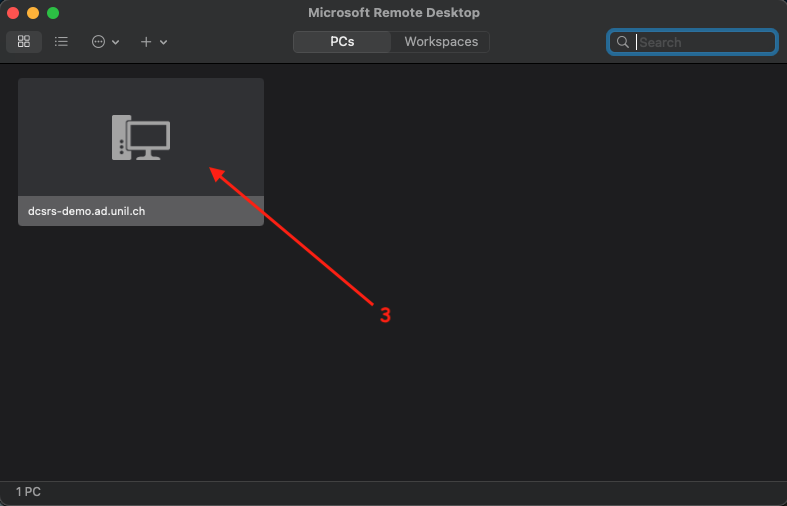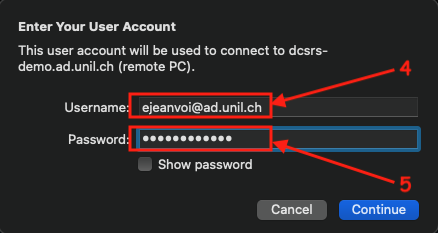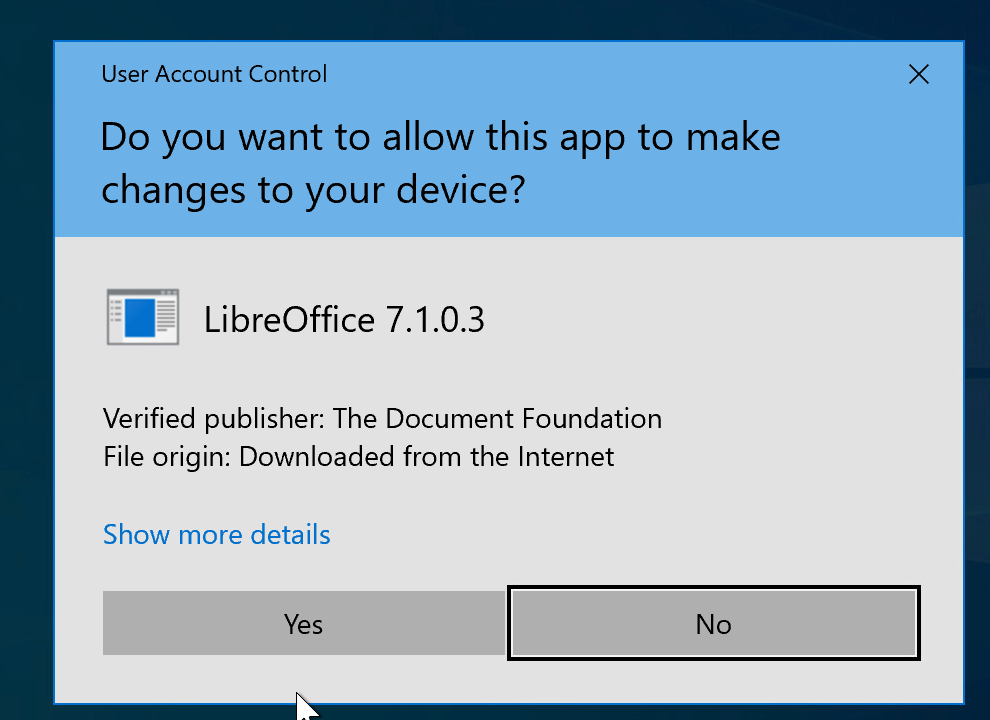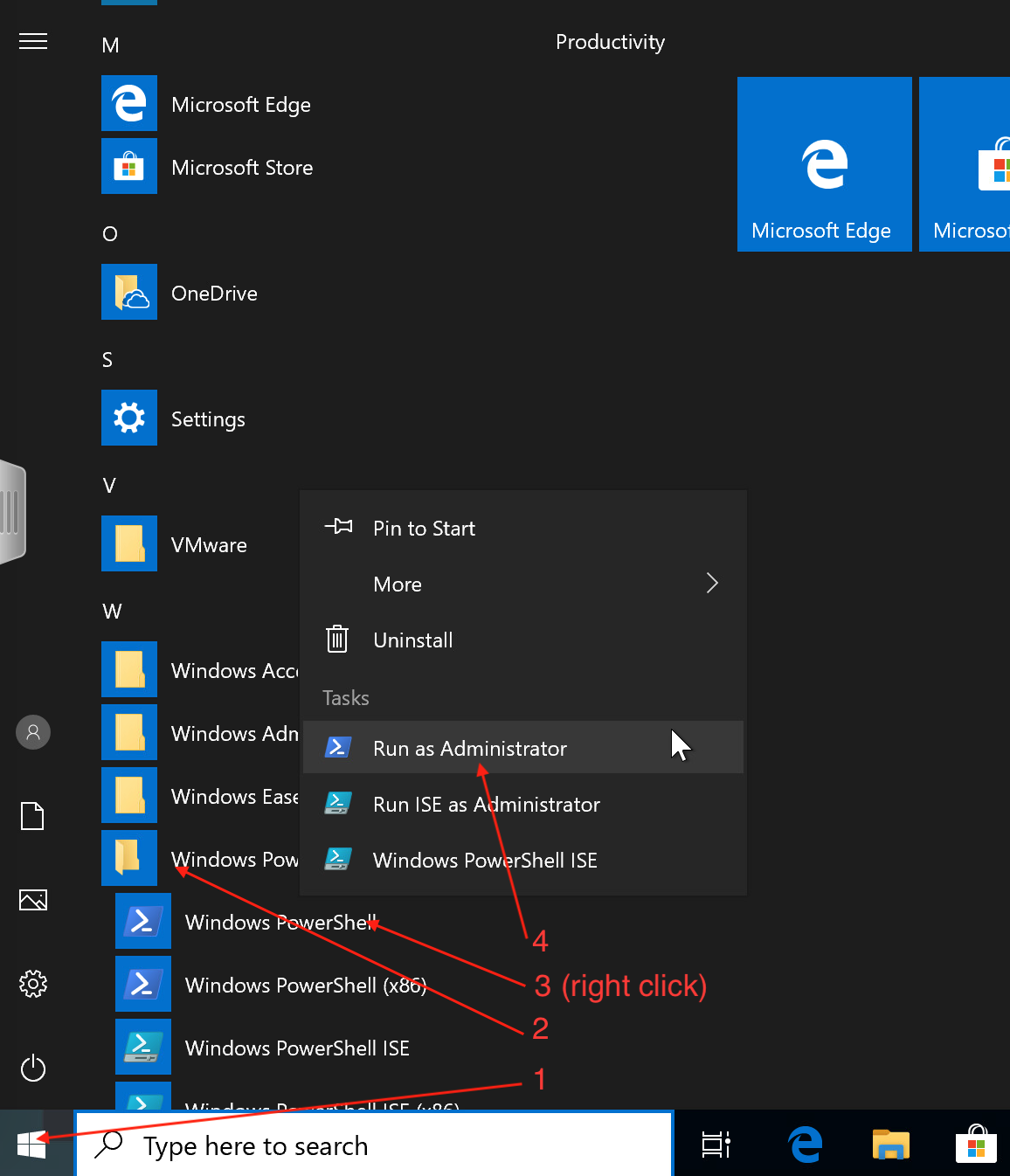Introduction to the virtual machine service
The DCSR has deployed a new facility to provide researchers with a virtual machine (VM) service. Two kind of virtual machines are available:
- virtual workstations: the idea is to offer a workstation reachable from anywhere (even outside UNIL) from a simple Web browser or a dedicated client. Depending on the requested configuration, a virtual workstation can be used to cover basic office needs, or it could be a powerful computer able to deal with intensive computation and possibly with data visualization that leverages advanced graphics accelerators. Thanks to this workstation, one could start a task from UNIL and recover the same task from somewhere else without losing the workspace and the associated windows. These virtual workstations are offered within the frame of a Virtual Desktop Infrastructure (VDI).
- virtual servers: this kind of virtual machine (VM) is ideal for research groups that need to run long-term services. For instance, it could host a reference database or a web application shared among a group or a department. But also, it is possible to host any kind of analysis tools that would require computation capabilities.
Should I use a virtual workstation or a virtual server?
If you need to run applications and interact through a graphical interface (excepted a web interface), you have to choose virtual workstations. Instead, if you need to run applications that don't need graphical interface or that can be used through a web interface you have to choose virtual servers. If you hesitate, contact us!
How to ask for a virtual machine?
You have to use the research resource requests application available there. Any demand must be performed by the PI of a group. After having filled the information related to the project, you have to select the appropriate bundles (either virtualization workstation or virtualization server):
Then, if you choose one of the both products, you have to fill the characteristics:
Some important points to note:
- Login corresponds to the UNIL login of the user that will use the virtual machine. It is not necessarily the PI of the group.
- OS: you can choose the operating system that will be installed on the virtual machine, at the moment we offer Centos8 and Windows10.
- CPU and memory: you have to define the amount of cores and memory required for your virtual machine. This should be defined according to the requirements of the applications you plan to run. If you don't know, just ask us. In any case, we will be able to increase both values later, so don't over-estimate your needs.
- Additional storage: by default: only a few GB will be available in the virtual machine. If you need more space for your application, you can specify it here. Note that you will be able to mount the NAS into the virtual machine, so this space is not supposed to be used as an archive or long term storage area.
- GPU: this option is only available for virtual workstations. Depending on your applications, you can use a Nvidia T4 GPU (suitable for machine learning or artificial intelligence workload) or a Nvidia V100S GPU (suitable for general purpose graphical computation).
Once the fields are filled, you can choose to add another virtual machine of the same kind. If you don't need another one, just click the "Next" button at the end of the page and complete the resource request.
How to connect to virtual machines?
Connection to virtual workstation
Connection to virtual workstations is performed thanks to VMware Horizon available either through a web browser or a desktop client. Just go to this page and choose if you prefer the HTML access or the desktop client. If you work from home, you will first need to be in VPN using Pulse Secure (see VPN instructions). In most of the cases, HTML access will be easier but if you want to define some advanced key shortcuts or choose some parameters like video compression, you will have to choose the desktop client method to access those parameters. The desktop client will ask you for a view server address, use vdi.dcsr.unil.ch as the address.
Let's suppose that you have chosen HTML access, you have to enter your UNIL credentials and then login.
Once logged in Horizon, your virtual machine(s) will appear:
Finally, you just have to click on the virtual machine and the graphical desktop will appear. Here is an example with a Linux desktop:
To exit, you have 2 options depending on if you have finished your work, or not.
If you have finished your work, you can just logout (below are the 3 steps):
If you haven't finished your work, you can disconnect using the Horizon menu (button on the middle-left of the screen):
Using the second method, you will recover every thing when you'll come back.
For Linux based virtual workstations, it is also possible to connect using SSH. In that case, the hostname of the virtual machine is dcsrv-$VMNAME.ad.unil.ch ($VMNAME is the name provided in the resource requests application). For instance, in the case presented here (vmname=mygreatws and login=ejeanvoi), SSH connection would be performed as follows:
$> ssh ejeanvoi@dcsrv-mygreatws.ad.unil.ch
Connection to virtual server
Linux virtual servers
Use ssh from your computer to connect to your virtual server, as described below. Remark: If you work from home, you will first need to be in VPN using Pulse Secure (see VPN instructions).
To connect to a Linux based virtual server, you have to use SSH. In that case, the hostname of the virtual machine is dcsrs-$VMNAME.ad.unil.ch ($VMNAME is the name provided in the resource requests application). For instance, if in the application we have defined vmname=mygreatsrv and login=ejeanvoi, SSH connection would be performed as follows:
$> ssh ejeanvoi@dcsrs-mygreatsrv.ad.unil.ch
Windows virtual server
A RDP (Remote Desktop Protocol) client must be used to connect to Windows virtual servers. Download "Windows App" from the App Store and follow the instructions below.
Important: the username is the UNIL login + "@ad.unil.ch" and the password is the UNIL password
Software installation and system configuration
Users should be autonomous regarding use and configuration of their virtual machines. They can install all the applications required for their research.
Linux
On Linux based virtual machine, a user can become an administrator by adding sudo before its commands. For instance, to install gromacs using the Yum package manager:
[ejeanvoi@dcsrv-mygreatws ~]$ sudo yum install gromacsUpdating Subscription Management repositories.Centos8-Appstream 65 kB/s | 2.5 kB 00:00Centos8-HA 54 kB/s | 2.1 kB 00:00Centos8-Powertools 61 kB/s | 2.5 kB 00:00Centos8-Base 54 kB/s | 2.1 kB 00:00Epel8 70 kB/s | 2.8 kB 00:00Centos8-Devel 55 kB/s | 2.1 kB 00:00Centos8-Extra 53 kB/s | 2.1 kB 00:00Dependencies resolved.================================================================================Package Arch Version Repository Size================================================================================Installing:gromacs x86_64 2019.4-1.el8 Default_Organization_Epel8_Epel8 132 kInstalling dependencies:fftw-libs-double x86_64 3.3.5-11.el8 appstream 992 kfftw-libs-single x86_64 3.3.5-11.el8 appstream 1.0 Mgromacs-common noarch 2019.4-1.el8 Default_Organization_Epel8_Epel8 801 kgromacs-libs x86_64 2019.4-1.el8 Default_Organization_Epel8_Epel8 13 Mhwloc-libs x86_64 1.11.9-3.el8 baseos 1.6 Mlibgfortran x86_64 8.3.1-5.1.el8 baseos 639 klibquadmath x86_64 8.3.1-5.1.el8 baseos 169 klmfit x86_64 8.2.2-1.el8 Default_Organization_Epel8_Epel8 29 kocl-icd x86_64 2.2.12-1.el8 appstream 51 kopenblas x86_64 0.3.3-5.el8 appstream 4.3 Mtng x86_64 1.8.2-4.el8 Default_Organization_Epel8_Epel8 133 kInstalling weak dependencies:gromacs-opencl x86_64 2019.4-1.el8 Default_Organization_Epel8_Epel8 58 k
Transaction Summary================================================================================Install 13 Packages
Total download size: 22 MInstalled size: 81 MIs this ok [y/N]:
Windows
On Windows based virtual machines, you can install any application. If administrator rights are required, a prompt asking you to allow the application to make changes to your device is displayed, just answer Yes in that case. Here is an example:
You can also open some applications directly in Adminstrator mode, for instance with a Powershell terminal:
FAQ
-
How to contact DCSR regarding virtual machine topics?
Just send a mail to helpdesk@unil.ch, and in the topic put at least "DCSR VM"
-
I need to allow other users to connect in the virtual machine, is it possible?
Yes it is. Just contact us with the list of UNIL logins to allow in the virtual machine.
-
Is it possible to modify the characteristics of a virtual machine?
Yes it is. Just contact us with a small explanation and the new characteristics.
-
I've some trouble to install the software required for my research, could you help me?
Given our limited manpower, we ask users to first read carefully the documentation of their software and then to try by themselves . If it's not working, of course we will do our best to make it working :)
-
Can I access the NAS DCSR from the virtual machines?
Yes it is possible and recommended to store your important data. Just follow the same steps than the ones required to your laptop. The documentation can be found there for normal data and there for sensitive data.
-
In case of an issue, do you have a backup of my virtual machines and can it be restored?
Yes, all virtual machines are backed up once a day. Linux or windows virtual machines have a retention policy of three month (It means we are able to restore it at "3 months ago time"). Some "test servers" have a backup policy of 1 month only (It means we are able to restore it at "1 months ago time").