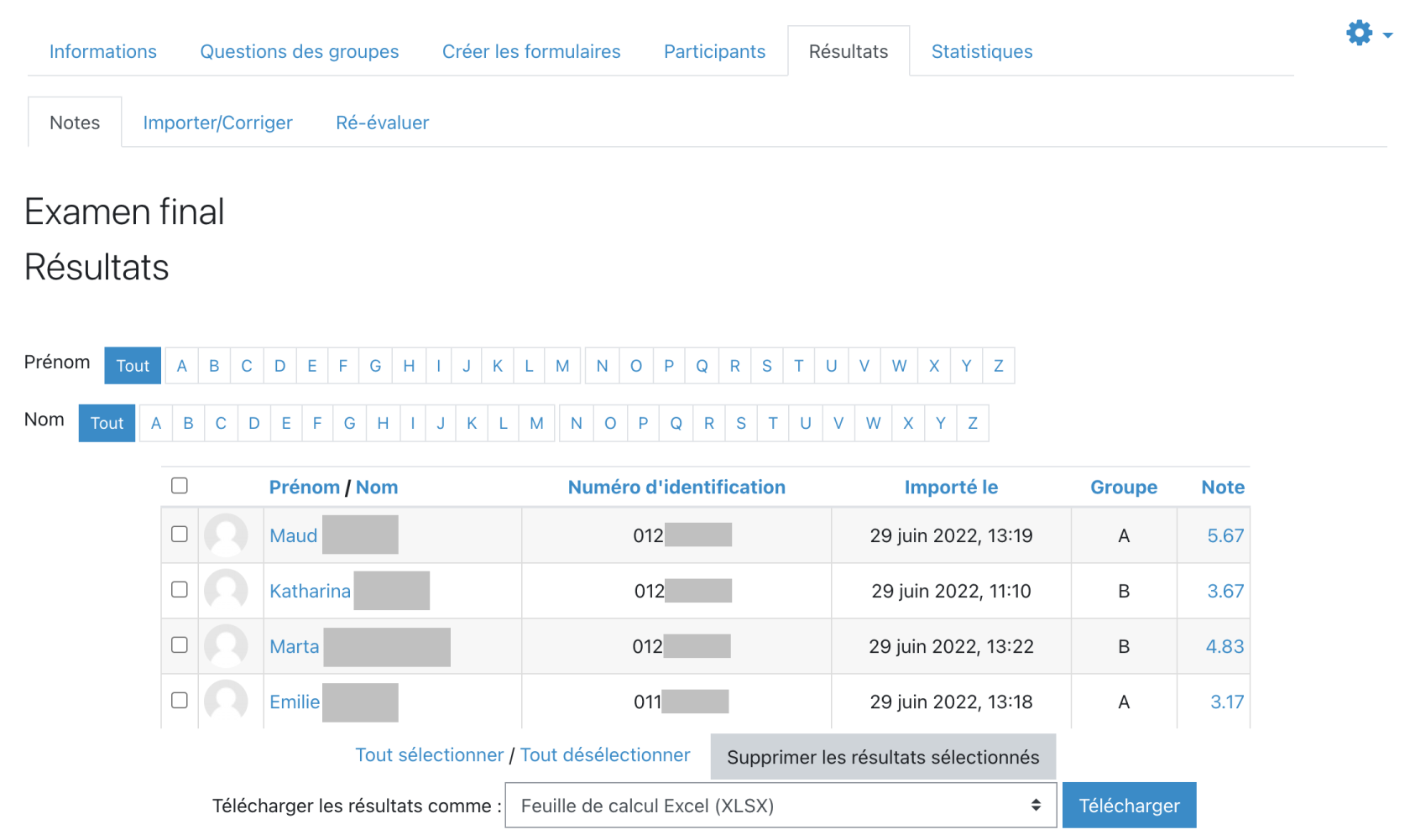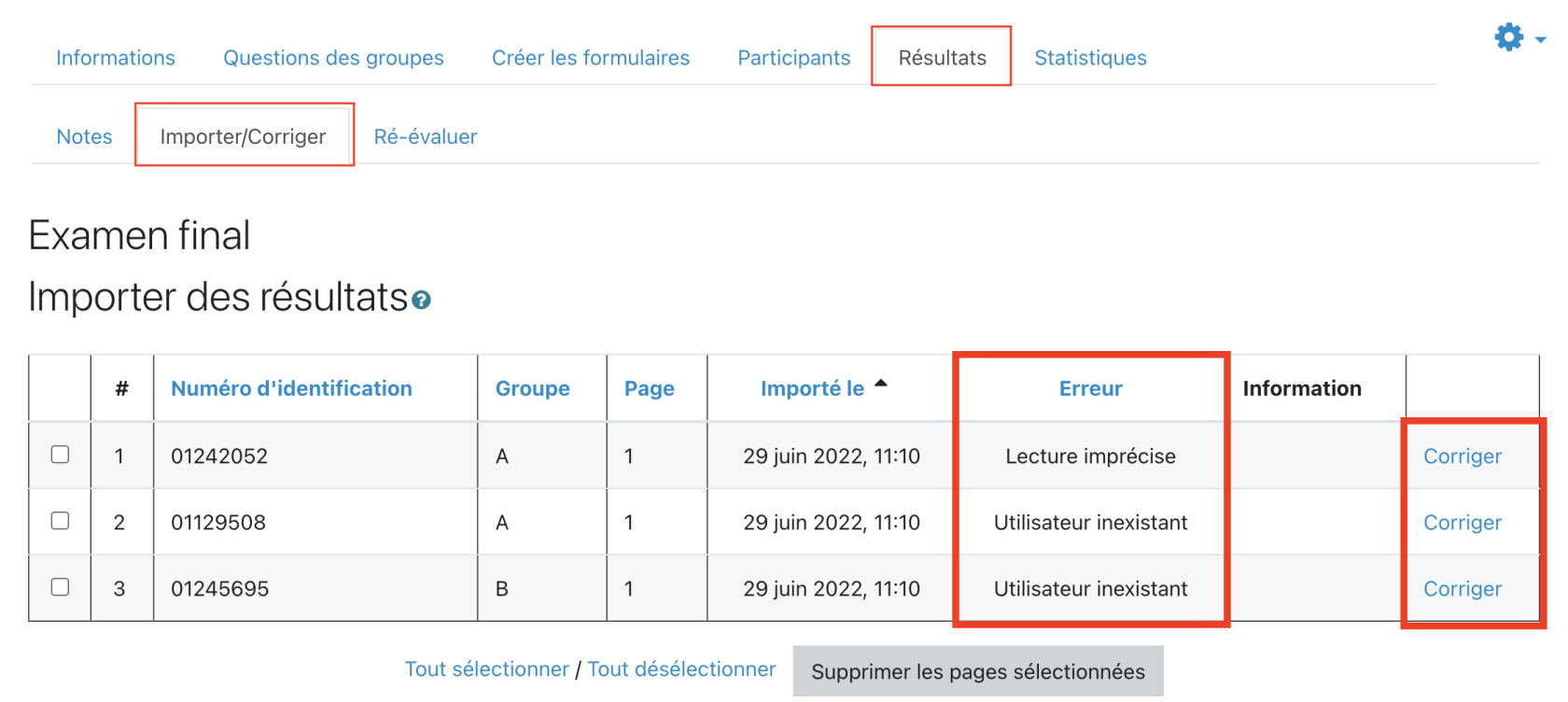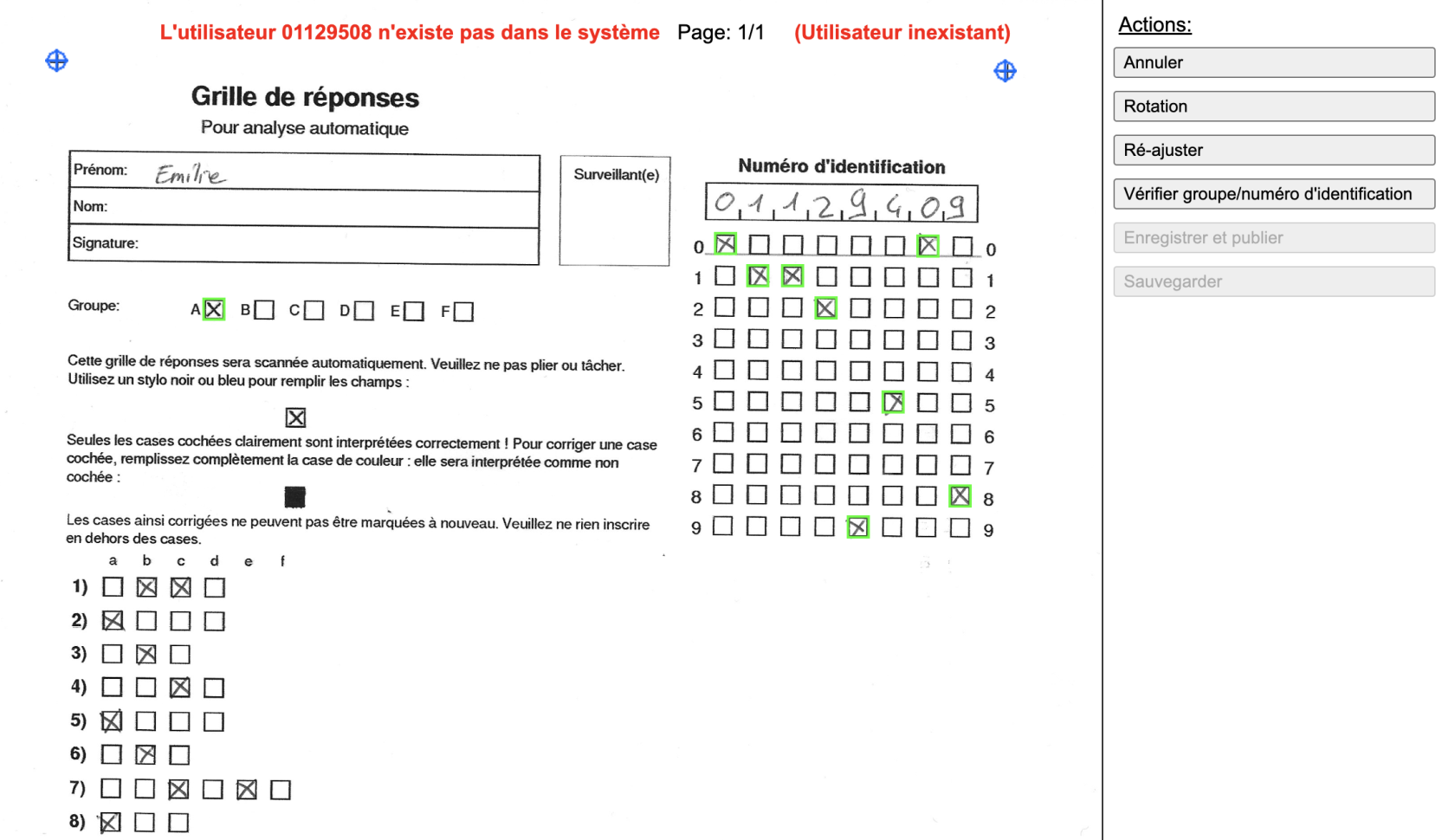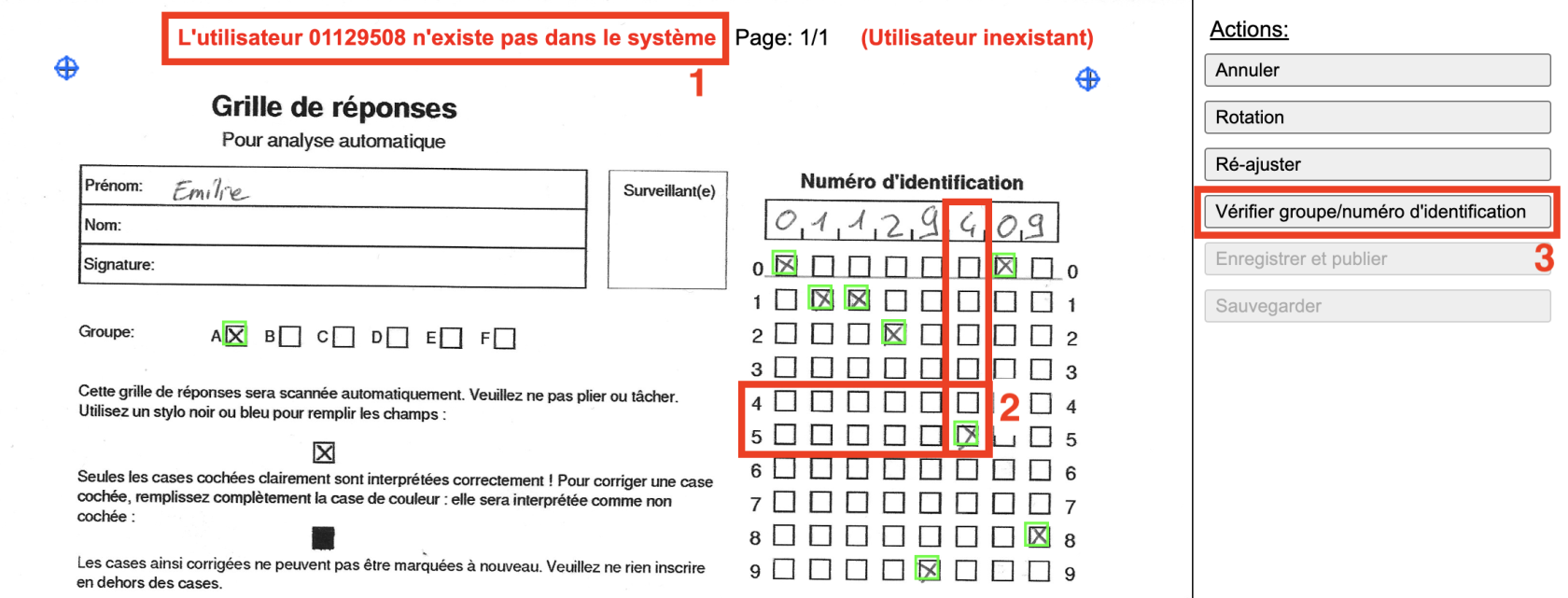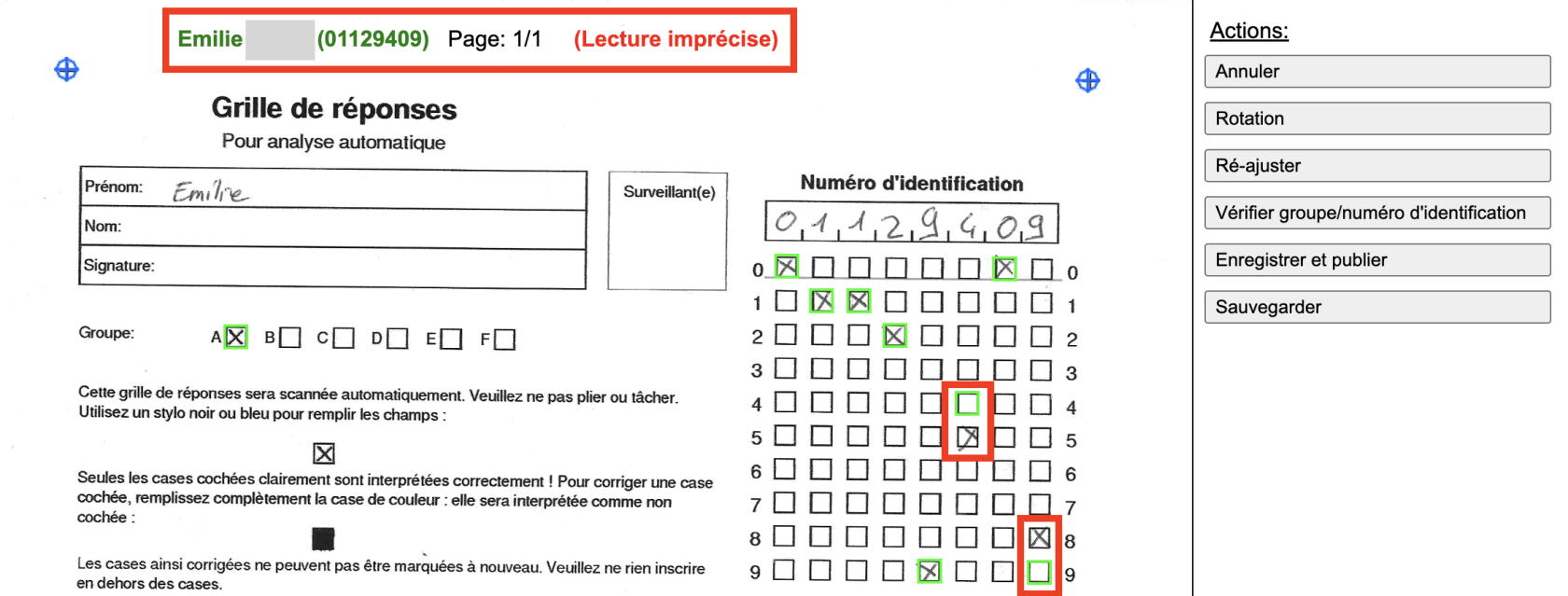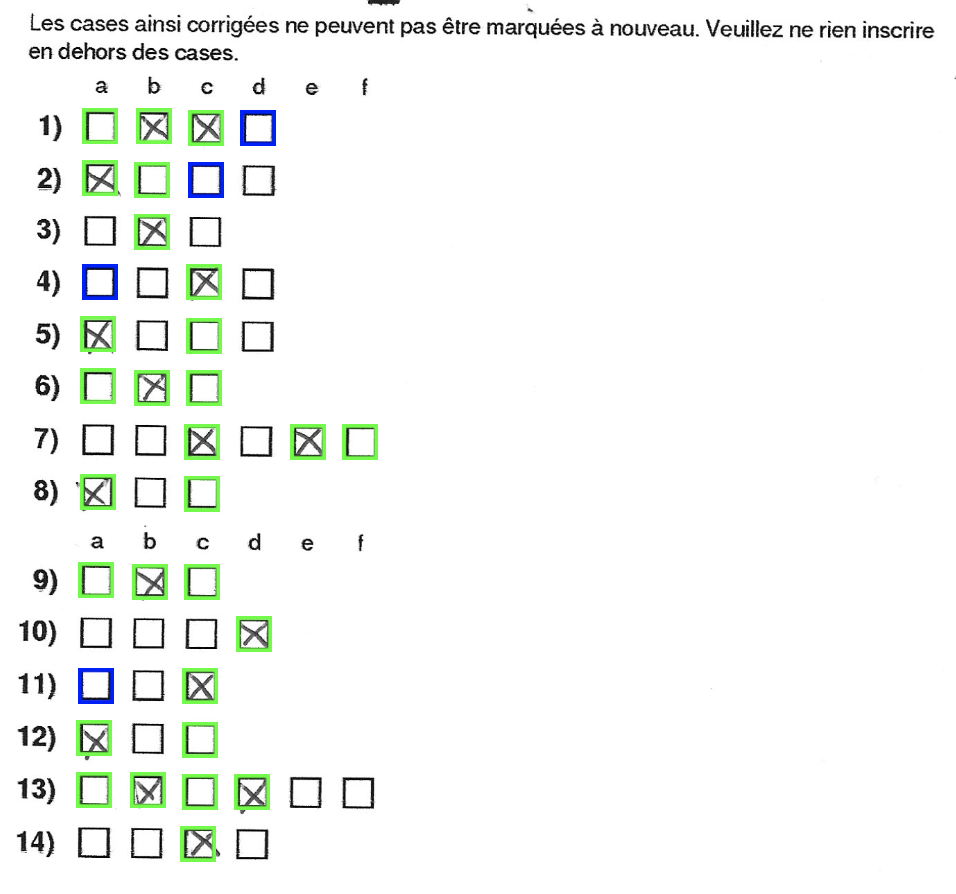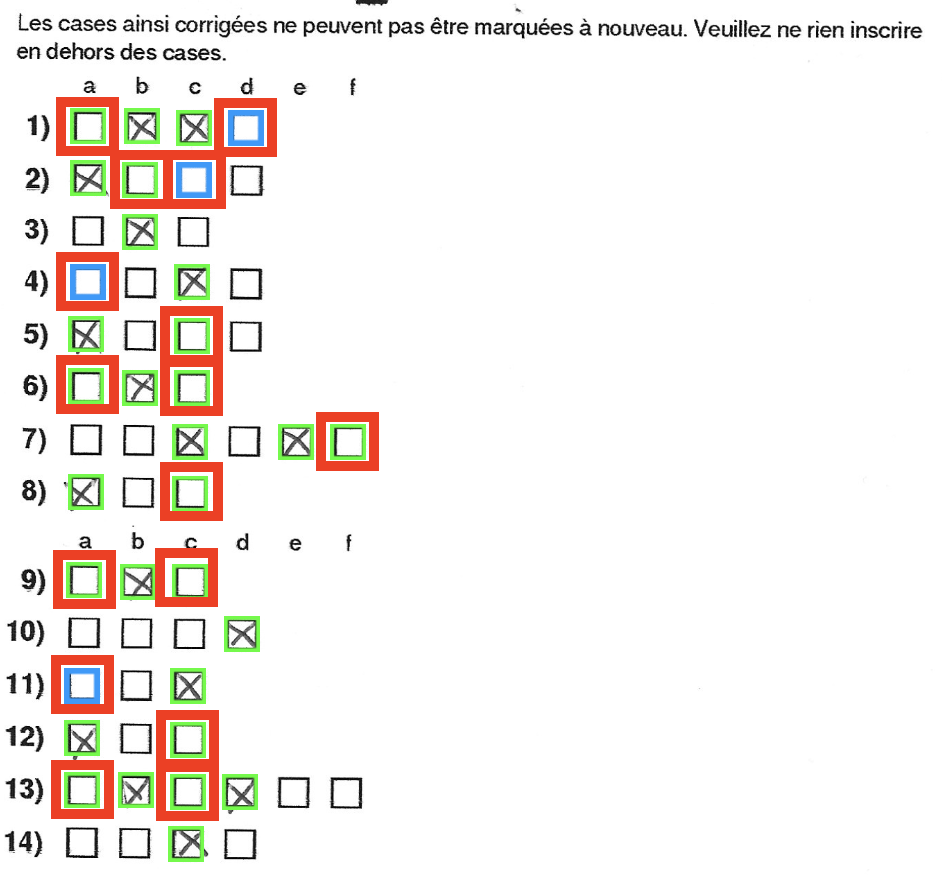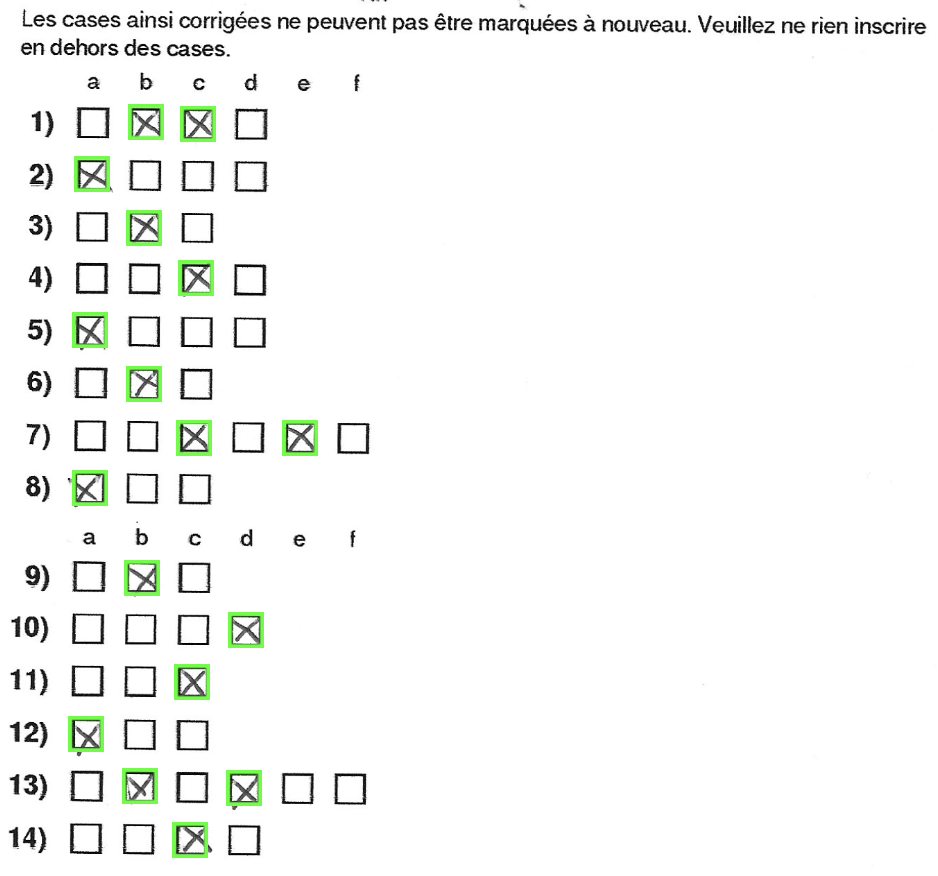Affichage et correction des résultats
Sous l'onglet "Résultats", cliquer sur "Aperçu" pour voir les résultats du Quiz hors ligne. Ici apparaissent l’ensemble des résultats tirés des feuilles de réponses considérées comme correctement interprétées.
Les formulaires qui n'ont pas pu être interprétés par le système sont listés dans l’onglet "Importer / Corriger ». Vous devez les corriger manuellement via un lien de correction.
Utilisateur inexistant :
L’aspect d’une grille de réponse est le suivant :
Comparez le numéro de l’utilisateur et celui d’identification (01129508 et 01129409) (1). Corrigez les cases en cliquant sur les bonnes cases pour reconstituer le numéro de l’étudiant (2). Sur l’image ci-dessous, il faut cliquer sur la case 4 dans la 6e colonne pour corriger une des erreurs de numéro de l’étudiante.
Cliquer sur le bouton « Vérifier groupe / numéro d’identification » dans le menu « Action » pour valider la modification (3).
Voici la fiche de résultat corrigée. Le nom de l’étudiante est apparu en vert en haut de la page, indiquant que le numéro d’identification a été reconnu.
Après la validation du numéro d’immatriculation, il est possible de corriger le reste de la grille de réponse.
Cliquer sur le bouton « Sauvegarder » du menu « Actions » à droite de la fenêtre pour enregistrer les modifications.
Lecture imprécise :
Voici un exemple de feuille de réponse signalée avec une lecture imprécise. Les cases bleues ont été mal reconnues. Notez également que des cases vides ont été reconnues comme validées.
Sur cette deuxième image, toutes les erreurs de lecture ont été mise en évidence avec des carrés rouges.
Notez qu’une grande majorité de ces erreurs sont liées à une mauvaise qualité d’impression et une mauvaise qualité de numérisation.
Vous pouvez cliquer une fois pour les valider les cases bleues et cliquez une seconde fois pour les supprimer. Cliquez sur une case verte pour la supprimer. Cliquez sur une case vide pour la valider.
Cliquez sur le bouton « Sauvegarder » du menu « Actions » à droite de la fenêtre pour enregistrer les modifications. Votre action sera validée :
Fermer la fenêtre. Une fois corrigée, les réponses de l’étudiant·e apparaitront dans la page de notes.