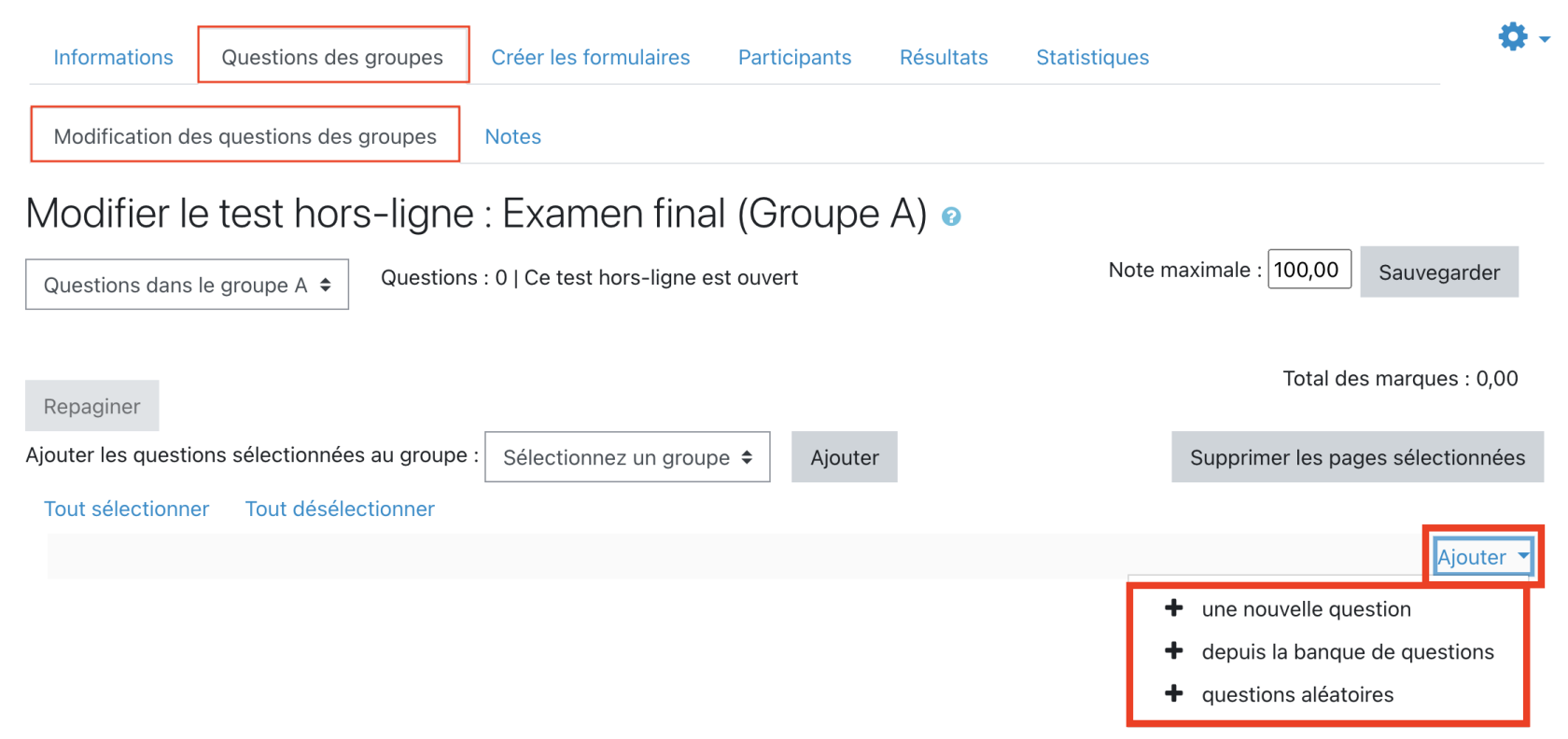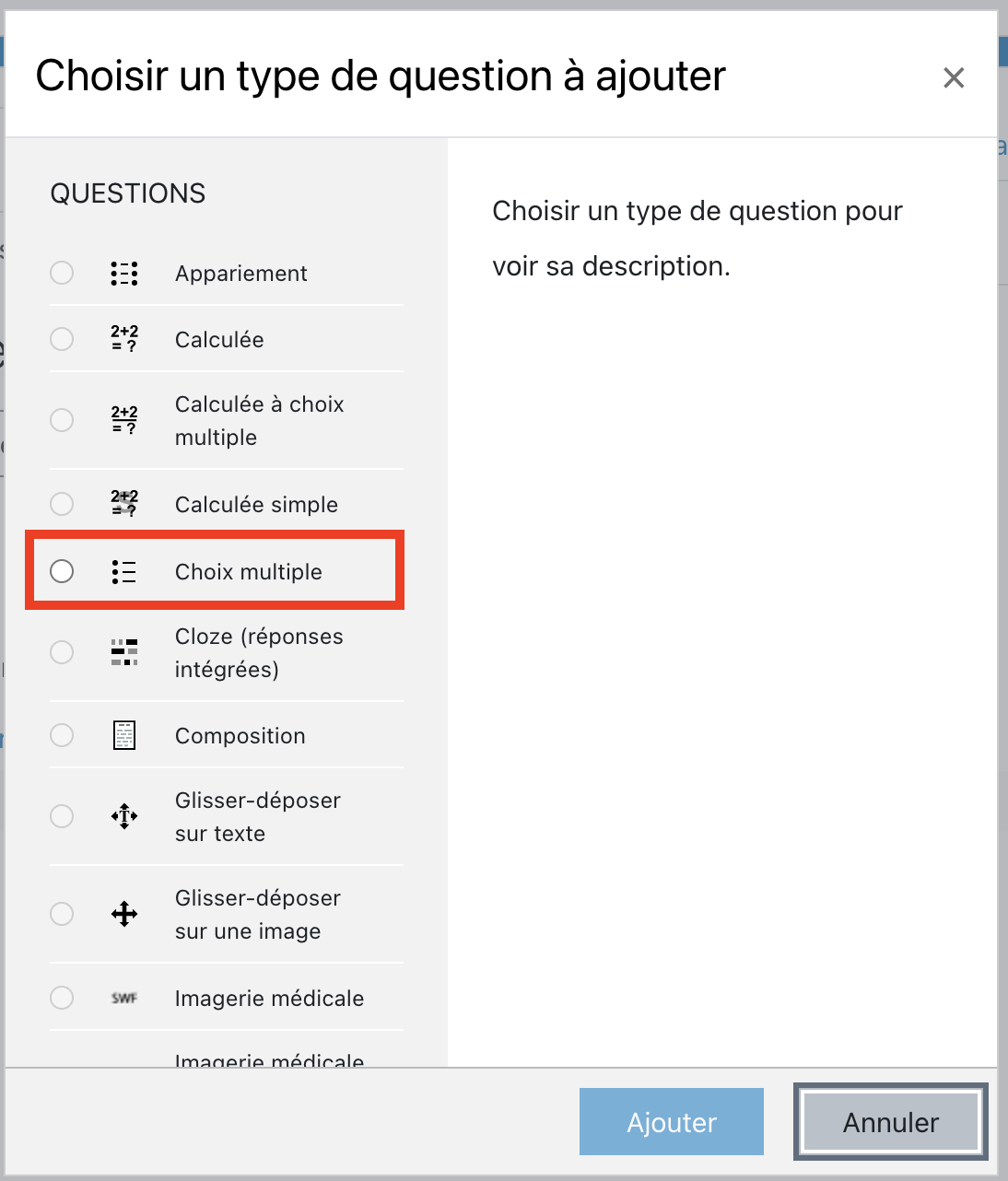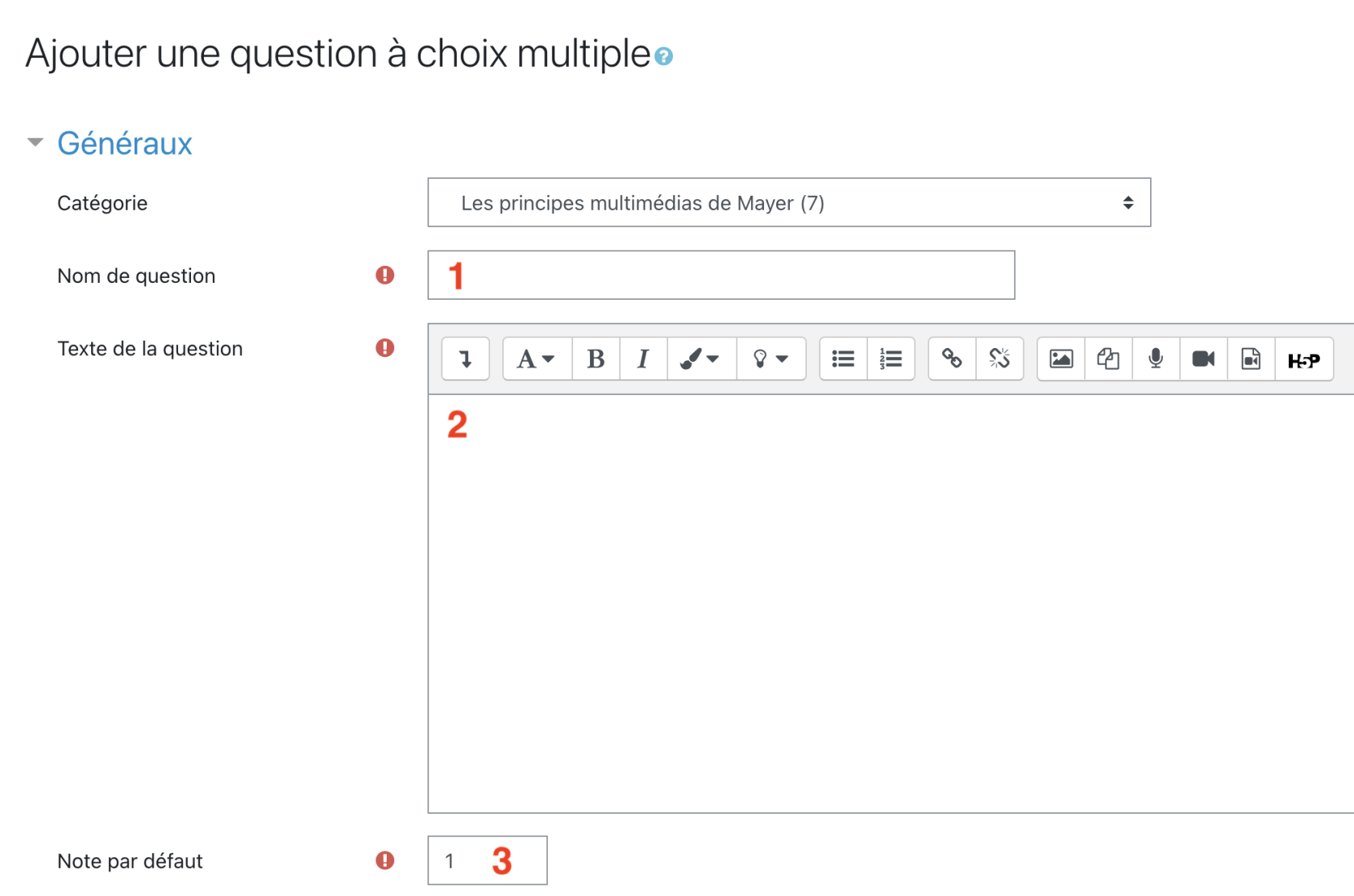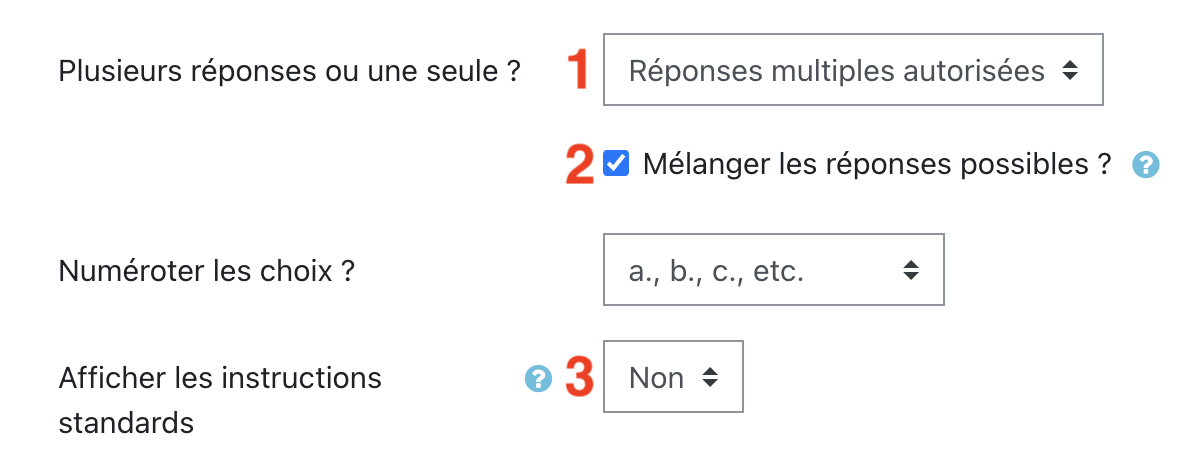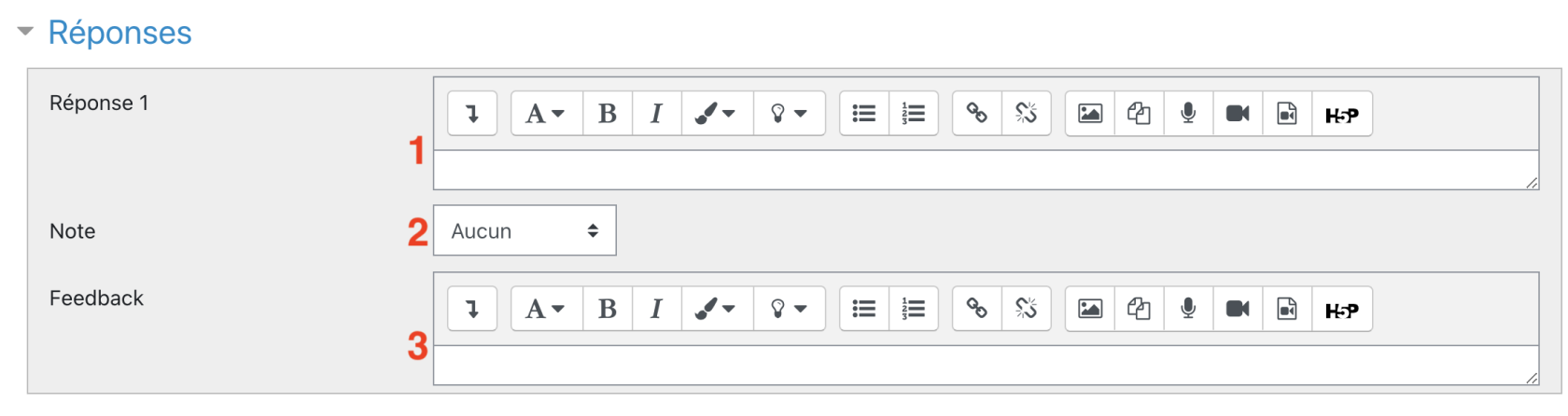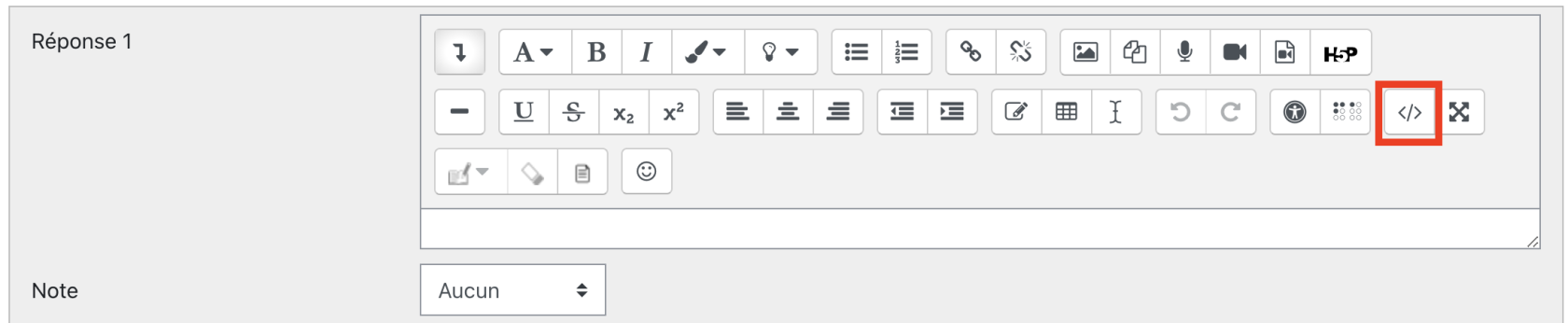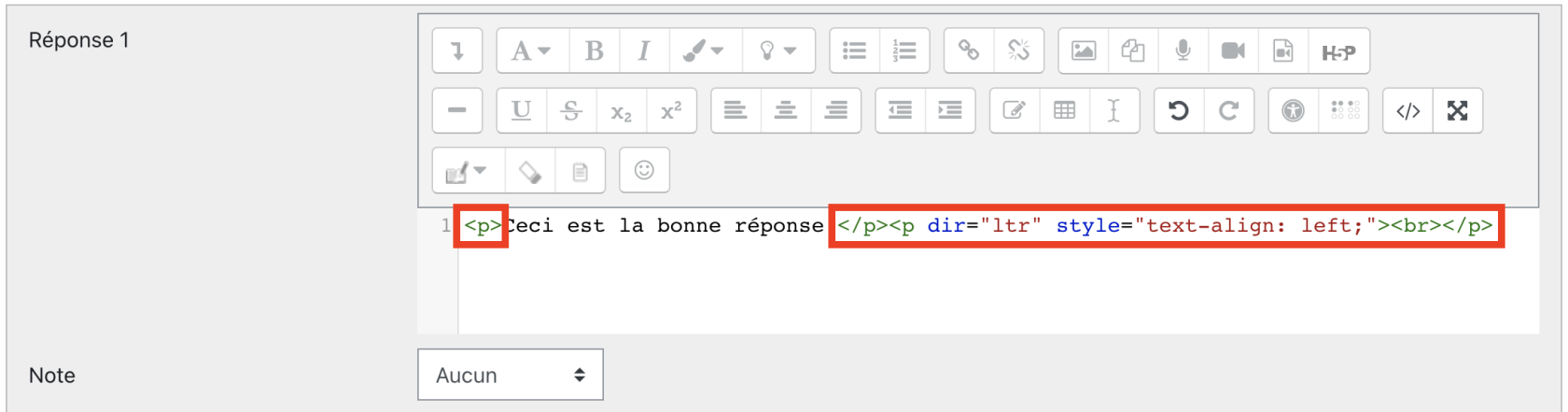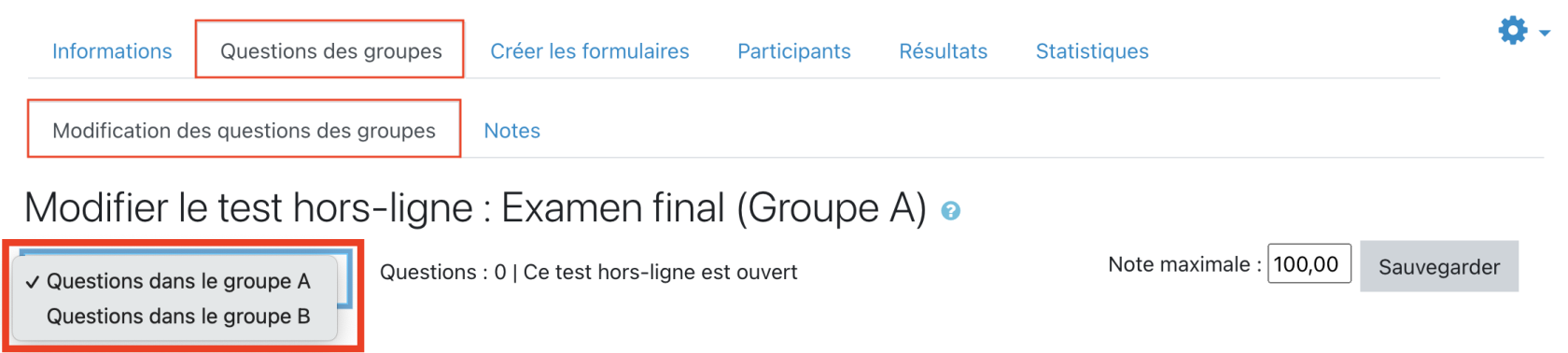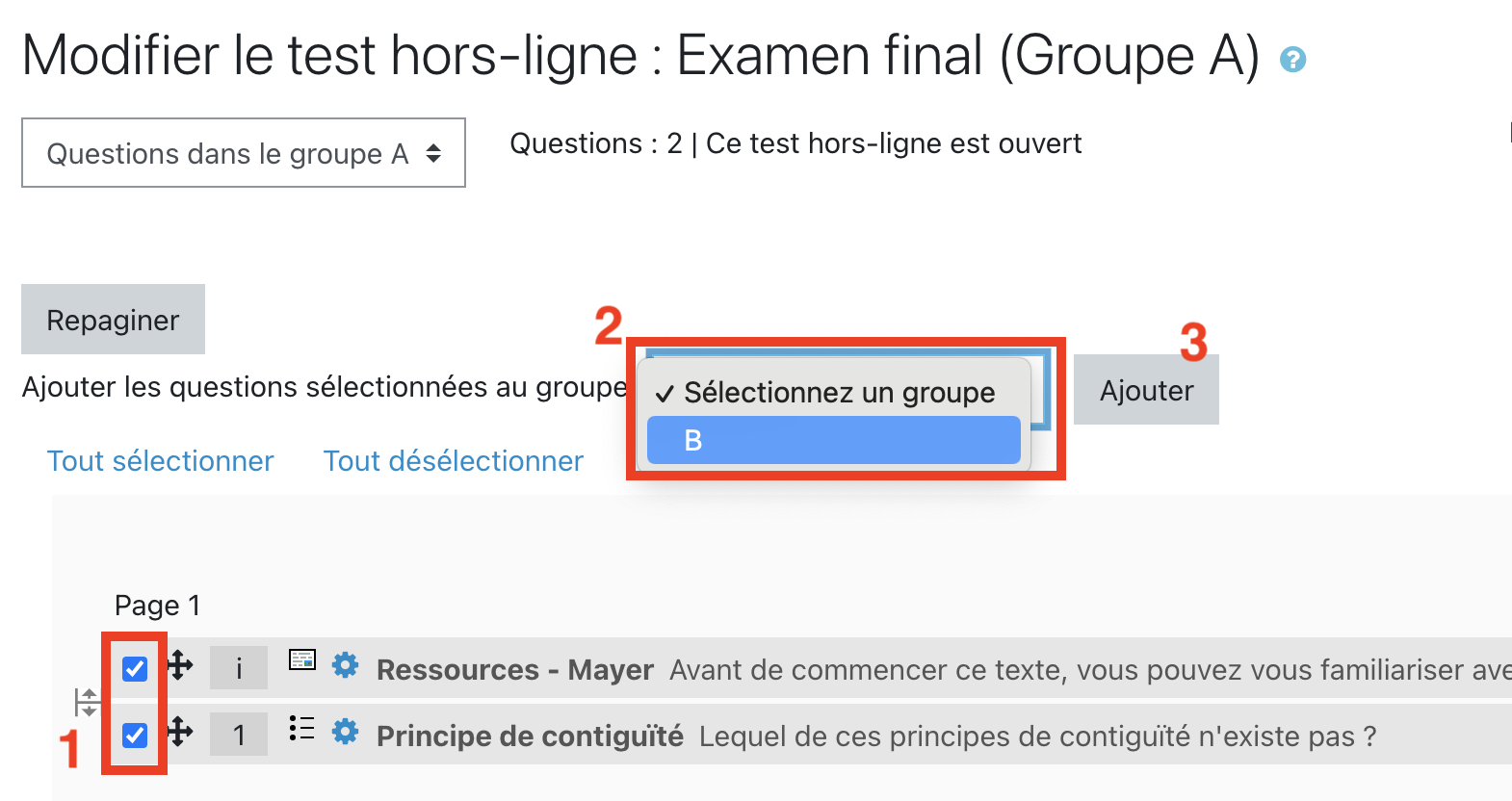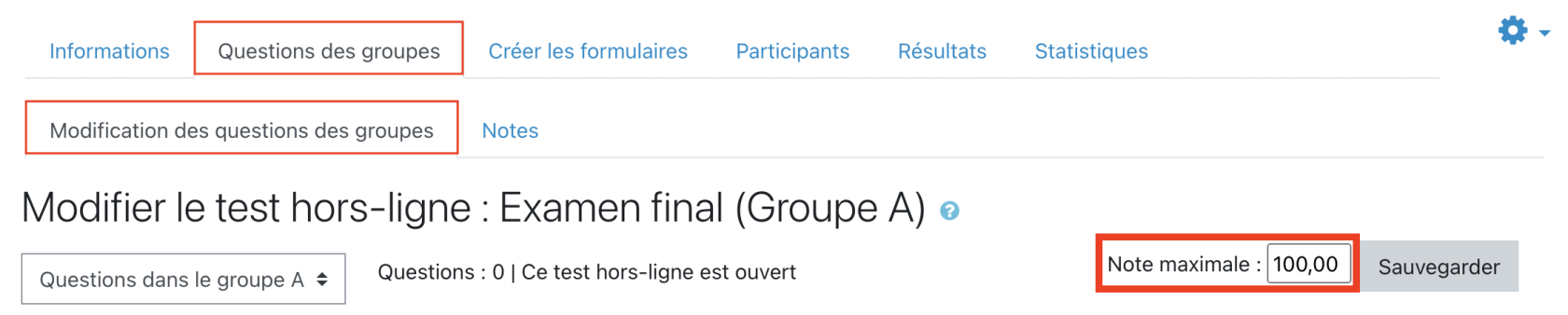Créer des questions
Créer ses questions
Une fois que votre test hors-ligne est paramétré selon vos choix, vous pouvez créer les questions.
La création de question pour un test hors-ligne est similaire à celle d’un test « classique » sur Moodle. Toutefois, elle subit quelques limitations. Les seuls types de questions utilisables pour un test hors-ligne sont :
- Description
- Choix multiples (à une ou plusieurs réponses correctes)
Pour créer des questions, rendez-vous dans l’onglet Questions des groupes. Vérifiez que vous vous trouvez dans l’onglet "Modification des questions des groupes". En cliquant sur « Ajouter » pour vous pouvez créer une nouvelle question ou ajouter des questions déjà existantes dans votre banque de questions.
Lorsque vous créez une nouvelle question, sélectionnez Choix multiple, puis cliquez sur Ajouter.
Entrez un Nom de la question (1). Ce nom n’est pas affiché aux étudiants et vous permet de retrouver facilement la question dans la banque de question.Entrez le Texte de la question (2). Il s’agit de l’énoncé de la question qui sera donné aux étudiants. Définissez la note par défaut (3). Il s’agit du total de points donné par la question en cas de bonne réponse.
Vous pouvez transformer votre question à choix multiple en question à réponses multiples en sélectionnant l’option Réponses multiples autorisées (1). N’oubliez pas d’adapter les notes de réponses correctes en conséquence (voir la section réponses ci-dessous). Vous pouvez également autoriser le Mélange des réponses (2), ce qui signifie que les réponses vont s’afficher dans un ordre aléatoire (l’ordre variera en fonction des séries, mais sera le même pour chaque copie de la même série). N’oubliez pas de désactiver ce paramètre si vos réponses contiennent des solutions générales référant à d’autres réponses (par ex : les réponses a et b sont correctes). Avec l’option « Afficher les instructions standard » (3), vous pouvez également afficher une petite instruction indiquant si la question demande une réponse ou plusieurs réponses.
Nous vous déconseillons d’utiliser différents types de questions (questions à une réponse ou questions à plusieurs réponses) au sein d’une même épreuve afin de limiter les erreurs de réponses et de conserver une certaine consistance interne au test. Il vaut mieux mettre toutes les questions du premier type, ensemble, puis toutes les questions du deuxième type.
Dans la section Réponses, entrez toutes les propositions de réponses (1). Puis uniquement pour la réponse correcte, modifiez la note pour mettre 100% (2). Si votre question autorise plusieurs réponses et contient plusieurs réponses correctes, divisez 100% par le nombre de réponses correctes et attribuez ce nombre comme note à toutes les réponses correctes.
Par exemple, la question 18 de mon examen de biologie moléculaire a 5 propositions de réponses dont 3 sont correctes. Chacune des réponses correctes donne 1/3 des points de la question. J’attribue donc 33,3333% comme note à chacune des bonnes réponses de cette question.
Si vous autorisez la relecture de l’examen (relecture numérique sur MoodleExam, après l'examen), vous pouvez également entrer une explication dans le champ de texte « feedback » (3).
Assurez que la mise en forme des questions et des réponses est correcte.
Histoire vécue : faites attention que la bonne réponse ne soit pas mise en gras.
Parfois, des balises HTML s’insère lors de copier-coller, notamment depuis Word. N’hésitez pas à vérifier et à supprimer le code HTML en trop. Pour cela, cliquez sur le bouton « flèche vers le bas ».
Puis cliquez sur le bouton html </>.
Le code HTML va alors s’afficher. N’hésitez pas à supprimer tout le texte qui s’affiche en couleurs et entre les « < » et « > ».
Répétez cette opération de création de question pour toutes les questions de votre examen. Répétez cette opération pour les autres séries de questions.
Préparer les autres séries de questions
Option 1
Pour cela, dans la page de "questions des groupes", onglet "Modification des questions des groupes", sélectionnez le deuxième groupe de questions "Questions dans le groupe B". Vous pouvez réutilisez les questions que vous avez créées pour le premier groupe en les ajoutant depuis la banque de questions.
Option 2
Vous pouvez également sélectionner les questions dans le groupe A, puis utiliser le bouton pour les ajouter au groupe suivant. Pour cela, sélectionnez, dans la première série de questions, les questions (1) que vous souhaitez réutiliser dans le deuxième groupe de questions, puis sélectionner le groupe en question (2), et cliquez sur Ajouter (3).
Finalisez la création de votre test en modifiant la note maximale sur la page de « Questions des groupes.
Nous vous recommandons d’entrer le nombre correspondant au nombre de points total de l’examen et d’effectuer le calcul des notes sur 6 manuellement en exportant les résultats.