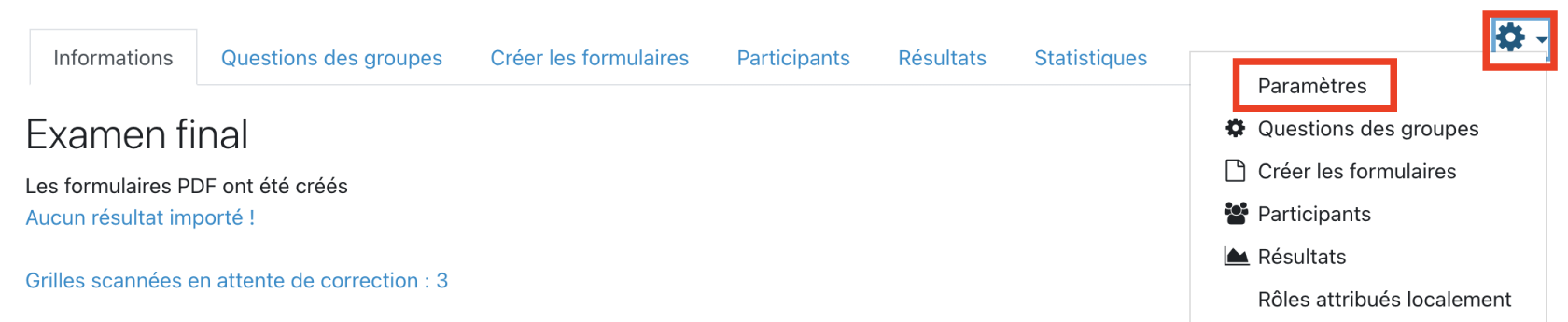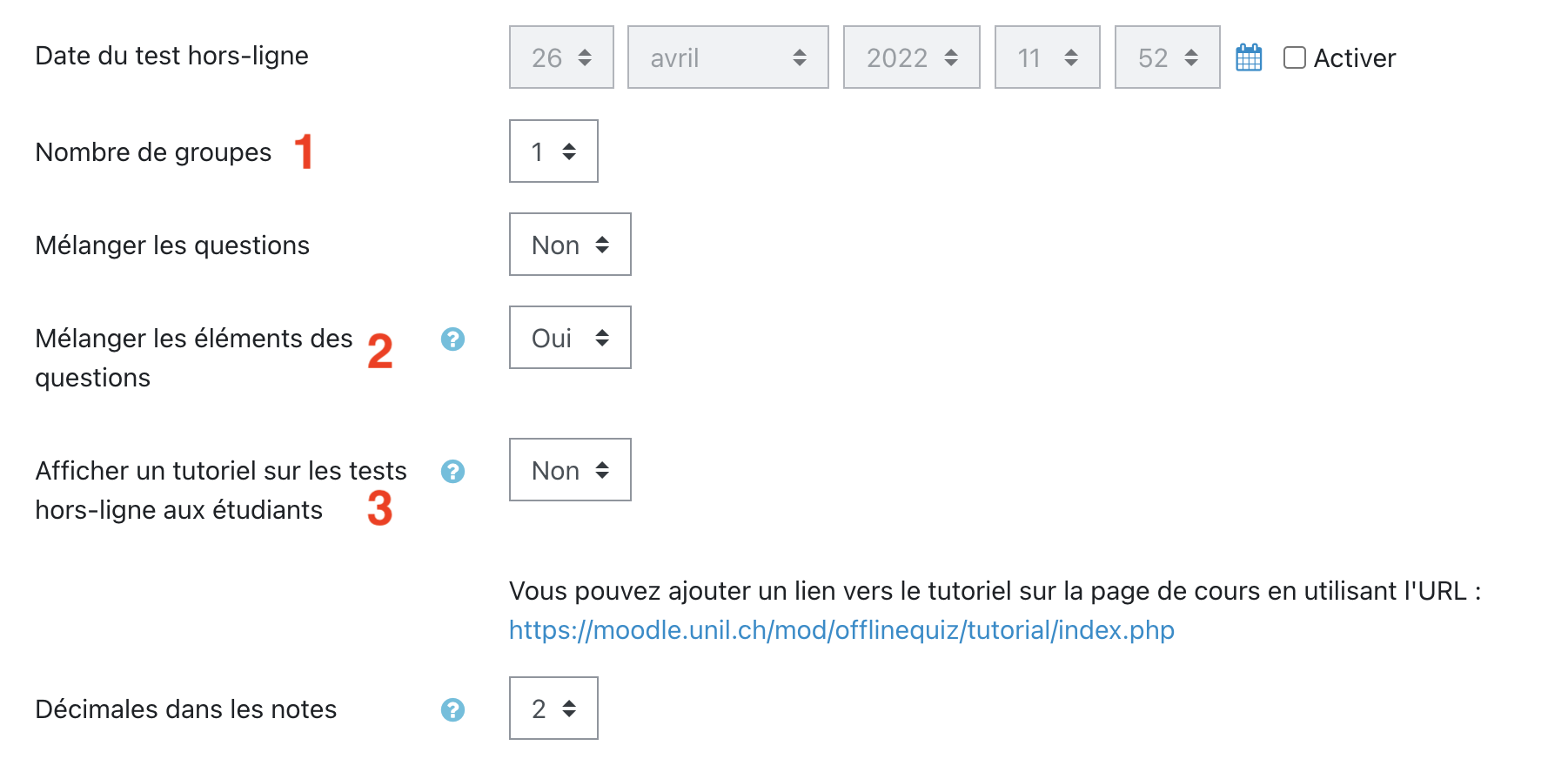Paramètres
Lorsque vous avez accès à l’activité Test hors-ligne, commencez par vérifier les paramètres du test.
Les paramètres les plus importants à vérifier sont les paramètres généraux. Dans Nombre de groupes (1), vous pouvez choisir si vous souhaitez créer plusieurs séries de questions. Cela peut être utile d'utiliser deux séries de questions différentes si vos étudiants sont assis proches les uns des autres dans la salle d’examen.
Avec le paramètre « Mélanger les éléments des questions (2), vous pouvez rendre l’ordre de présentation des propositions de réponses aléatoire.
Vous pouvez également afficher le lien d’un tutoriel sur les tests hors-lignes à vos étudiants (3). Nous vous conseillons d’afficher directement le lien du tutoriel sur la page Moodle de votre cours et d’en informer vos étudiants en amont de l’examen.
Voici ci-dessous un tableau récapitulatif des paramètres disponibles pour le test hors-ligne :
|
|
Nom du paramètre |
Options possibles (option par défaut en gras) |
Commentaire |
|
Généraux |
|||
|
|
Nombre de groupes |
· 1 · 2 · 3 · 4 · 5 · 6 |
Ce paramètre permet de créer plusieurs séries de questions. C’est utile si vous souhaitez que des étudiant·e·s assis·es côte à côté ne travaillent pas sur le même enchaînement de questions. |
|
|
Mélanger les questions |
· Non · Oui |
|
|
|
Mélanger les éléments des questions |
· Non · Oui |
Rend l’ordre des réponses aux questions aléatoire. Attention, il faut activer ce paramètre également dans les paramètres de chaque question. |
|
|
Afficher un tutoriel sur les tests hors-lignes aux étudiants |
· Non · Oui |
Affiche sur la page de cours un lien vers un tutoriel sur comment remplir correctement le formulaire de réponse. Attention : fonctionne uniquement si l’activité « Test hors-ligne » est visible pour les étudiants. Conseillé : transmettez directement le lien URL du tutoriel à vos étudiants sur votre page de cours ou par email. |
|
|
Décimales dans les notes |
· 0 · 1 · 2 · 3 |
Règle le nombre de décimales qui s’affichent dans les notes ou scores au test. N’affecte que l’affichage de la note et non la note elle-même. |
|
Réglages du formulaire |
|||
|
|
Niveau de blanc du papier |
· Gris foncé · Gris clair · Standard · Blanc · Blanc perle |
Permet de corriger le niveau de blanc du papier d’impression. Sélectionnez Gris foncé si les cases de votre formulaire de réponse sont très sombres. |
|
|
Imprimer le champ code d’étude sur la grille question |
· Non · Oui |
Ajoute un champ pour le code d’étude sur la page du formulaire de questions. |
|
|
Informations additionnelles |
Rédiger dans le champ de texte |
NE PAS SUPPRIMER ou modifier le texte déjà en place dans le champ de texte. Vous pouvez ajouter d’autres consignes, mais ne supprimez pas les consignes « important » qui expliquent comment remplir correctement la feuille de réponse. |
|
|
Corps de police |
· 8 · 9 · 10 · 11 · 12 · 14 |
Permet de modifier la taille de la police du formulaire de question |
|
|
Format des feuilles de questions |
· DOCX · LATEX |
Permet de choisir le format d’export du formulaire de questions. Les feuilles de réponse et de corrections sont toujours exportées au format PDF. |
|
|
Imprimer la note des questions |
· Non · Oui |
Affiche le nombre de point maximum que peut rapporter chaque question |
|
|
Imprimer les informations à propos des réponses |
· Rien · Type Question · Nombre de réponses correctes |
Affiche des informations supplémentaires, soit le type de question, soit le nombre de bonne réponse, pour chaque question. |
|
|
Supprimer les nouvelles lignes avant et après les images |
· Non · Oui |
Supprime les lignes avant et après les images dans le formulaire de question. Activer cette option peut causer des problèmes de mise en forme. |
|
Les étudiants peuvent relire |
|||
|
|
Début de relecture |
Activer et sélectionner une date |
Après correction de l’examen, les étudiants peuvent relire leur tentative, leurs réponses ou l’examen à partir de cette date. |
|
|
Fin de relecture |
Activer et sélectionner une date |
Après correction de l’examen, les étudiants peuvent relire leur tentative, leurs réponses ou l’examen jusqu’à cette date. |
|
|
La relecture inclus |
A cocher et décocher : · La tentative · Si correcte · Points · Feedback spécifique · Feedback général · Réponse juste · Formulaire scanné · Formulaire scanné avec les notes Bouton « Afficher la vue étudiant » |
Décocher tout pour interdire la relecture de l’examen aux étudiants, sinon cocher les options que vous souhaitez autoriser lors de la relecture. |
|
Réglages courants |
|||
|
|
Disponibilité |
· Afficher sur la page de cours · Cacher pour les étudiants · Rendre disponible, mais invisible pour les étudiants |
Pour être sûr que les étudiants n’ont pas accès aux résultats de l’examen, vous pouvez cacher l’activité pour les étudiants. |
|
|
Numéro d’identification |
|
Permet d’identifier l’activité dans des calculs de note ou des rapports |
|
|
Mode de groupe |
· Aucun groupe · Groupes séparés · Groupes visibles |
Nécessite la création préalable de groupes Groupe séparé signifie que les étudiant·e·s ne peuvent voir que leur propre groupe. Groupe visible signifie que les étudiant·e·s travaillent dans leur propre groupe, mais peuvent aussi voir les autres groupes. |
|
|
Groupement |
Sélectionner les groupes concernés |
Visible uniquement si Mode de groupe activé pour Groupes séparés ou Groupes visibles |
|
Restreindre l’accès |
|||
|
|
Restrictions d’accès |
Vous pouvez ajouter une ou plusieurs restriction(s) de date, note, profil utilisation ou un jeu de restrictions plus complexe. |
|