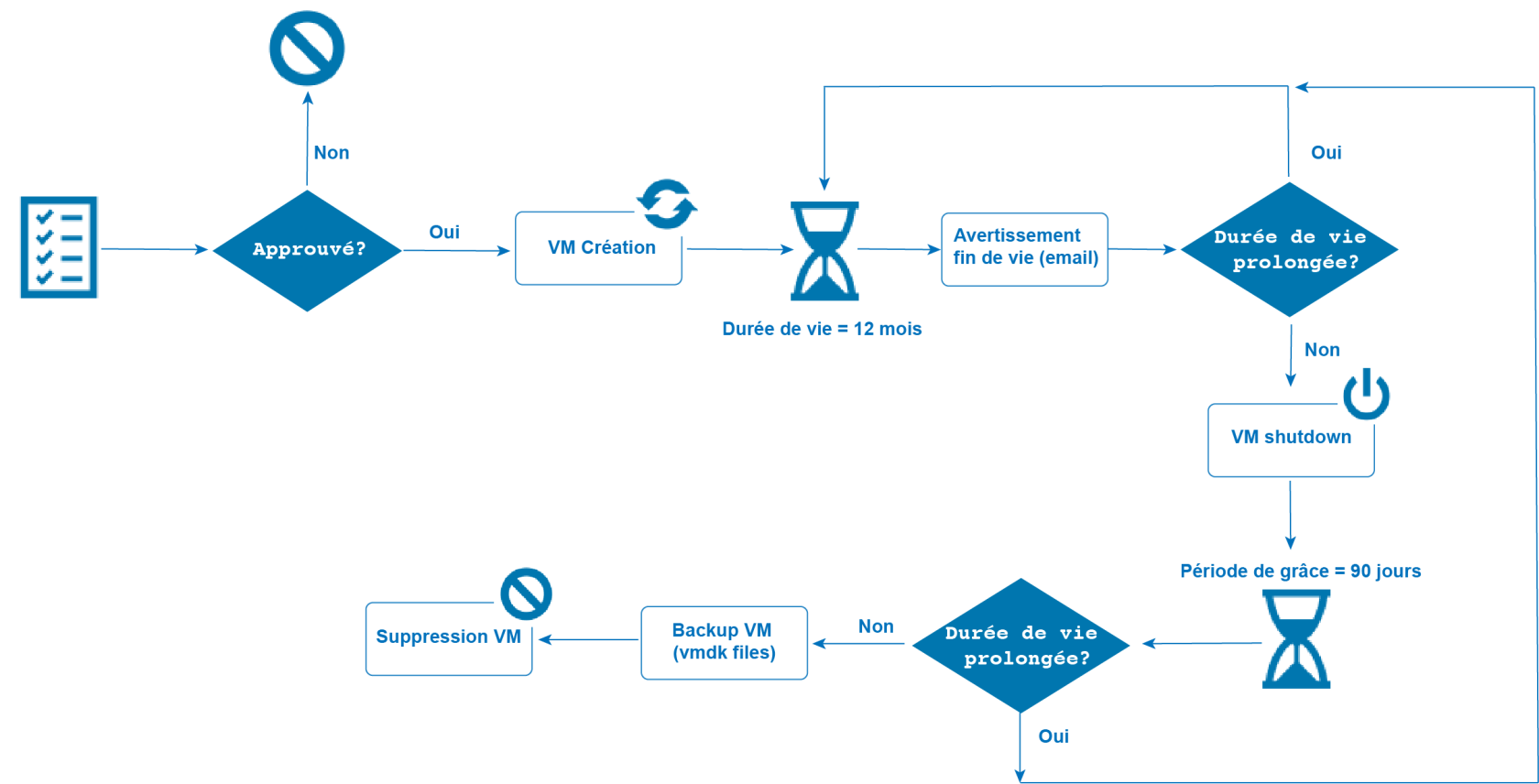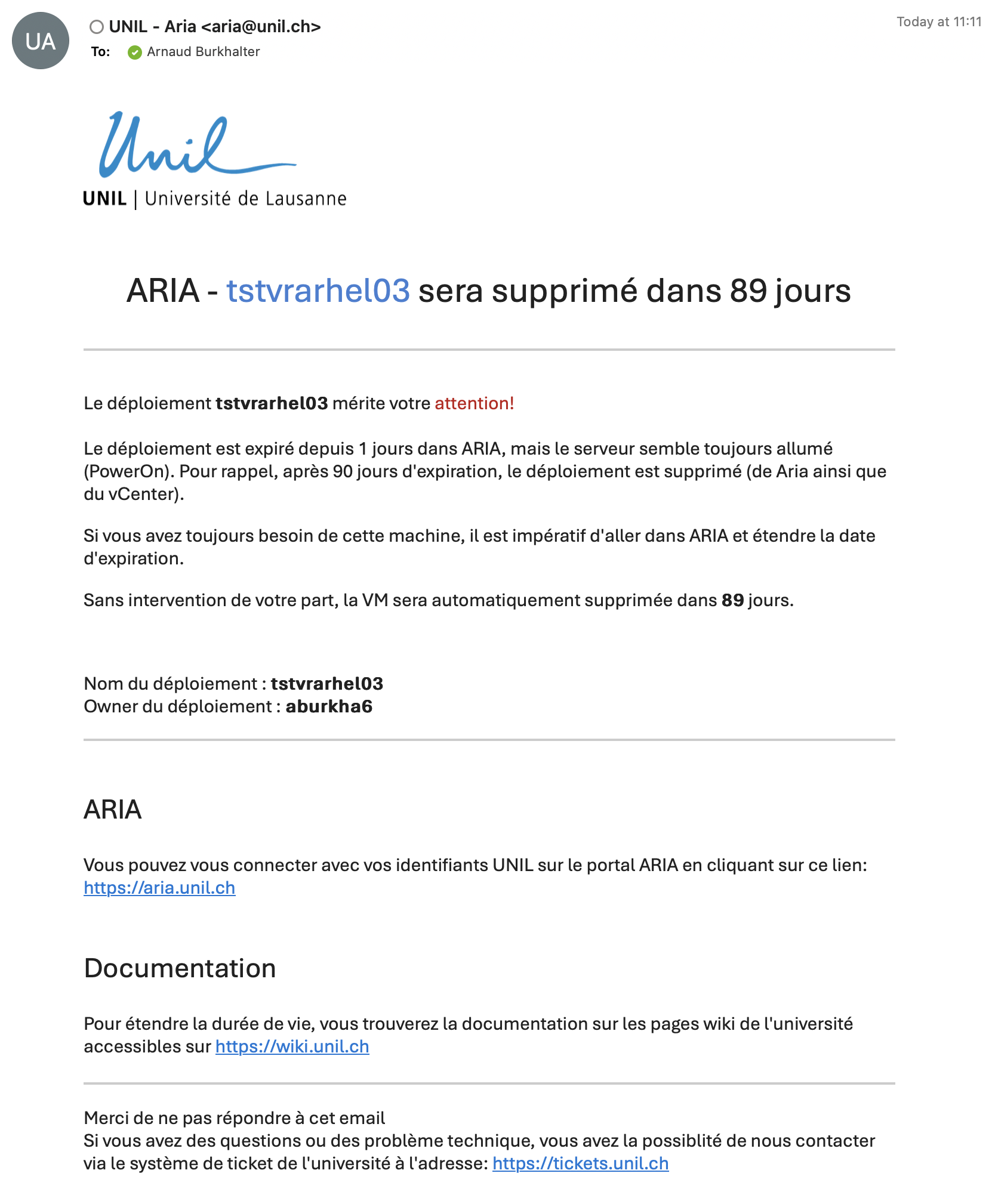Cycle de vie et archivage des VMs
Cycle de vie d'une VM
Principe
Les VMs dans Aria ont une date d'expiration (Lease Date).
Celle-ci est de 1 année. Après cette durée, il est nécessaire de "revalider" la VM pour réinitialiser le bail, et ainsi repartir pour une année supplémentaire (ou moins si cela est souhaité).
Cela est mis en place dans le but de s'assurer que les VMs sont toujours nécessaires, et ainsi éviter les VMs fantômes, plus utilisées/nécessaires, mais présentes.
Une VM a une durée de bail (12 mois), une fois la durée du bail atteinte, la VM est automatiquement éteinte (shutdown) et entre en période de grâce (90 jours). Une fois la période de grâce terminée, la VM est sauvegardée offline, puis supprimée du vCenter par Aria.
Durée de vie
Chaque VM dans Aria a une durée de vie définie. Celle-ci est par défaut de 1 année.
Il est possible de réinitialiser celle-ci, à tout moment, avant l'expiration.
Période de grâce
Lorsque la VM atteint la date d'expiration (si pas renouvelé), la VM est automatiquement éteinte. Elle reste dans cet état durant 90 jours. Durant cette période, il est possible de la rallumer et étendre la durée de vie, pour continuer à utiliser la VM.
Dans la période de grâce, il est encore possible d'étendre la date d'expiration de la VM et redémarrer celle-ci.
Le fait de rallumer la VM ne change pas le fait que la VM soit en période de grâce! Il est nécessaire de prolonger la durée de vie si la VM est toujours nécessaire.
Fin de la période de grâce
Après les 90 jours de la période de grâce, si aucune action n'est prise pour rallonger la durée de vie de la VM, celle-ci est supprimée.
Avant que ARIA ne supprime la VM après 90 jours, nous faisons un copie des fichiers de la VM (vmdk files) afin qu'il y ait encore un moyen de remonter la VM si nécessaire. Les fichiers en question sont conservés durant 1 année.
Workflow
Avertissement
Il y a différents emails d'avertisements qui sont envoyés en fonction du status du déploiement. Il y a un avertissement qui est envoyé pour avertir que la VM sera bientôt expiré, et un autre type d'avertissement si la VM est en période de grâce.
Avertissement - Expiration à venir
Un mécanisme d'avertissement est mis en place pour prévenir le propriétaire de la VM, de l'expiration à venir. Des emails sont envoyés 30, 14, 8, 3 et 1 jours avant la date d'expiration.
L'email envoyé à la forme présentée dans l'image ci-dessous. Il contient les informations relative au nom du déploiement concerné et le nombre de jour avant l'expiration. Vous avez également les liens sur la documentations et l'interface d'Aria.
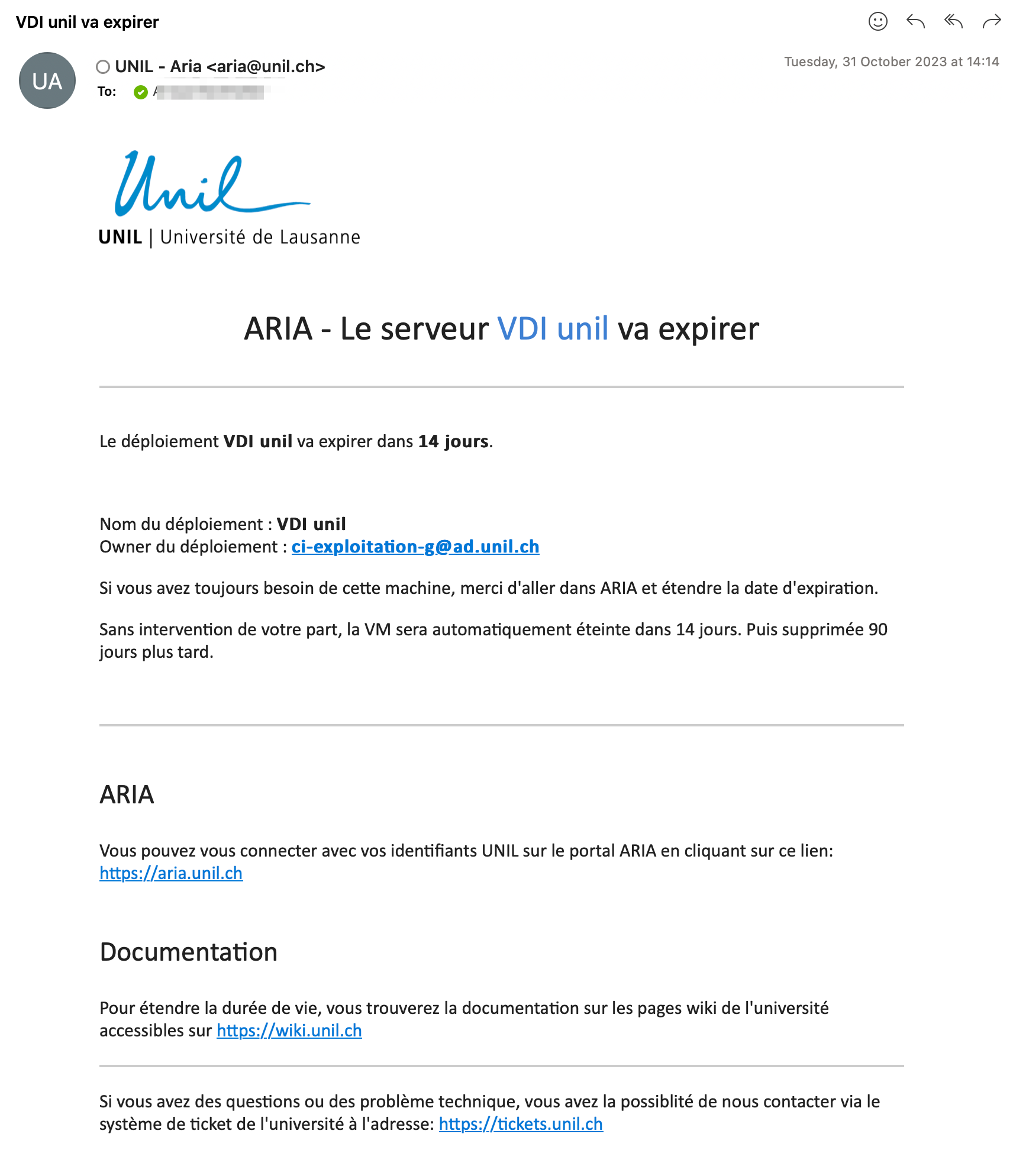
Avertissement - Période de grâce
Un mécanisme d'avertissement est mis en place pour prévenir le propriétaire de la VM, si celle-ci est dans la période de grâce et que la VM est en états PowerOn.
Il est normal qu'une VM soit en période de grâce si celle-ci n'est plus nécessaire, cependant le fait qu'elle soit allumée peut indiqué que le owner a simplement redémarré la VM sans prolongé la durée de vie, une fois l'expiration atteinte. Cela est problématique, car la VM sera quand même supprimée après 90 jours. Des emails d'avertissement sont donc envoyés après 30, 60 et 80 jours d'expiration.
Pour rappel, le déploiement est supprimé après 90 jours si la date d'expiration n'est pas étendue.