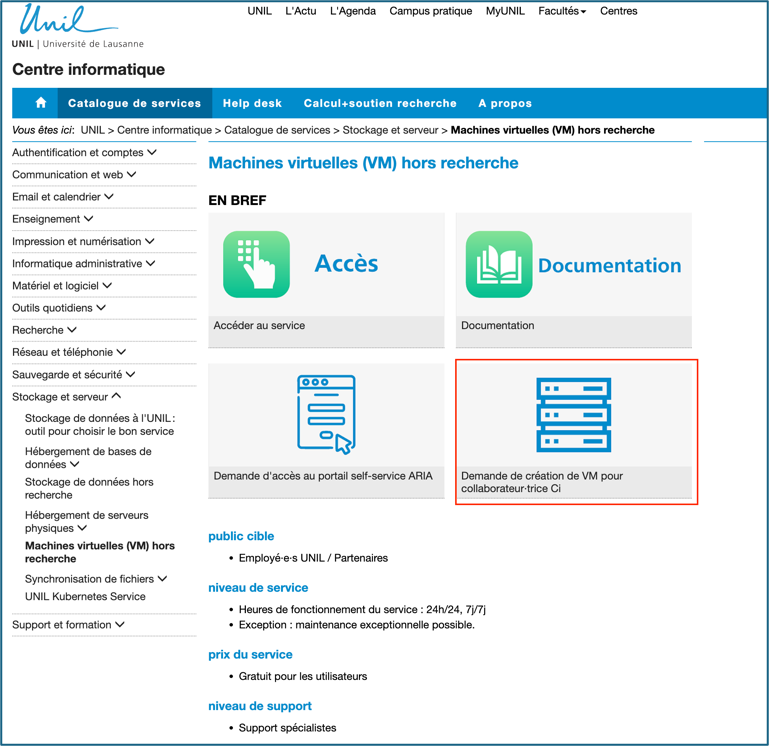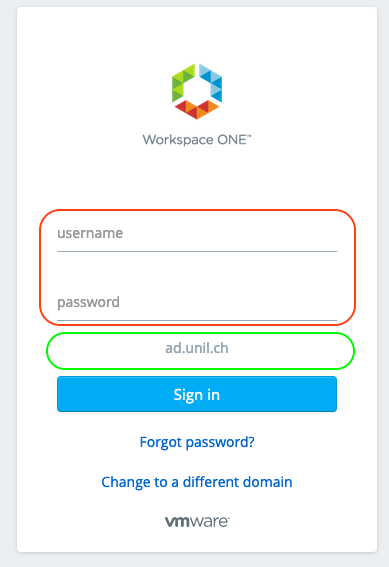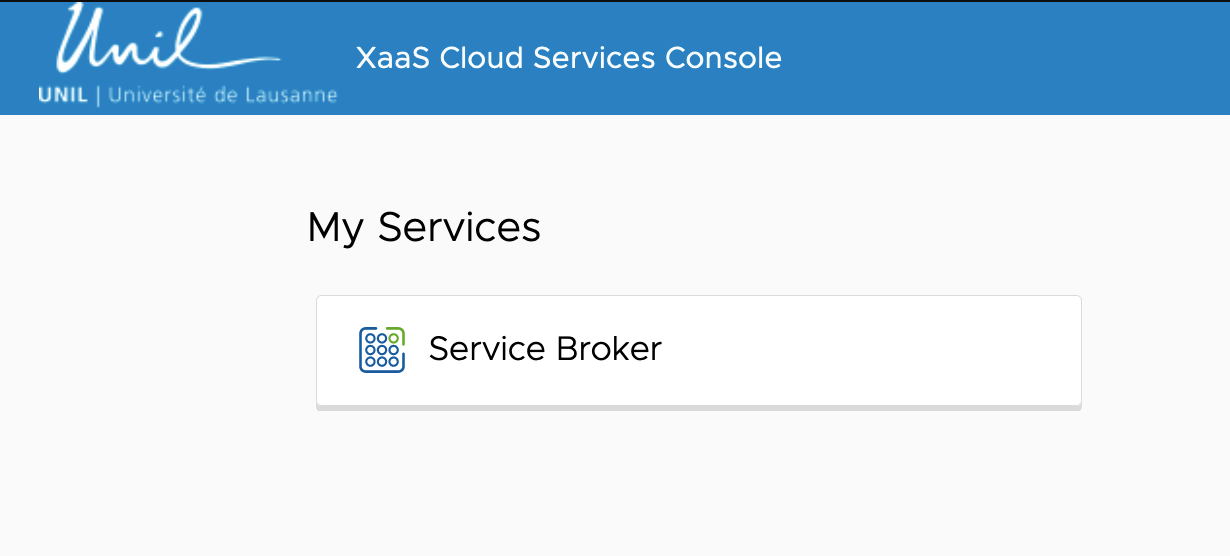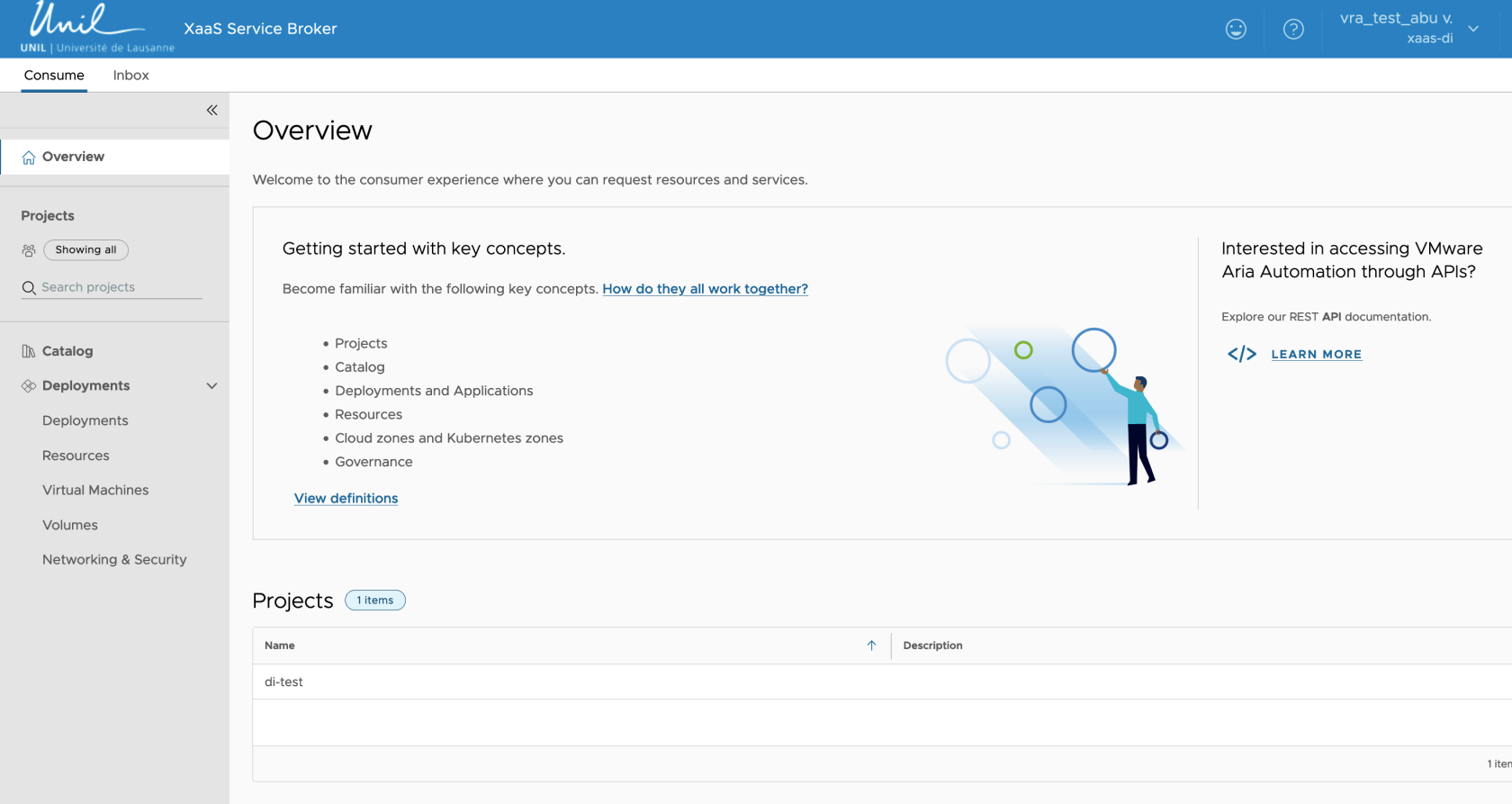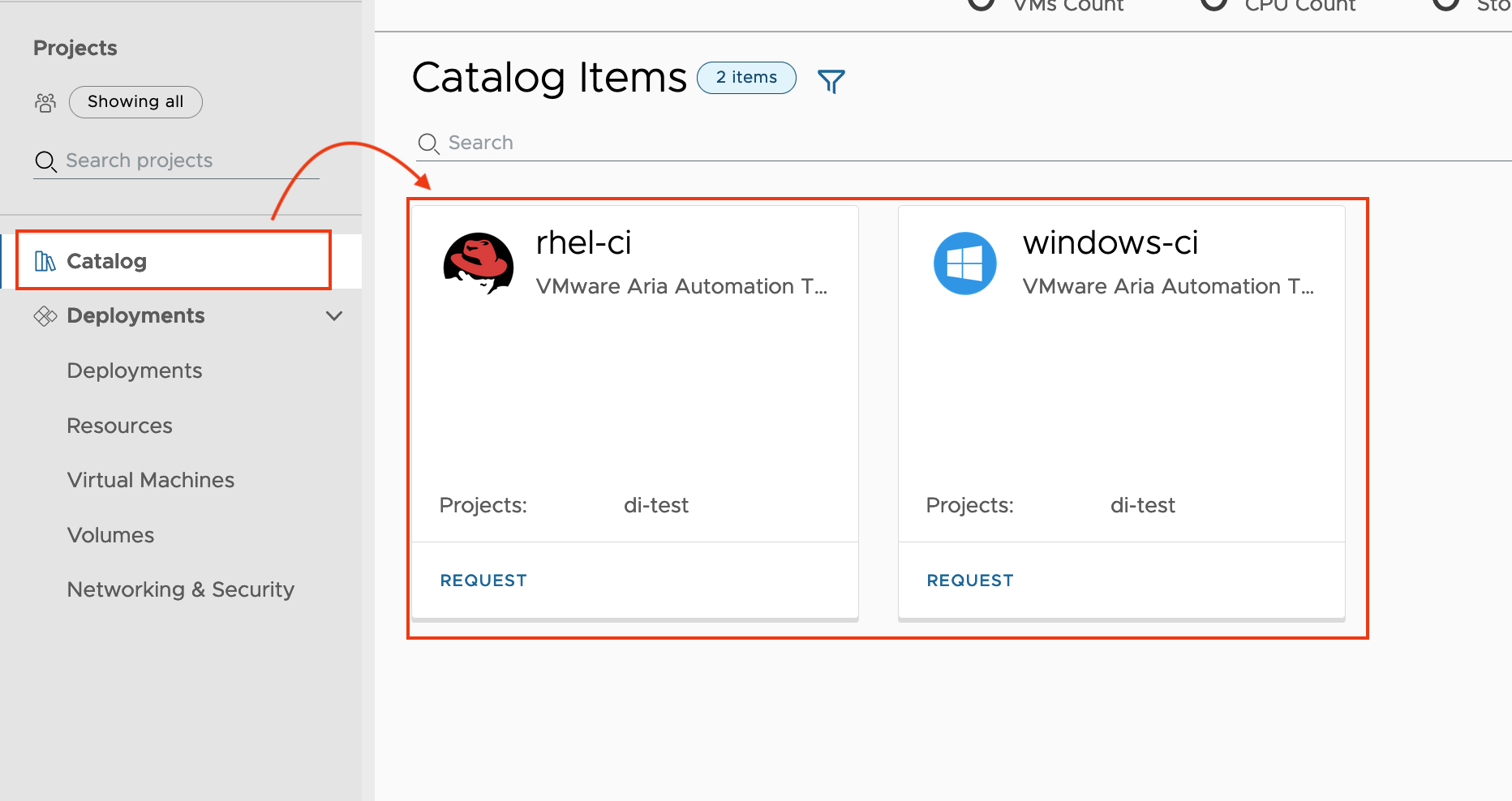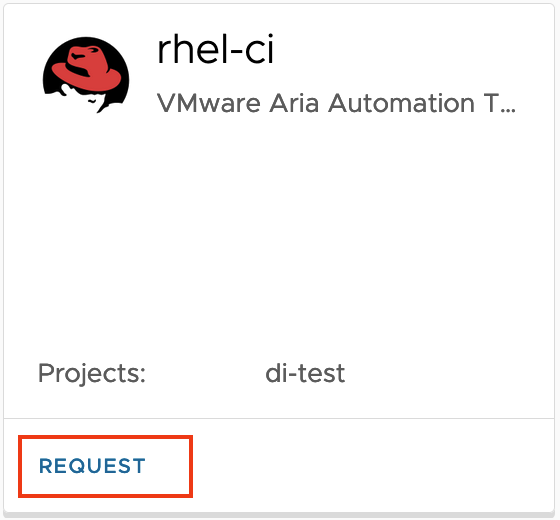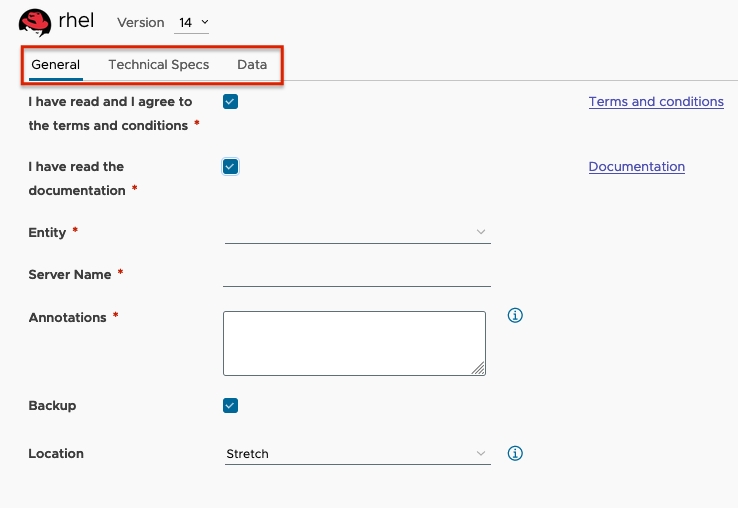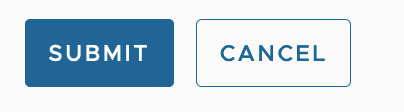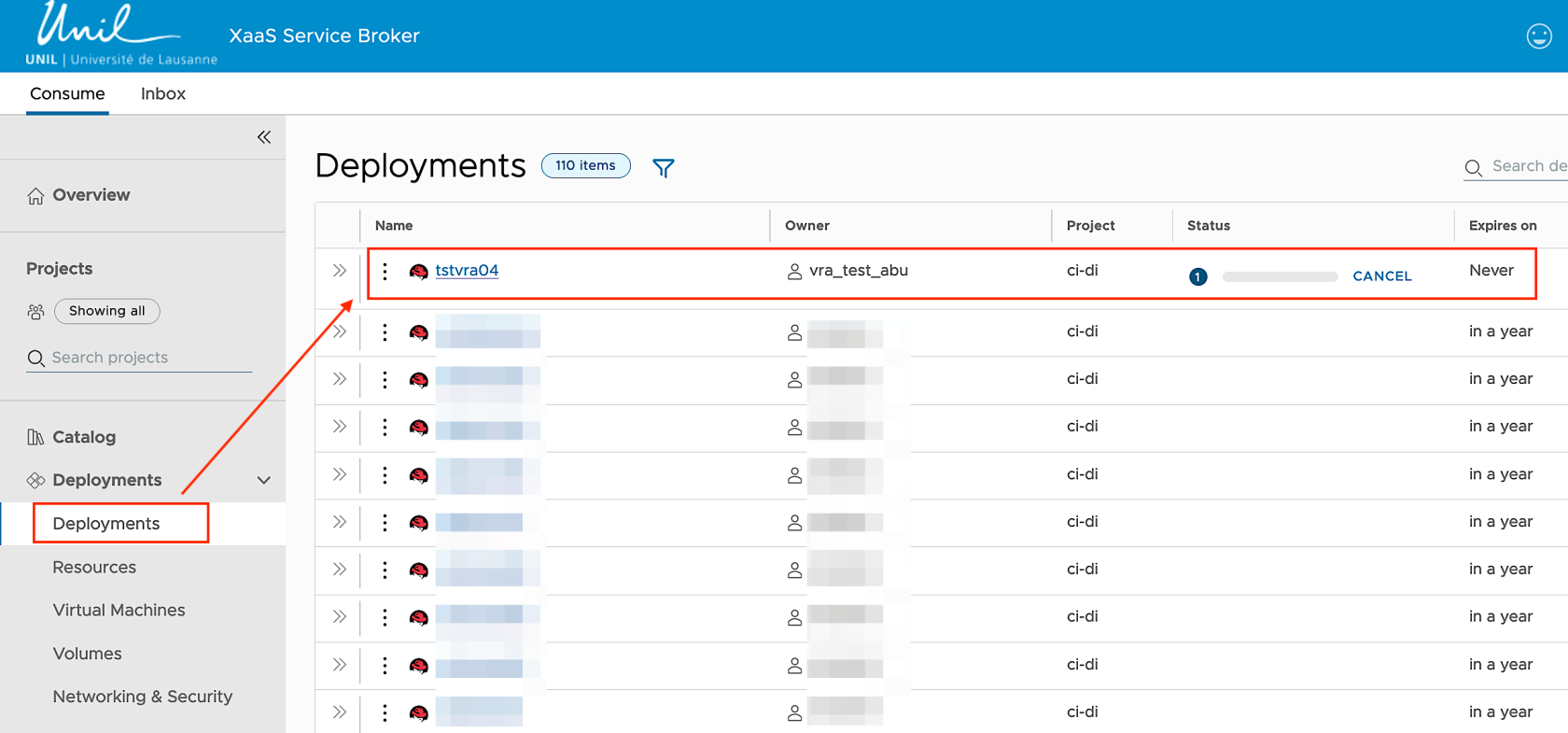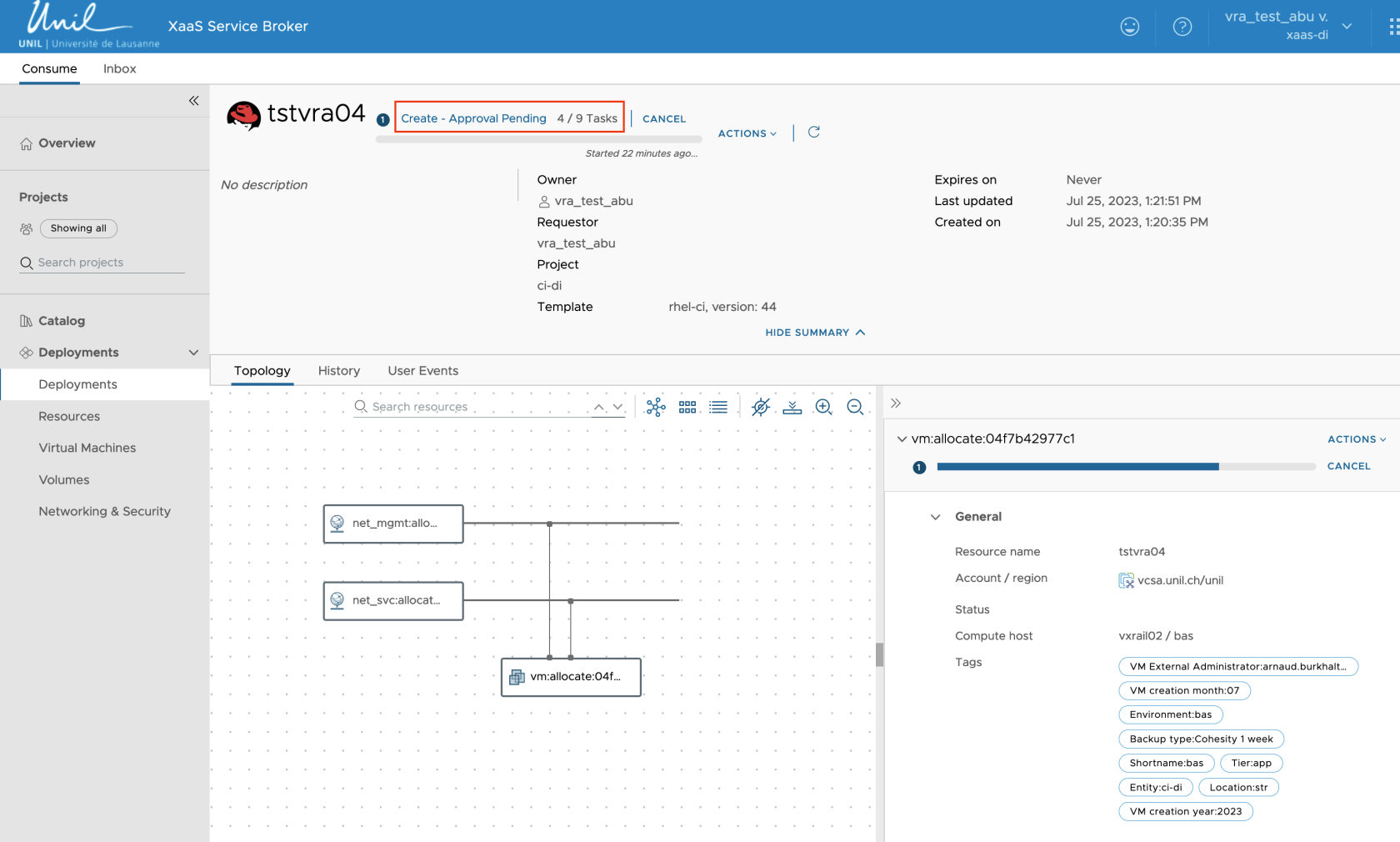Demande de VM
Création de VM pour les collaborateurs du Ci
Les membre du Ci doivent passer par un formulaire pour la demande de VM hors recherche. La création de la VM sera ensuite faite par un membre de l’exploitation (ci-di).
le formulaire se trouve sur le catalogue de service à l'emplacement suivant: Machines virtuelles (VM) hors recherche - Ci UNIL
Création de VM pour facultés et services
Pour faire une demande de VM il faut effectuer les étapes suivantes :
- Se connecter à Aria
- Utiliser les tuiles mise à disposition pour faire une demande de VM
- Suivre la demande et attendre que celle-ci soit validée
Chaque point est abordé plus en détail ci-dessous.
Connexion à Aria
Accéder à l'interface web à l'aide de l'URL ci-après :
URL d'accès: https://aria.unil.ch
Connectez-vous à l'aide de votre couple Username / Password de l'UNIL (partie rouge de l'illustration).
Verifier que le domaine sur lequel vous vous connectez est bien ad.unil.ch (partie verte de l'illustration). Si ce n'est pas le cas, changer cela à l'aide du bouton "Change to a different domain".
Vous arrivez alors sur une interface, ressemblant à l'illustration ci-dessous :
Création de VM
Remplir le formulaire de demande
Cliquer sur l'onglet Catalog du menu, sur la gauche de la page.
Une ou plusieurs tuiles vous seront disponible dans la partie catalogue (celles-ci dépendent de votre faculté/service).
Cliquer sur Request de la tuile souhaitée.
Un formulaire vous est alors proposé. Il faut remplir celui-ci avec les informations souhaitées pour la VM à créer.
Le formulaire peut contenir plusieurs onglets, il est nécessaire de compléter l'ensemble de ceux-ci.
A noter que pour créer la VM, il vous faut accepter les conditions d'utilisation (case à cocher).
Merci de bien lire les conditions, que vous acceptez. Voici le lien. Termes et conditions
En fonction du type d'OS demandé, les champs ne seront pas les mêmes. Vous pouvez à tout moment utiliser les bulles informatives pour vous aider sur l'information attendue pour les champs.
Des bulles informatives peuvent vous aider à remplir les champs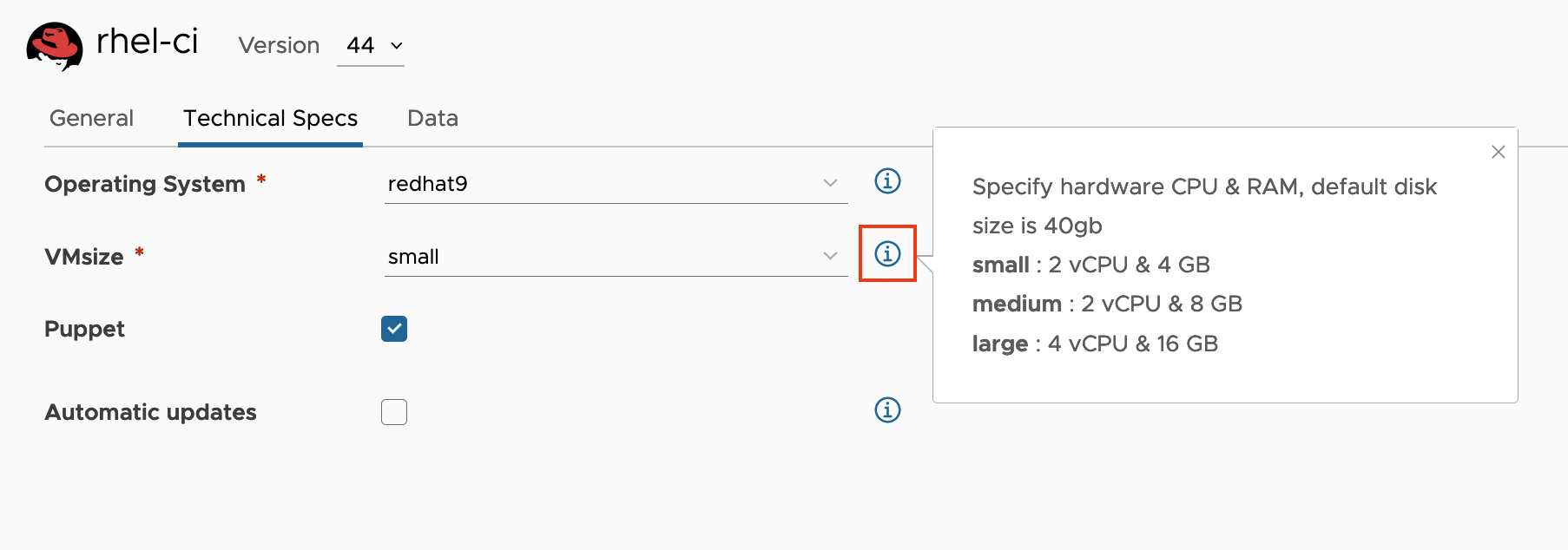
Il est toutefois utile de donner quelques informations supplémentaire pour les champs suivants :
- Server Name: Nom souhaité pour le serveur (introduire un nom sans ajouter le suffix unil.ch)
- Annotation: il est nécessaire d'introduire un commentaire explicite indiquant le role de la machine. Cette information sera ajoutée dans le champ "Notes" de la VM.
- Location: indiquer si les data de la VM doivent être stockées dans les deux datacenters (selectionner Stretch) ou si une copie que sur l'un des datacenter est suffisant (CTT ou GEO).
- Unité Budgétaire: Liste déroulante contenant les Unités Budgétaires de la faculté/service. Ce champs est peuplé en fonction de la faculté/service (champs Entity). Cette valeur permet d'ajouter un Tag sur la VM. Cette valeur pourra être utilisée le jour ou une re-facturation sera faite.
- VMsize: Aujourd'hui il a été decidé de mettre à disposition 3 sizing différents pour les VM. Si cela n'est pas suffisant, il est possible d'ouvrir un ticket pour demander l'augmentation des ressources.
- AutoUpdate: permet de configurer un patching automatique de la VM. Pour plus d'information, se référer à la page dédié au sujet: Guide AutoUpdate
- Give access to Ci: En cochant cette case, vous autorisez le Centre informatique de garder un accès à votre machine, si une intervention de leur part pourrait être nécessaire à l'avenir. Aucune action ne sera faite sans une demande de votre part. Il s'agit uniquement ici de conserver sur la machine, le compte qui est utilisé pour la création et configuration de votre machine.
Les champs suivants peuvent également être présent dans certaines tuiles:
- Application Type: liste déroulante contenant la liste des applications possibles liées à l'entité (champs entity) choisie.
- Enter Project: liste déroulante contenant la liste des projets possibles lié à l'application (champs application Type) choisie.
Pour valider le formulaire de demande de VM, cliquer sur Submit :
Suivre la demande
Toutes vos VM et demandes de création de VM se trouvent dans le menu Deployments > Deployments.
Dès votre demande de validation faite, vous verrez votre demande à cet endroit. Comme illustré ci-dessous, le champs Status indique l'état du déploiement.
Pour obtenir plus d'information sur le déploiement, cliquer sur celui-ci :
Dans le haut, on voit l'état du statut.
Lors de la création d'une VM, dès le formulaire rempli, la requête doit être validée avant que la VM ne soit créée.
Dans l'exemple ci-dessous, la machine est en attente de validation, par la personne ou groupe de personnes ayant le rôle de validateur pour votre faculté/service.
Plus de détails sur la partie validation sont disponibles dans le chapitre dédié au sujet
Dès que la VM sera validée, puis créée correctement, le statut sera Create Successful.
Les statuts suivants sont possibles :
| Status |
Signification |
| La VM a été créée avec succès. Elle est disponible. |
|
| La demande de VM n'a pas été approuvée. |
|
| Il y a eu une erreur lors du processus de création automatique de la VM. |
|
| La VM a expiré (voir chapitre lié au cycle de vie des VMs -> Cycle de vie ). |