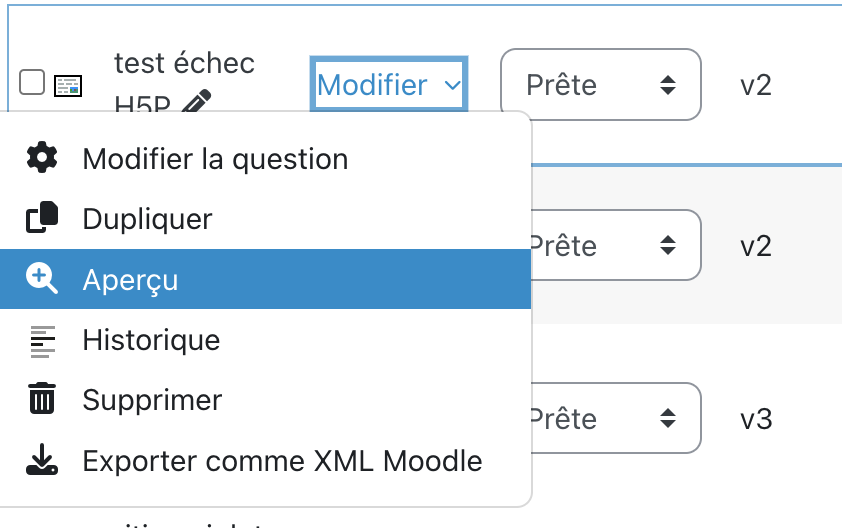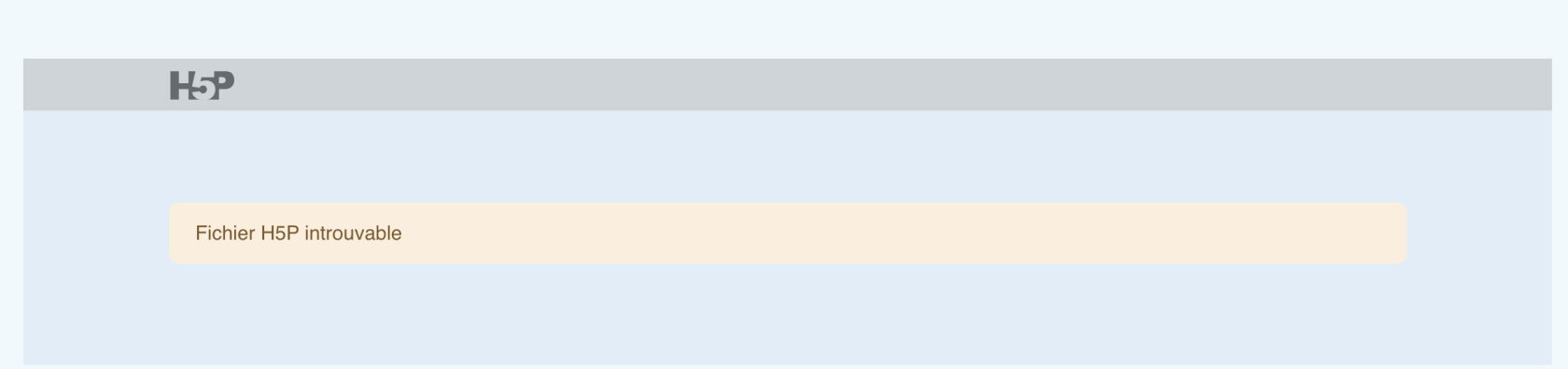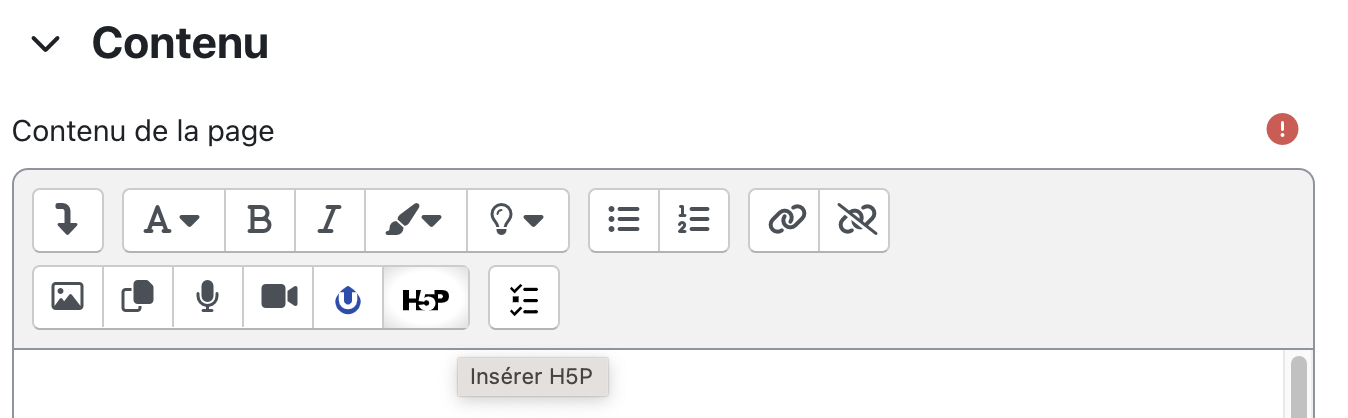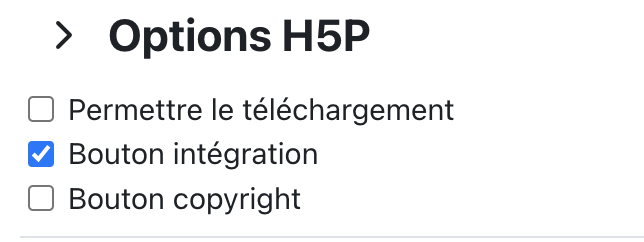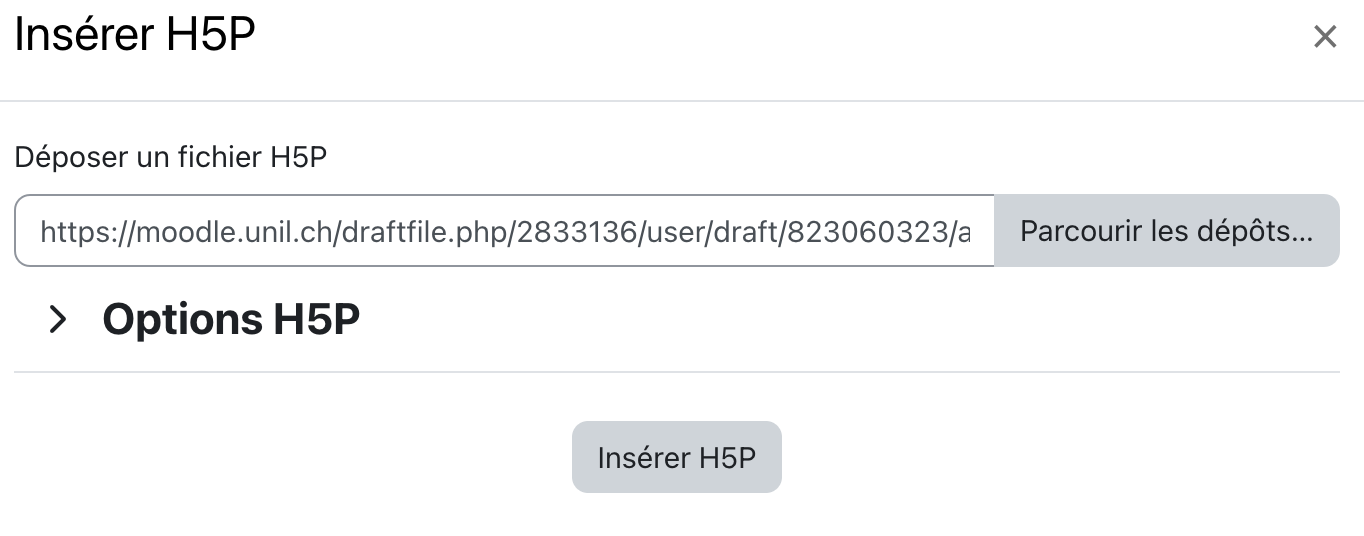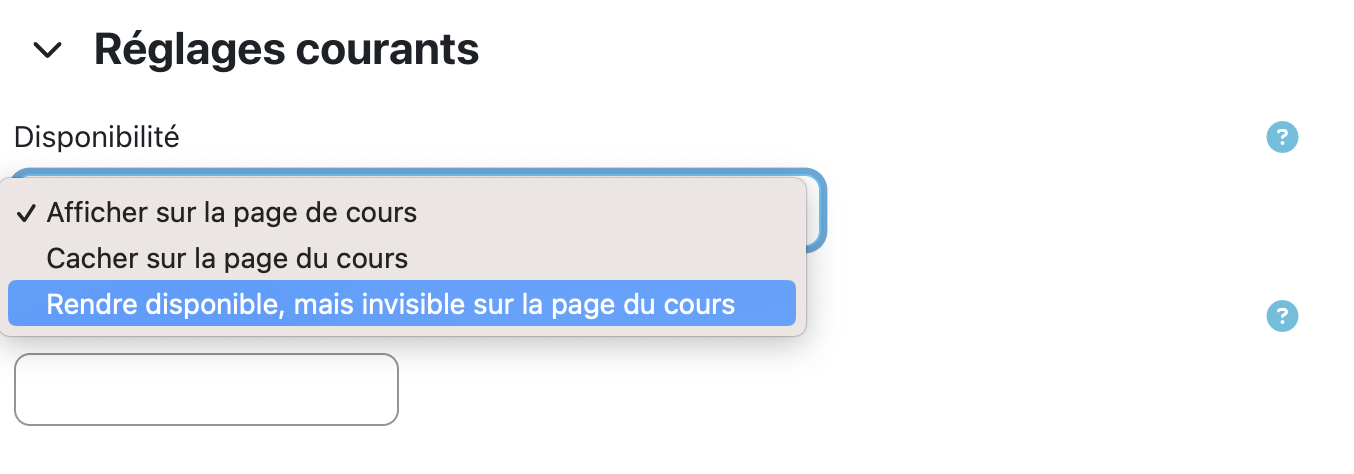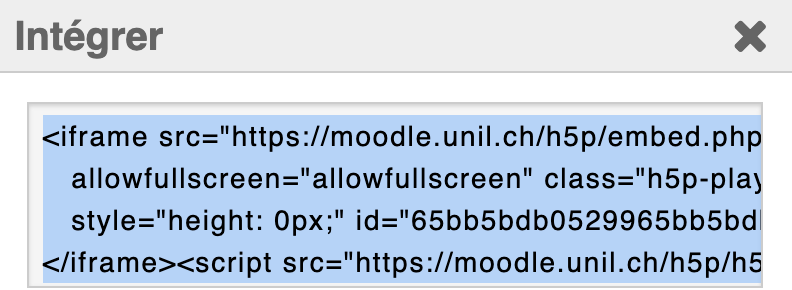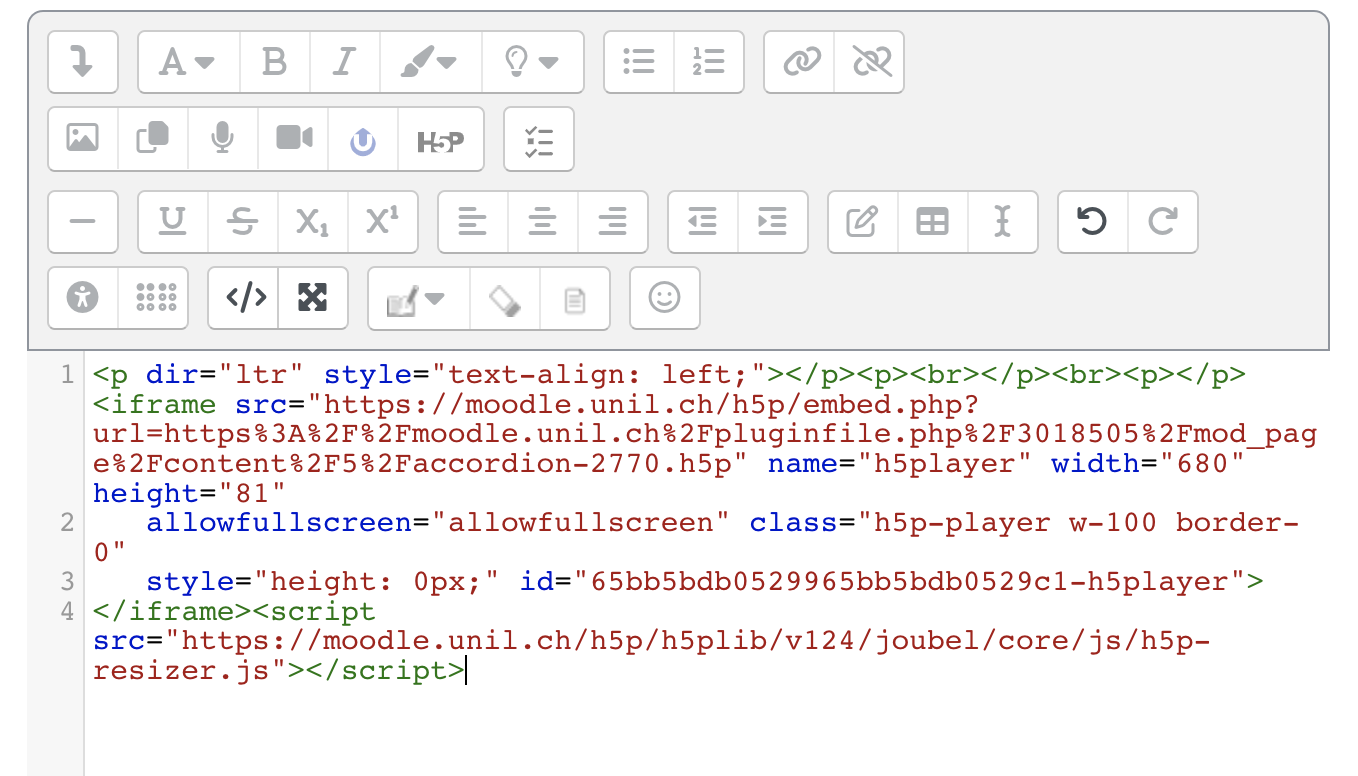Option 2 : Intégration dans une question
Lorsque l'on utilise la procédure de l'Option 1, un message d'erreur s'affiche lors de l'aperçu de l'activité.
Il faut donc procéder autrement.
1. Dans la page du Cour, créez une nouvelle activité avec ![]()
2. Sélectionnez par exemple l'activité Page, donnez un nom puis cliquez sur l'icône d'intégration H5P dans le Contenu.
3. Dans la boîte de dialogue qui s'ouvre, cliquez sur "Parcourir les dépôts" et recherchez votre activité dans la Banque de contenus.
4. dans Options H5P, cochez "Bouton intégration".
5. Cliquez sur le bouton "Insérer H5P".
Le logo H5P s’affiche dans l’éditeur de texte.
(Pour modifier les paramètres du contenu H5P, double-cliquez sur le logo.)
6. Dans Réglages courants, sous Disponibilité, choisissez "Rendre disponible, mais invisible sur la page du cours"
7. Cliquez sur "Enregistrer et afficher".
8. Cliquez sur "Intégrer" pour afficher le code du contenu. Copiez le code.
9. Retournez sur votre Banque de questions (page du Cours, Plus, Banque de questions) puis cliquez sur "Modifier la question", à côté de la question à laquelle vous souhaitez ajouter le contenu H5P (ou "Créer une question...")
10. Dans l'icône de la flèche ![]() , sélectionner l'icône HTML
, sélectionner l'icône HTML ![]() . Collez le code copié à la suite de la ligne qui apparaît.
. Collez le code copié à la suite de la ligne qui apparaît.
11. Enregistrez.
12. Finalement, vous pouvez contrôler en sélectionnant "Aperçu". L'activité devrait apparaître correctement avec le logo.