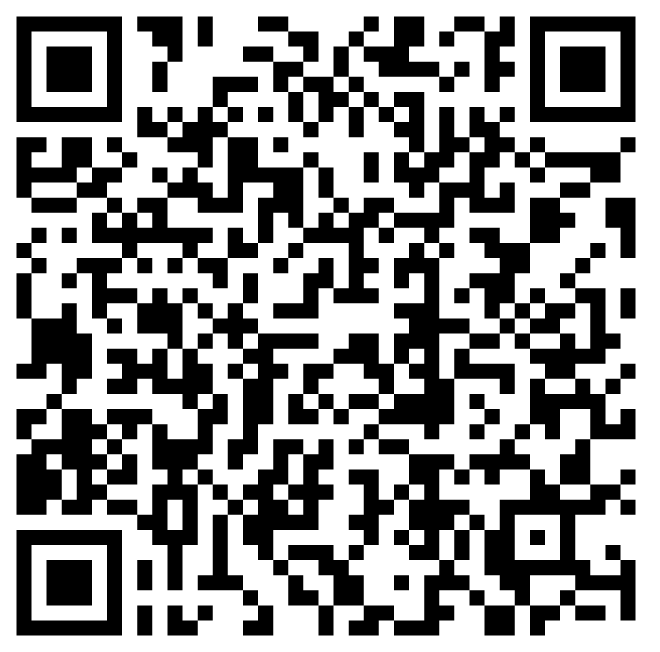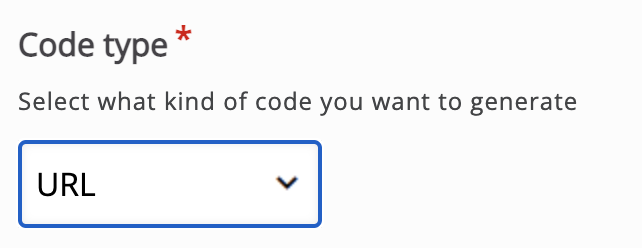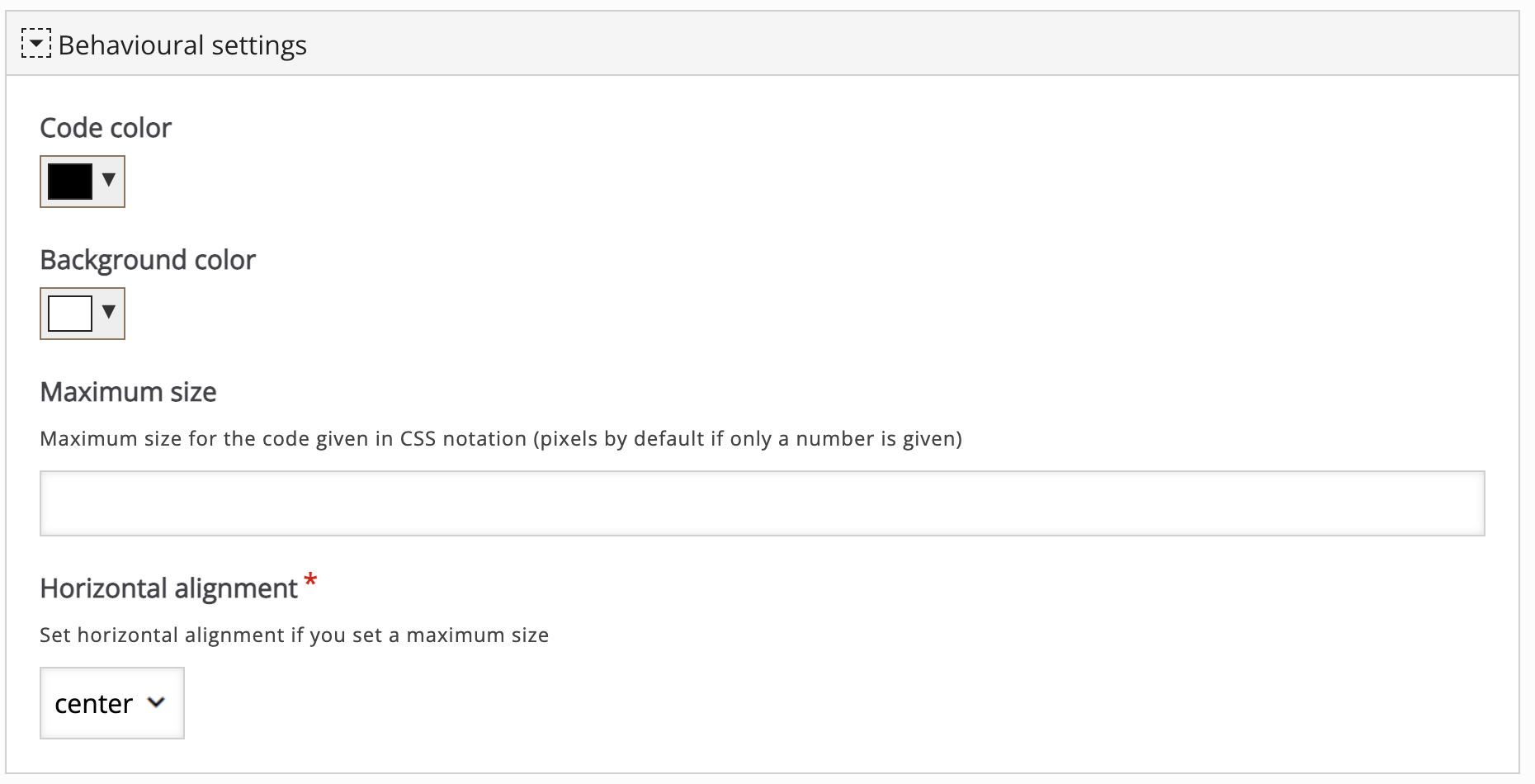Kewar Code
Vous pouvez intégrer des QR Code renvoyant à des pages internet, des évènements, d'autres activités ou contenus H5P, ou encore du texte, un lieu, un contact.
Étape 1 : Création du contenu H5P
Avant tout chose, rendez-vous sur la plate-forme Moodle de l'Unil.
Une fois connecté·e à votre compte Moodle, rendez-vous dans votre tableau de bord et sélectionnez le cours pour lequel vous désirez créer un contenu Audio.
Dans la barre latérale gauche,
Étape 2 : Paramétrer mon contenu H5P
Dans le formulaire qui s’affiche,
1. Nommez votre contenu QR Code
Ce nom n'apparaîtra pas dans votre cours, même une fois l'activité ou le contenu intégré. Il s'agit du nom qui s’affichera dans votre banque de contenus. Vous pourrez ainsi facilement le retrouver.
2. Choisissez le type de QR code que vous souhaitez générer, parmi une variété de possibilité.
3. Paramétrez le mode d'affichage que vous souhaitez :
4. Cliquez enfin sur « Enregistrer » pour visualiser votre QR Code.
Vous retrouverez facilement votre Audio dans votre Banque de contenus et pourrez le modifier, à tout moment.
Étape 3 : Intégrez votre activité Kewar Code à votre cours Moodle
Vous pouvez maintenant diffuser votre module H5P dans votre page Moodle. Vous pouvez l'intégrer directement sur la page d'accueil de votre cours à l'aide d'une Etiquette ou la diffuser à l'aider d'une activité H5P.