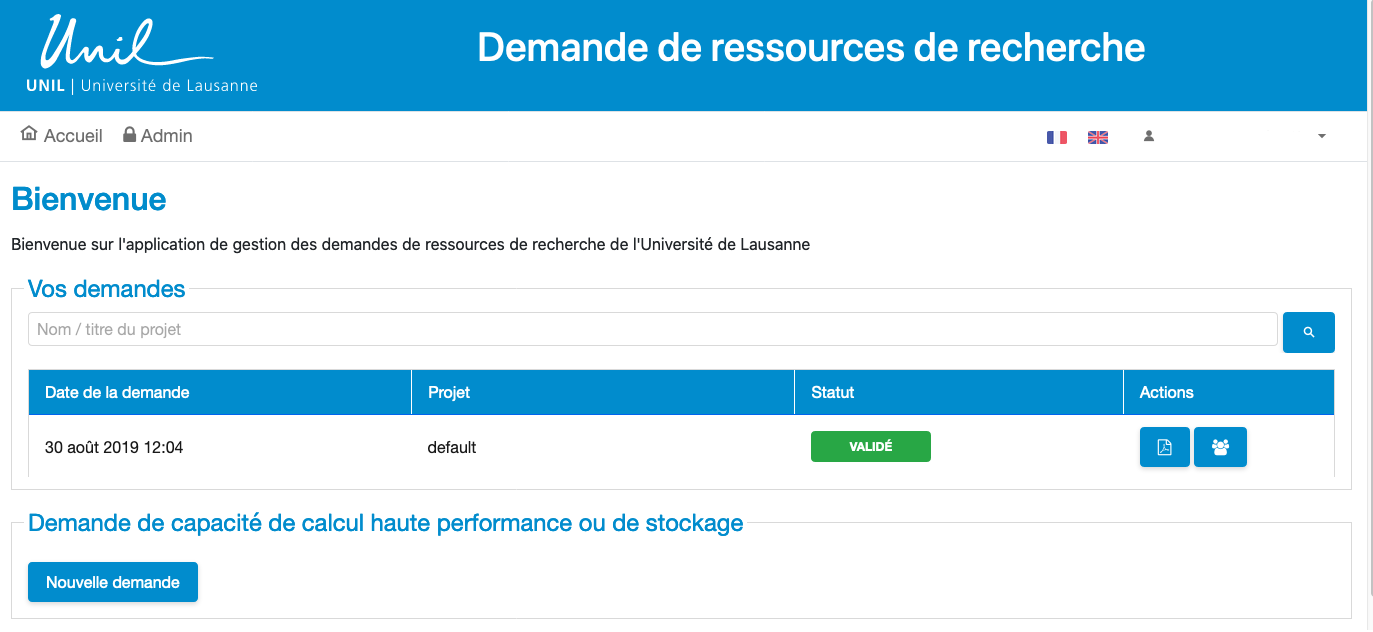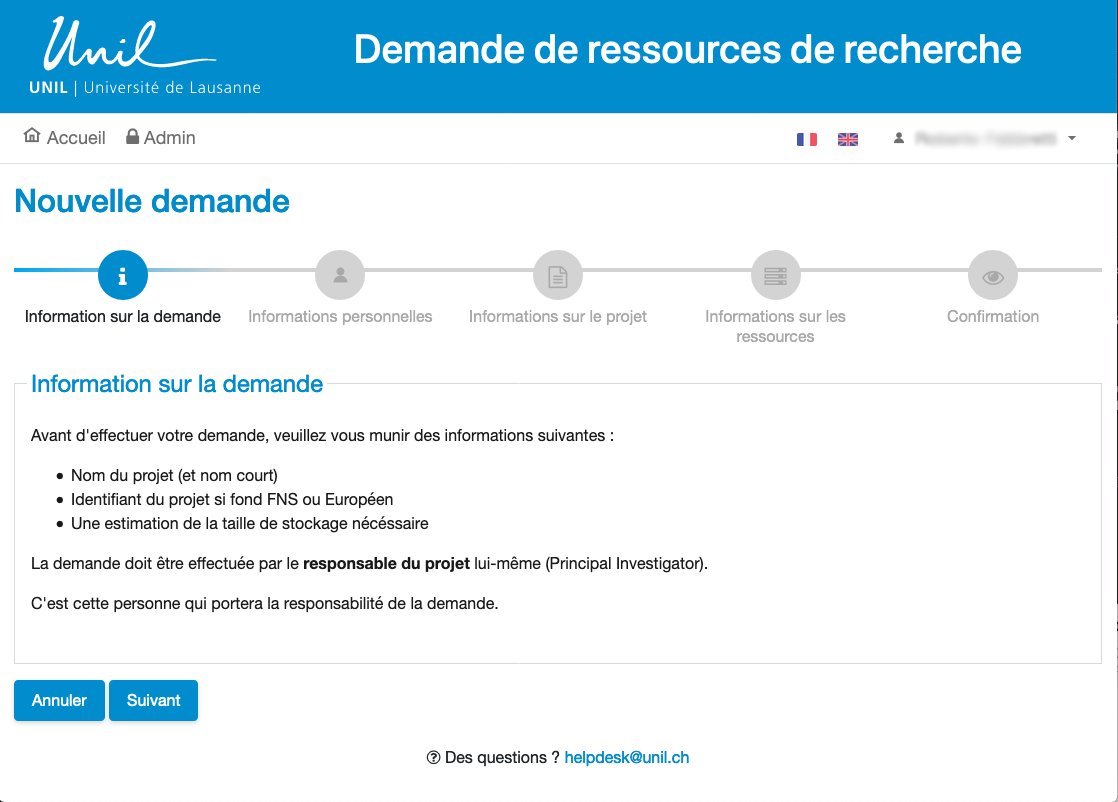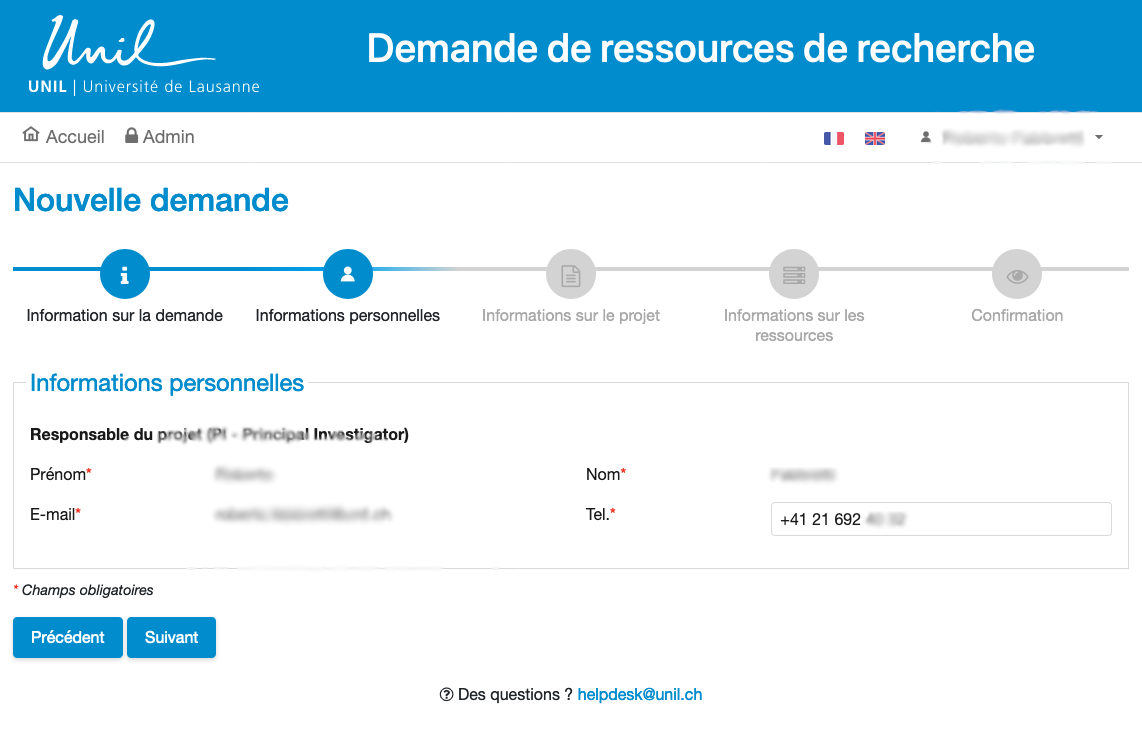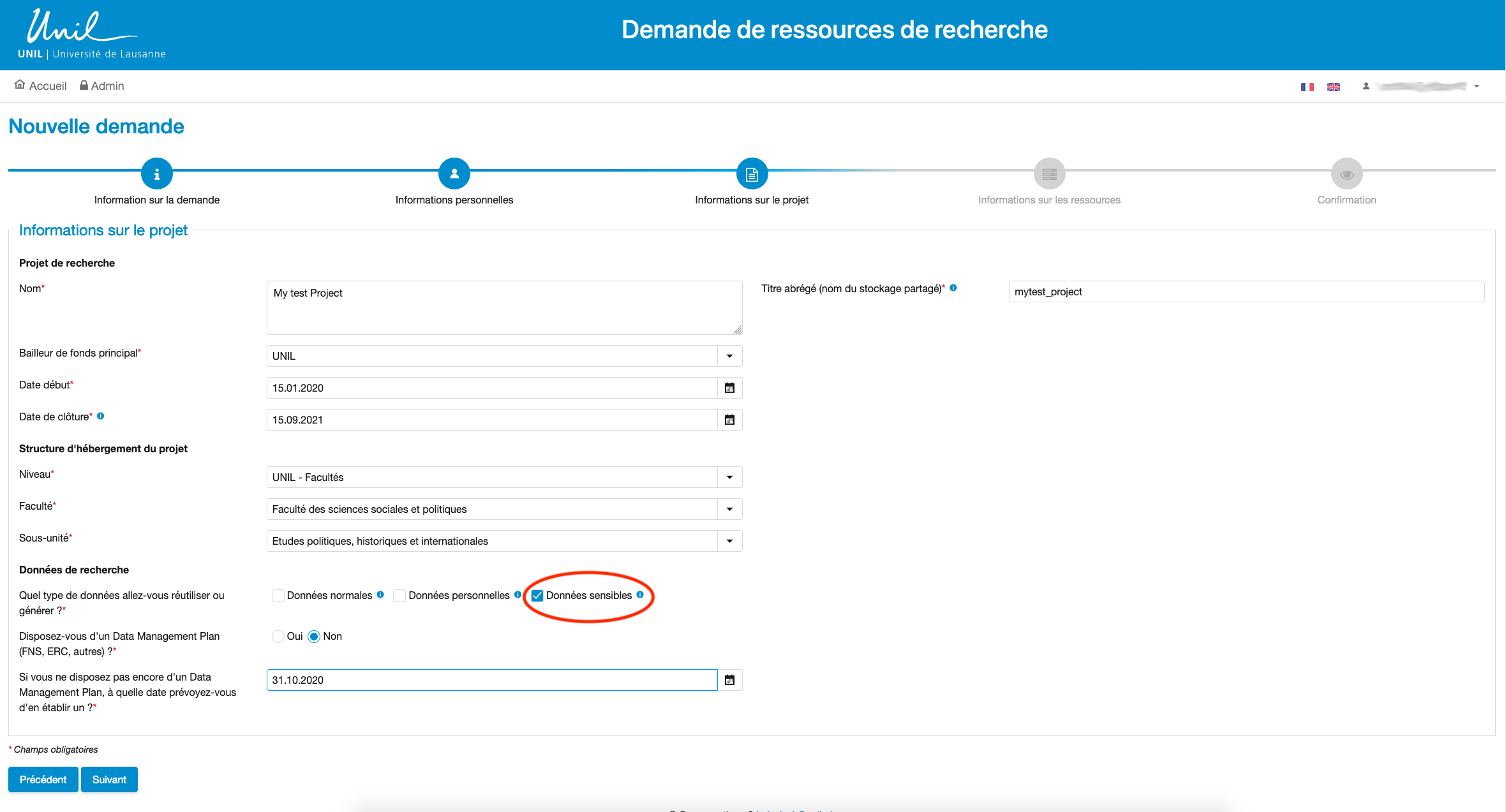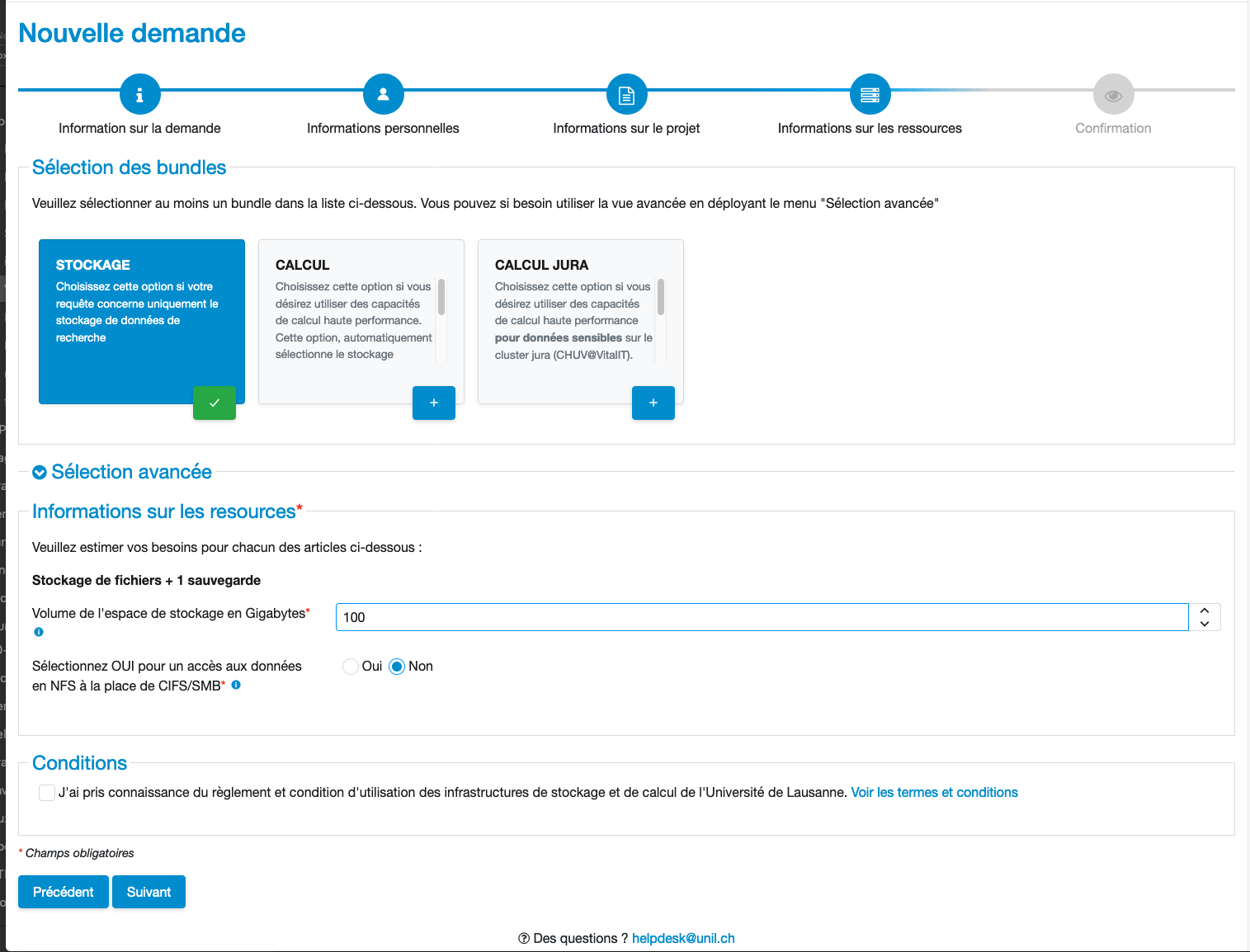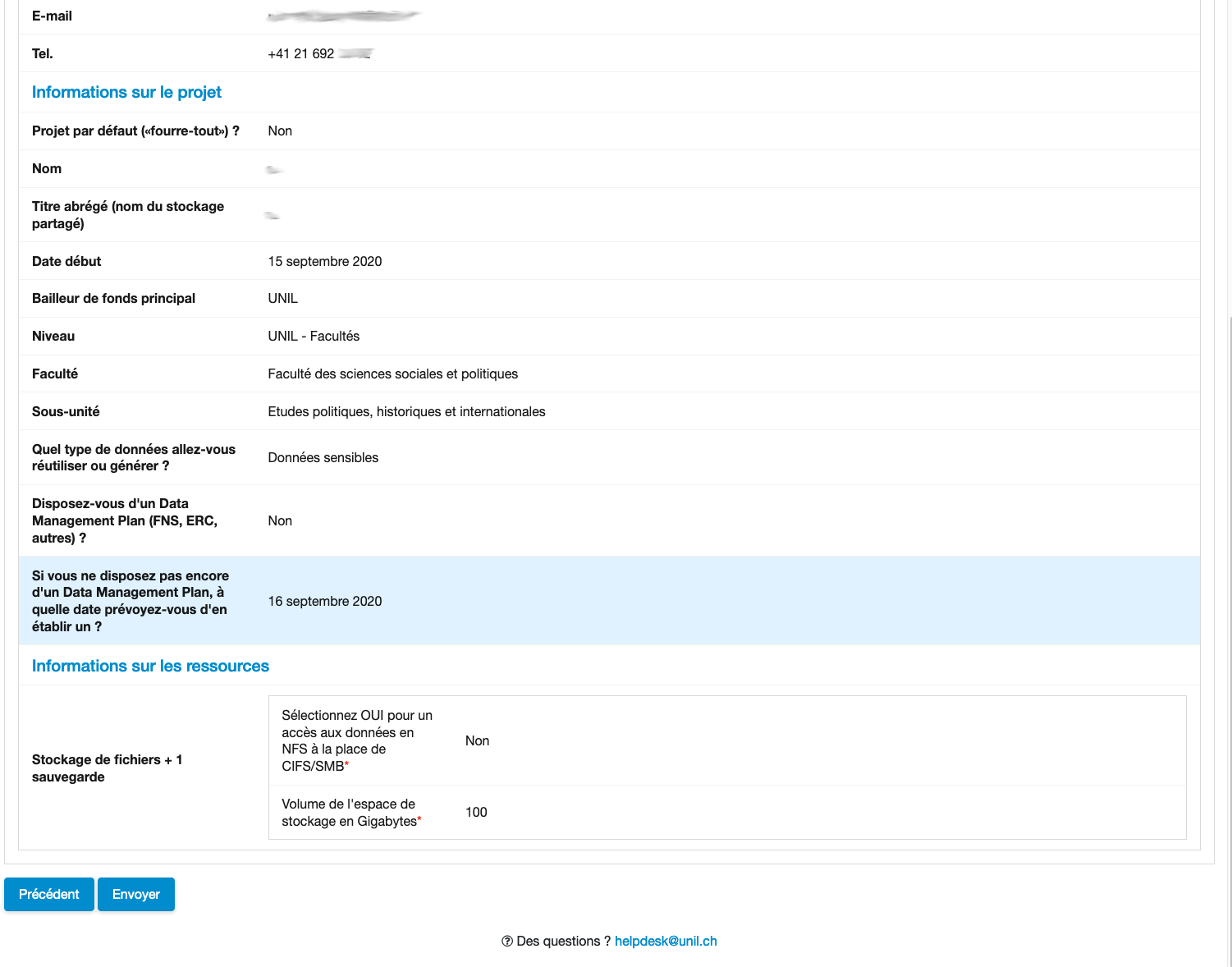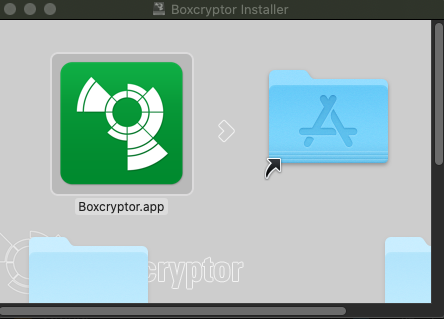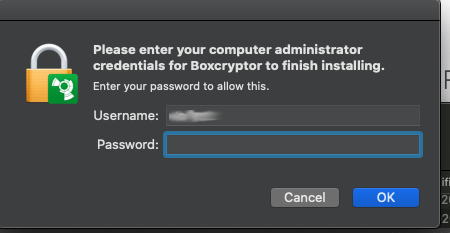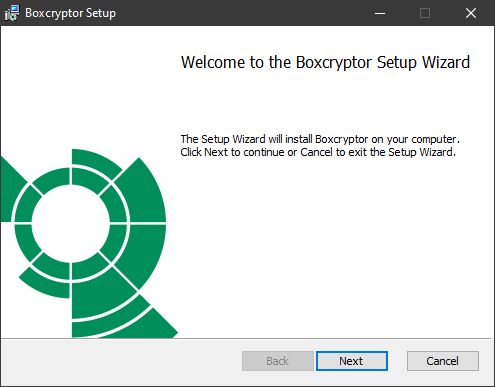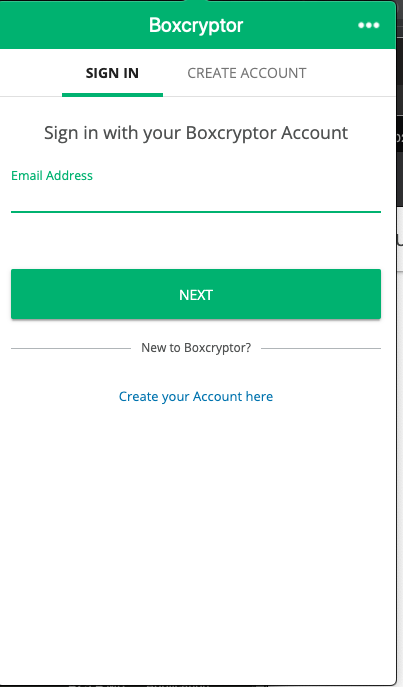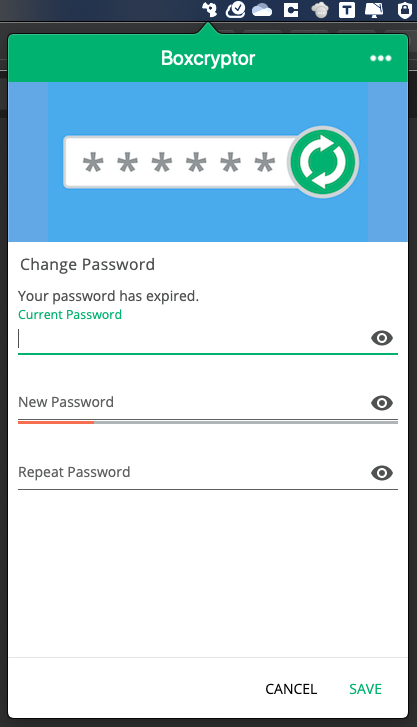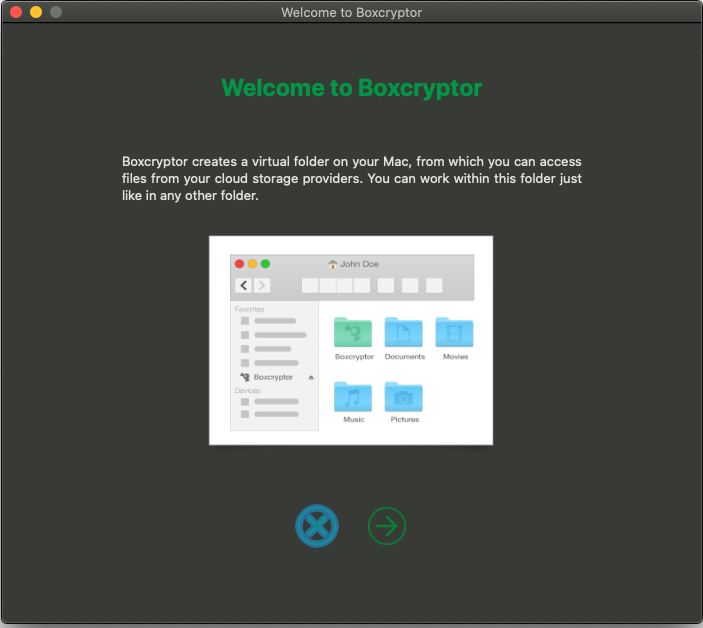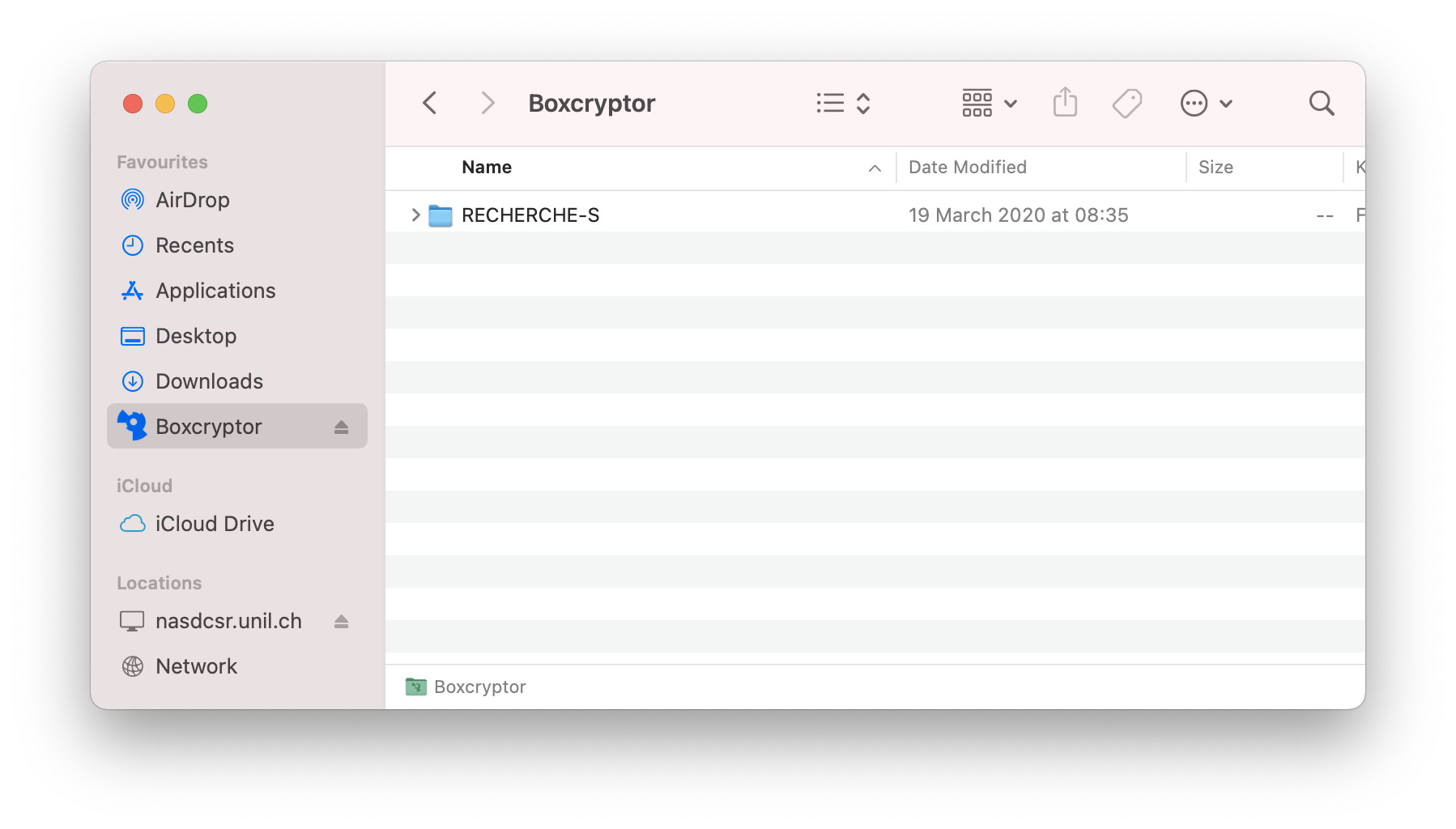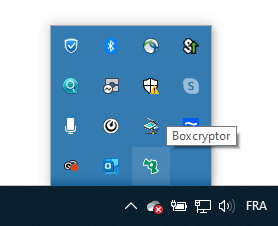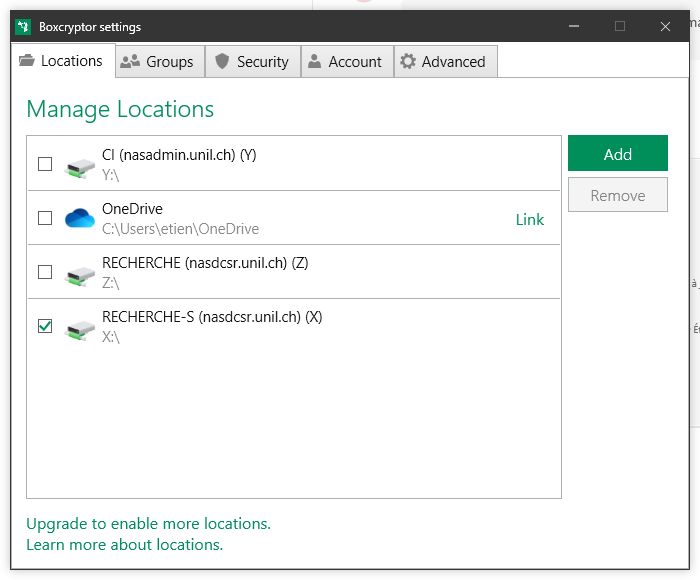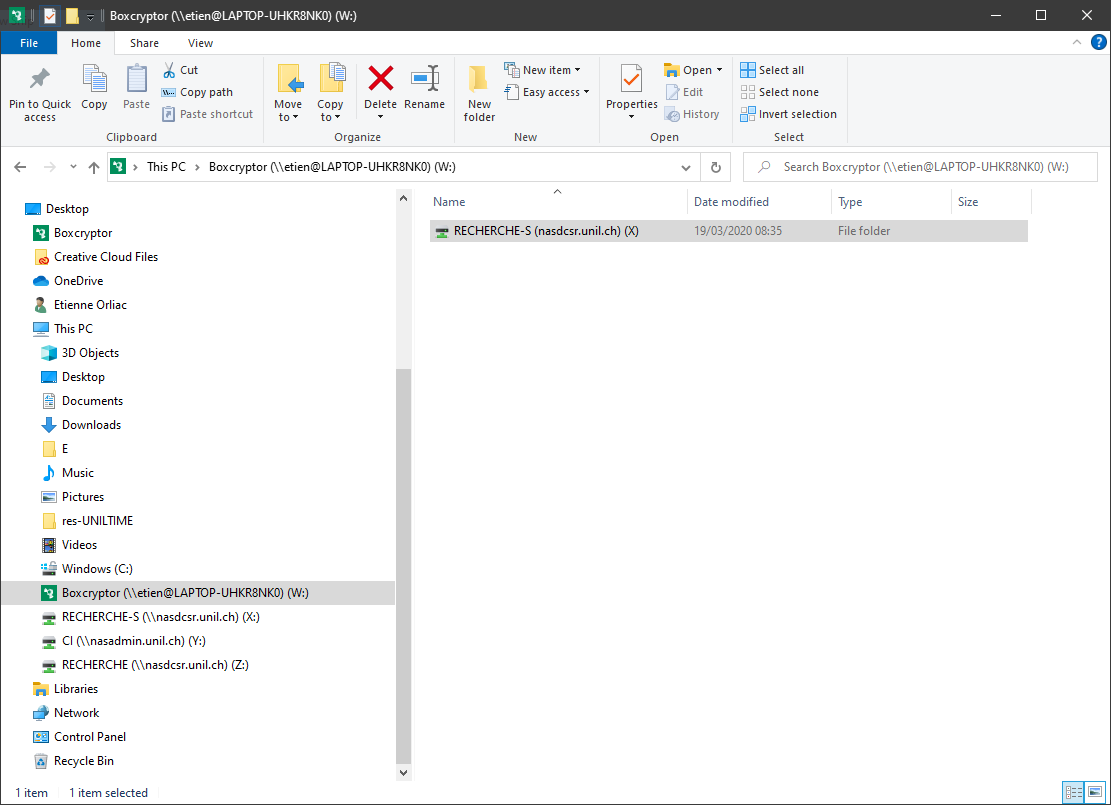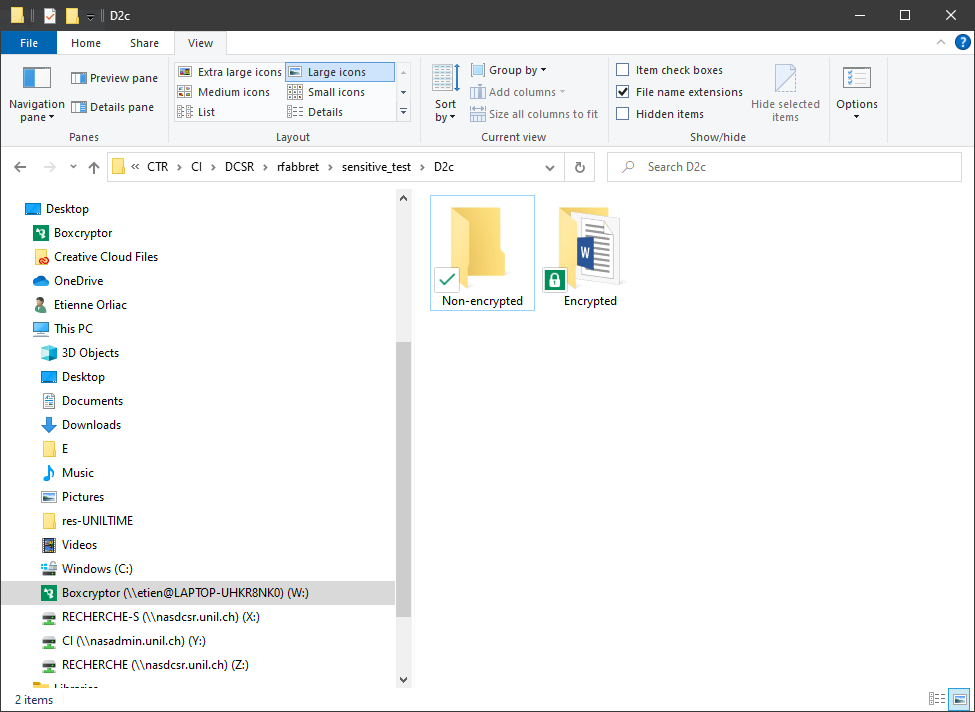Sensitive data on DCSR NAS
Since november 2023, new research projects should store their data using Tresorit. Please see the detailed documentation : https://wiki.unil.ch/ci/books/research-data-storage/chapter/donnees-sensibles-tresorit
Current user of the NAS DCSR RECHERCHE-S/Boxcryptor can continue to use this solution until June 2024.
Request a storage space for sensitive data
To request storage of sensitive data please go to the CI/DCSR "Demande de ressources de recherche" web page
and log in with your EDU-id account.
Click on "New request / Nouvelle demande"
Don't forget you want to work with sensitive data by selecting the appropriate option above.
This page allows you to select the options available at DCSR:
- Storage resources
- Computing resources
- Computing resources for sensitive data
You will then receive a confirmation e-mail that your resource request has been accepted.
How to connect
Mount the NAS to your laptop
Mount the RECHERCHE-S volume of the NAS (see exact addresses below and documentation), and then use a security software to access your data (mandatory, see next section):
- On MacOS:
smb://nasdcsr.unil.ch/RECHERCHE-S
or directly:
smb://nasdcsr.unil.ch/RECHERCHE-S/<ENTITY>/<FAC>/<INSTITUTE>/<PI>/<PROJECT>/D2C
example:
smb://nasdcsr.unil.ch/RECHERCHE-S/FAC/SSP/ISS/username_of_your_pi/project_shortname/D2C
- On Windows:
\\nasdcsr.unil.ch\RECHERCHE-S
or directly:
\\nasdcsr.unil.ch\RECHERCHE-S\<ENTITY>\<FAC>\<INSTITUTE>\<PI>\<PROJECT>\D2C
example:
\\ nasdcsr.unil.ch\RECHERCHE-S\FAC\SSP\ISS\username_of_your_pi\project_shortname\D2C
Mandatory: access the NAS using Boxcryptor (security software)
Request a Boxcryptor password by sending an e-mail to helpdesk@unil.ch with BoxCryptor password in the subject, you shall receive a temporary password to initialize the security software.
Then download and install the Boxcryptor from:
https://www.boxcryptor.com/en/download/
For Mac
|
1) Install it by dragging it to your applications folder |
2) Confirm your installation by typing your workstation administrator password |
For Windows
|
1) Double-click on the installer you just downloaded (e.g. Boxcryptor_v2.42.1333_Setup.msi) |
2) Allow installation, accept the terms in the License Agreement and in the Privacy Policy and complete the installation |
Start Boxcryptor and sign in with your UNIL e-mail and the Boxcryptor password you received from helpdesk:
You will have to change your password:
On MacOS:
Follow the wizard below to connect to your storage by selecting RECHERCHE-S (which should be already mounted before, see previous section):
Then, the Boxcryptor access to RECHERCHE-S will look like below. You can navigate to your data. A green symbol with a lock indicates a crypted file or folder. The full documentation can be found at https://www.boxcryptor.com/en/help/overview/macos/ :
On Windows:
The official documentation is here: https://www.boxcryptor.com/en/help/overview/windows/.
To have your mounted NAS location handled by Boxcryptor you must proceed as follows:
1. From the application tray, right-click on the Boxcryptor icon and select "Settings":
2. Then, in "Locations", select the drive on which you mounted RECHERCHE-S:
Finally, please refer to the official documentation in order to encrypt files and folders :https://www.boxcryptor.com/en/help/work-with-files/windows/ to gain some understanding on how Boxcryptor works.
If you now open a FileExplorer you will see something like this: