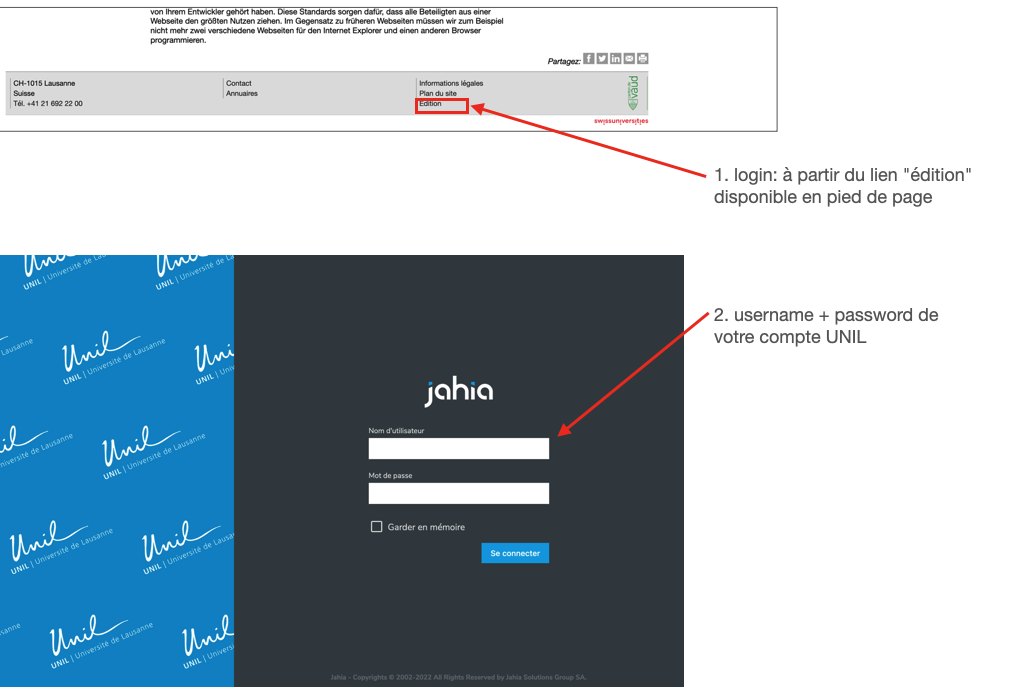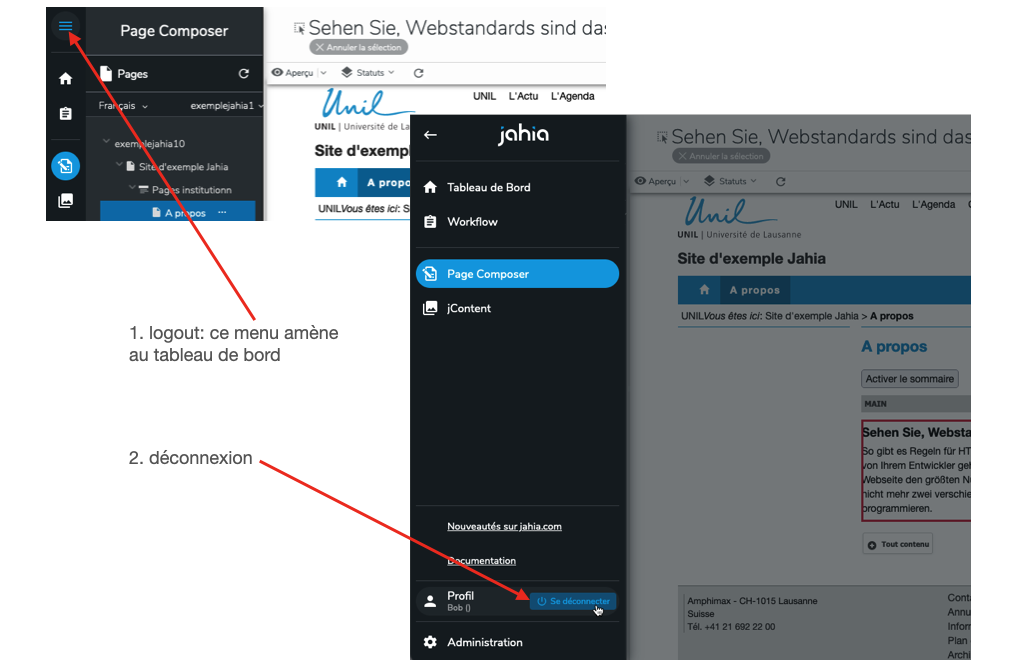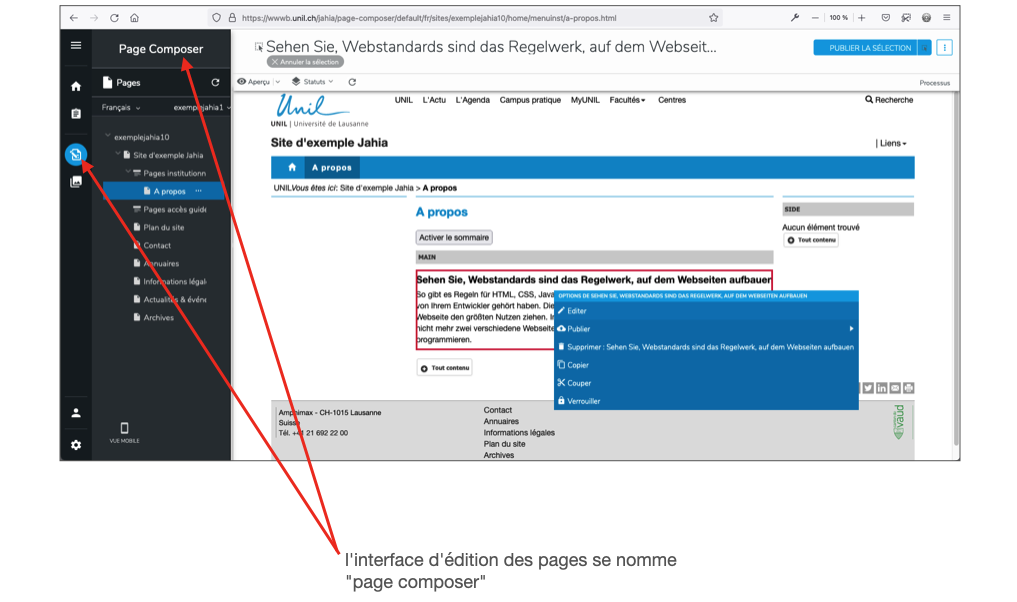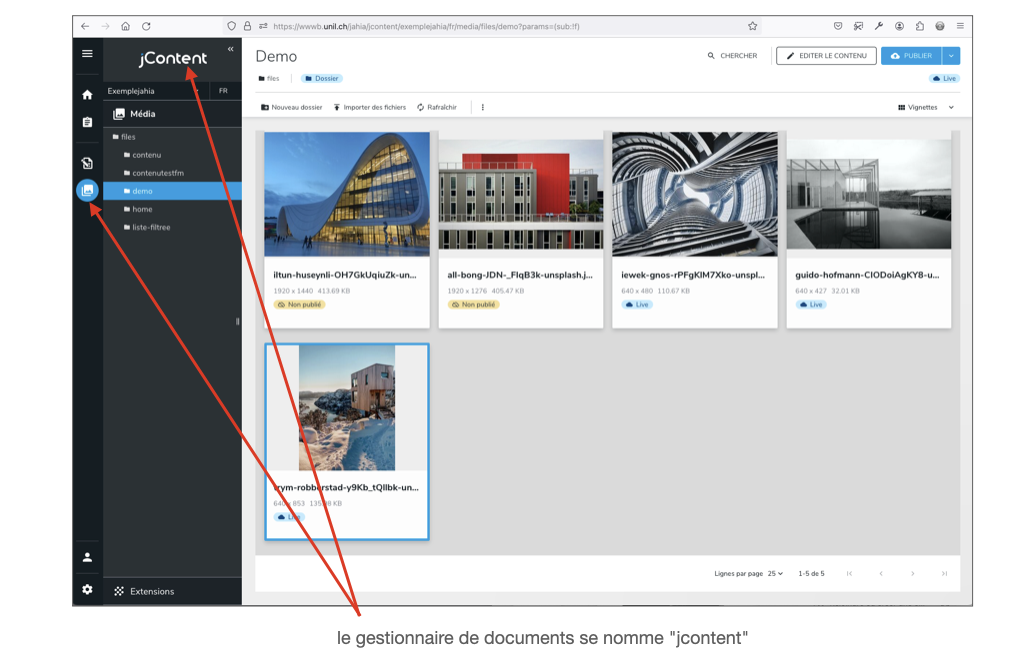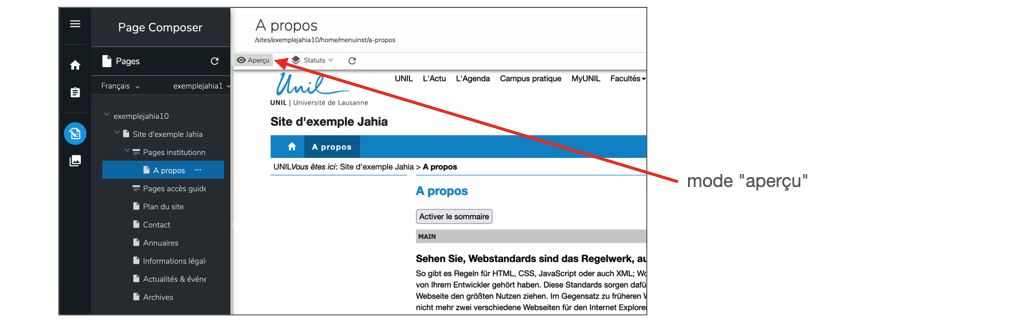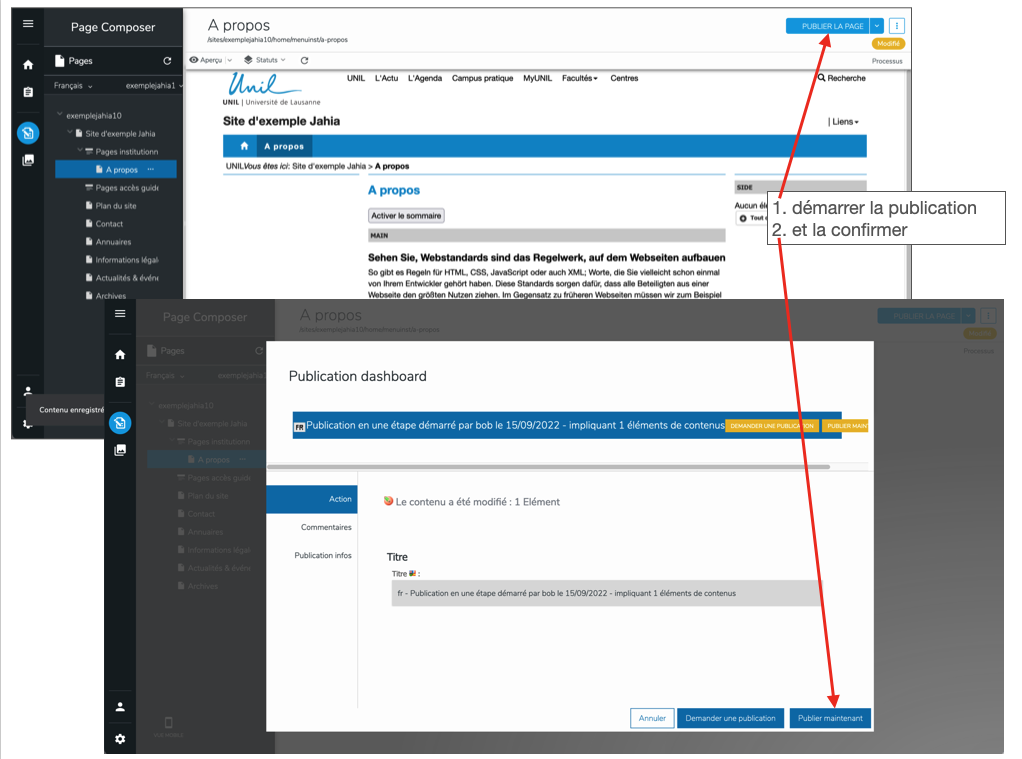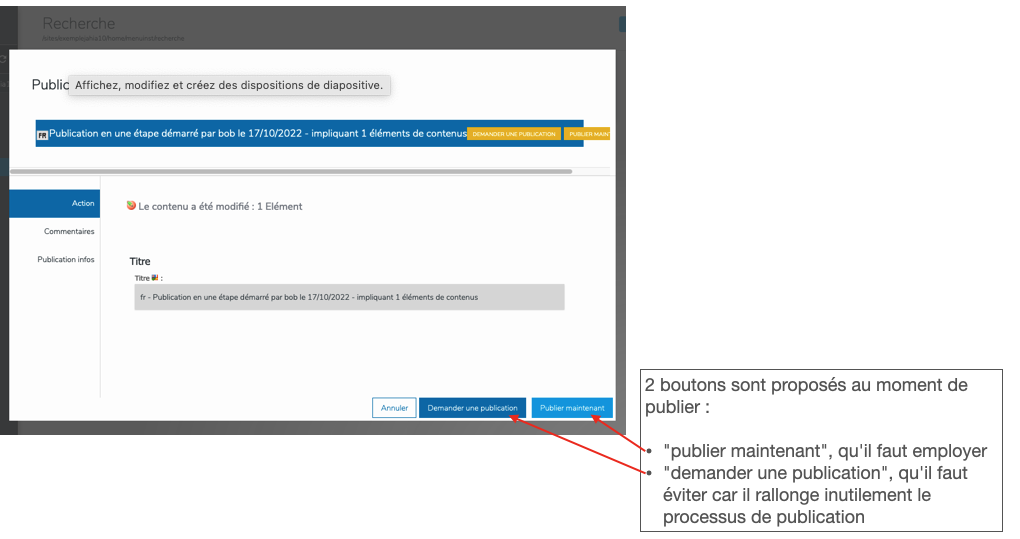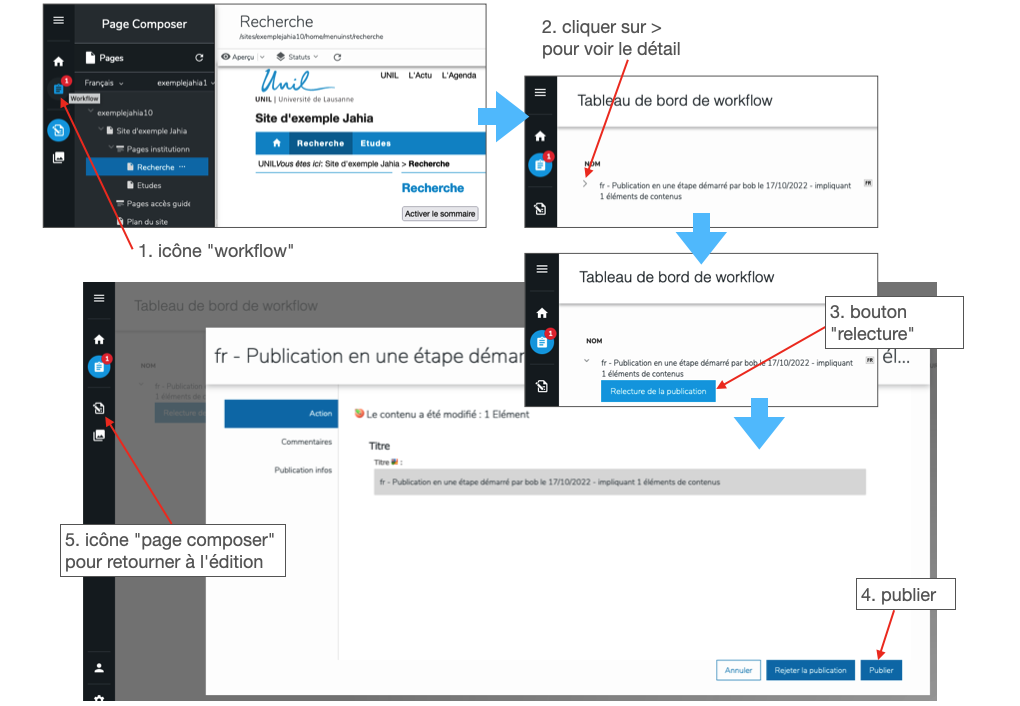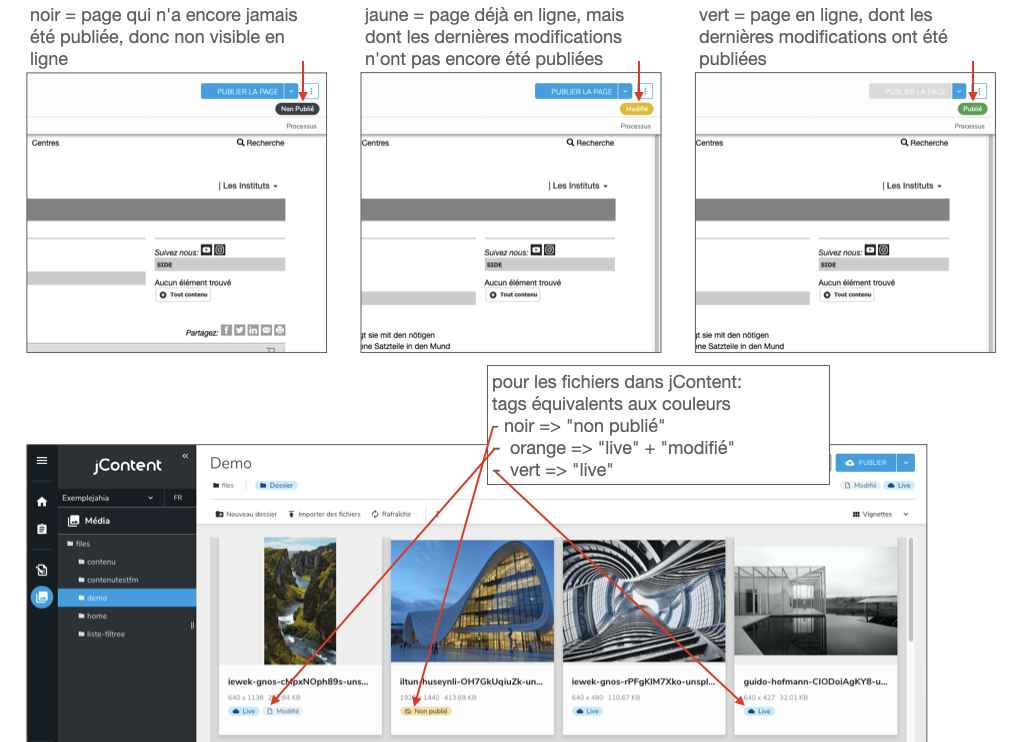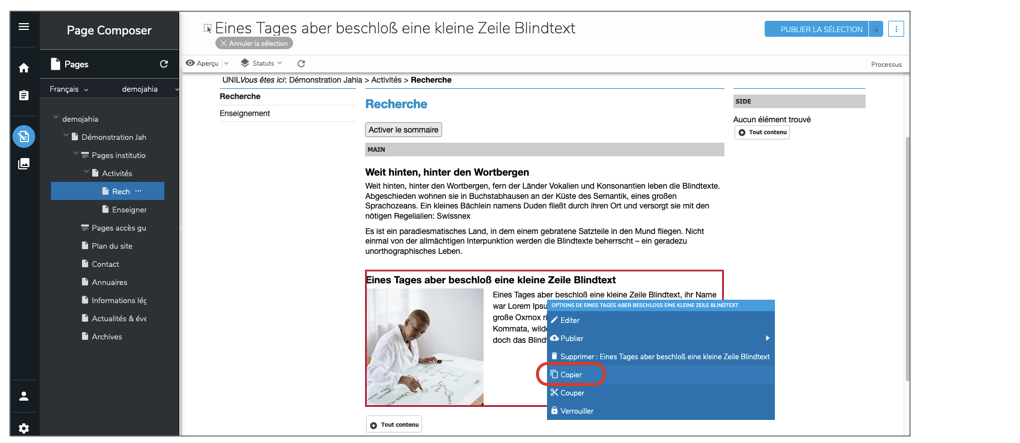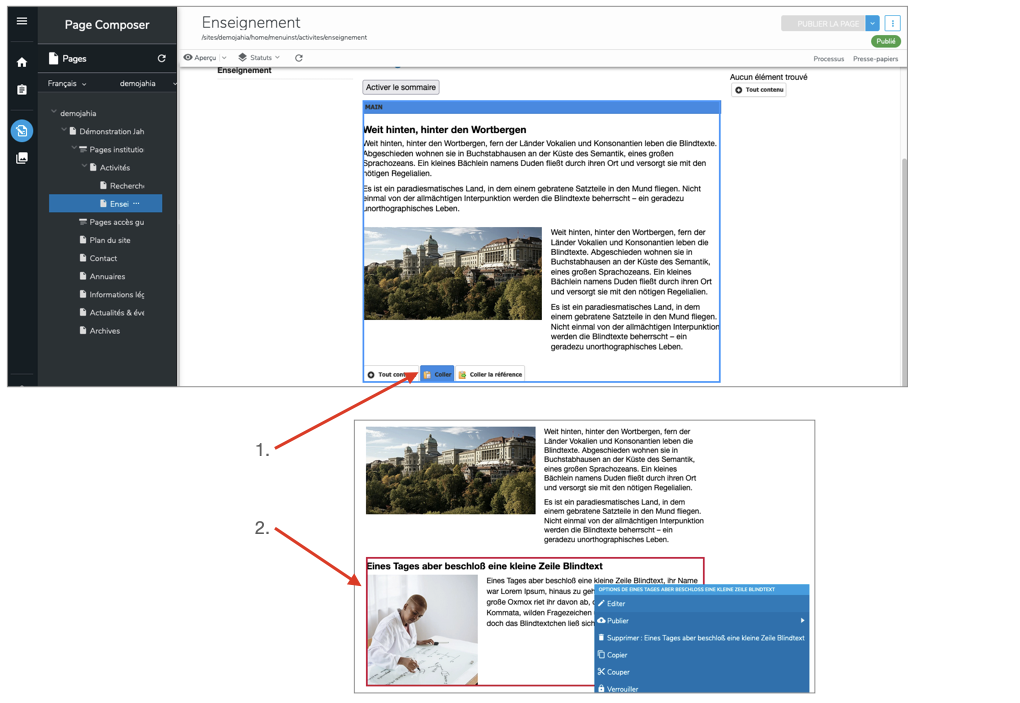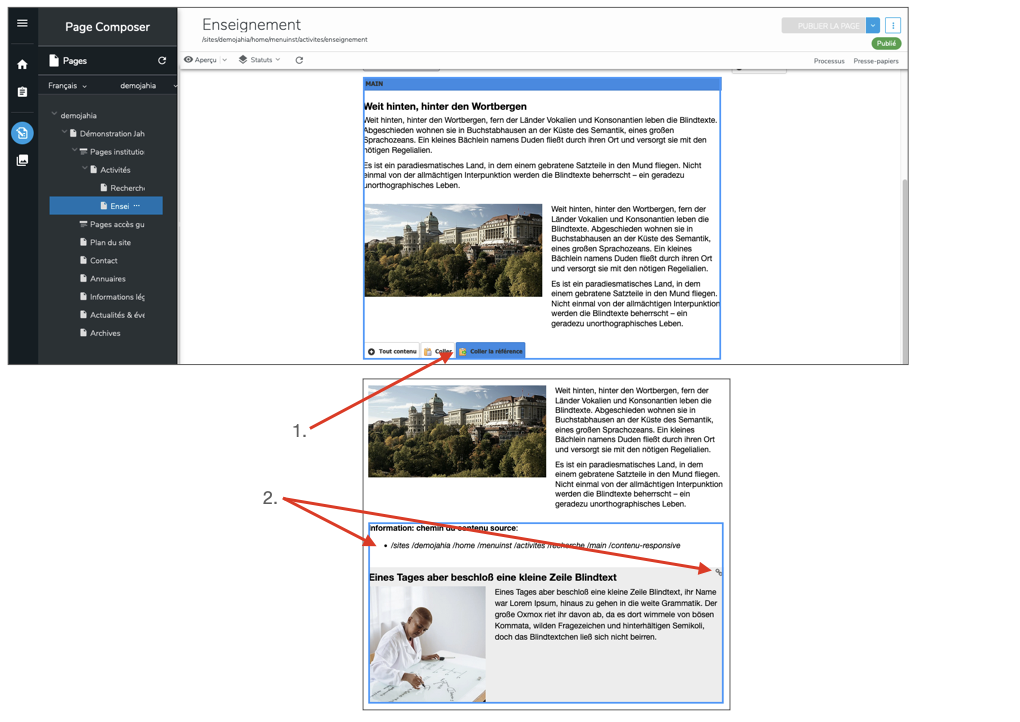Bases de l'édition dans Jahia
Si vous n'éditez pas votre site depuis le réseau de l'UNIL, il est nécessaire d'activer le VPN UNIL, voir le point 1 sur la page questions fréquentes...
L'interface d'édition
Se connecter
Se déconnecter
Edition des pages: Page Composer
Gestion des images et documents: jContent
Les interactions de base
3 actions fréquentes dans la manipulation des pages et des composants:
- glisser/déposer, pour déplacer une page dans la structure du site ou un composant dans une page
- clic droit, pour accéder au menu contextuel
- bouton "+ tout contenu" au bas de chaque page, pour ajouter un nouveau composant sur la page
Edition et publication = étapes distinctes
L'édition d'une page ou d'un composant (ajout, modification, suppression) n'est pas directement visible en ligne par les personnes qui visitent le site. Il faut ensuite publier ces modifications.
Avant de publier, on peut si on le souhaite utiliser le mode "aperçu" pour vérifier que les changements effectués correspondent à notre attente. Ce mode affiche dans un nouvel onglet une prévisualisation de la page avant sa publication.
Ensuite on peut passer à la publication:
Choisir le bon bouton lors de la publication
Attention au choix des boutons dans l'interface de publication :
Comment terminer la publication si vous avez par erreur utilisé le bouton "demander une publication" au lieu du bouton "publier maintenant" ?
Statut de publication
L'affichage du statut de publication est visible en haut à droite de chaque page:
Il existe une exception à ce principe du statut de publication indiqué par une couleur:
Pour les pages faisant appel à des composants qui redimensionnent automatiquement les images (galeries, contenus responsive, listes filtrées, image en page d'accueil), selon la taille des images utilisées Jahia va les redimensionner dynamiquement à l'affichage dans le mode édition. Ceci a pour effet que même après publication, ces pages afficheront toujours un statut de publication "orange" même si elles ont bien été publiées. Et le fait de lancer à nouveau la publication va juste afficher un message "rien à publier". Dans ce cas il faut simplement comparer la version en édition avec la version en ligne pour s'assurer qu'elles soient identiques.
Les suppressions de contenus, de pages, images ou documents doivent également être publiées: la publication achève le processus de suppression. Un élément supprimé mais "non publié après suppression" reste visible en ligne.
Copier/coller de contenus
Jahia permet de copier/coller des contenus, avec 2 options selon l'objectif visé:
- le "copier/coller simple", qui permet par exemple d'utiliser un contenu comme "modèle de mise en page" en le collant sur la même page ou sur une autre page du site
- le "copier/coller la référence", qui permet de dupliquer un même contenu sur une ou plusieurs autres pages du site, et de pouvoir ensuite modifier le contenu de base pour qu'il soit également mis à jour sur les autres pages.
Copier/coller simple
Dans cet exemple, on vise à copier ce contenu depuis la page "Recherche" pour aller le coller sur la page "Enseignement" afin de s'en servir comme modèle de mise en page.
Dès le moment où on a choisi "copier", le contenu se trouve dans le presse-papier de Jahia en attente de collage. On peut alors aller sur la page de destination et choisir l'option "coller". Ensuite le contenu collé peut être modifié indépendamment du contenu d'origine.
Copier/coller la référence
Parfois le but d'un copier/coller est de dupliquer un contenu à l'identique sur une ou plusieurs autres pages du même site et de pouvoir ensuite modifier le contenu de base afin qu'il soit mis à jour partout. Dans ce cas, après avoir copié le contenu initial, il faut aller sur la page de destination et choisir l'option "coller la référence".
Le contenu collé se distingue visuellement dans l'interface d'édition: il mentionne la page source dont il est issu, il est représenté sur un fond gris et une icône "chaîne" apparaît sur la droite. Si on veut le modifier, il faut aller modier le contenu source, et ces modifications seront recopiés dans le contenu collé comme référence.
Si on veut "coller comme référence" un contenu sur plusieurs pages différentes d'un même site, il faut répéter l'opération autant de fois qu'il y a de pages où le coller.
Masquer temporairement un contenu
Jahia permet de masquer temporairement un contenu dans une page, par exemple en le rendant non visible à partir d'une certaine date. Ceci permet de conserver certains contenus que l'on souhaite rendre provisoirement invisibles pour les visiteurs du site, en gardant l'option de pouvoir à nouvau les rendre visibles ultérieurement.
[ Documentation Jahia: retour au sommaire ]