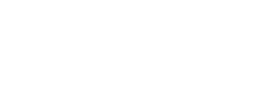La recherche
Objectif: Faire une recherche dans les archives devenues publiques de l’UNIL, ou dans les archives de votre service ou faculté, dans un but de découverte ou de consultation de documents.
Prérequis: Être logué avec le profil chercheur (client visionneur) ou des droits plus élevés (producteur).
Limites: Si vous souhaitez faire une recherche dans les archives protégées d’un service de l’UNIL dont vous ne faites pas partie, une autorisation spéciale doit être demandée à UNIRIS.
La recherche simple
Trouver la page de recherche
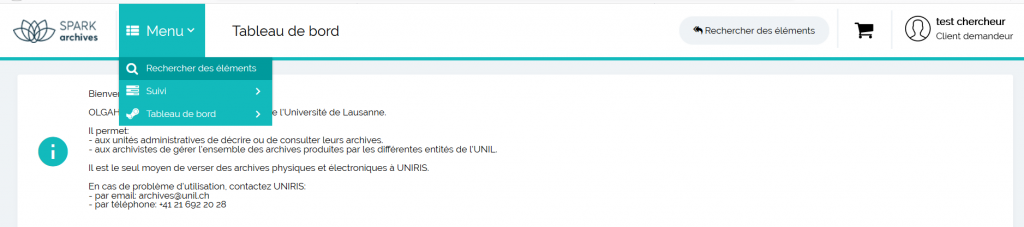
Explications et astuces de recherche
La recherche simple est une recherche « à la google ». Elle permet de rechercher dans tous les champs indifféremment. Cela inclut également la recherche plein texte. Autrement dit, Olgah recherche les termes entrés à la fois dans les métadonnées et dans le texte des fichiers électroniques.
Les astuces simples de recherche à connaître sont les suivantes:
La recherche avancée
Trouver la rechercher avancée
On atteint la recherche avancée de deux manières:
1. Le lien « recherche avancée » sous la barre de recherche simple

2. Le raccourci « recherche » présent sur la page d’accueil:
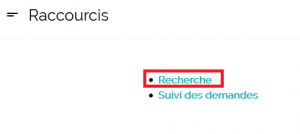
Explications
La recherche avancée permet de rechercher des objets par type spécifique (Dossier, Personne, Élément physique, Élément électronique) et par champs. Elle permet ainsi une recherche précise sur un élément.
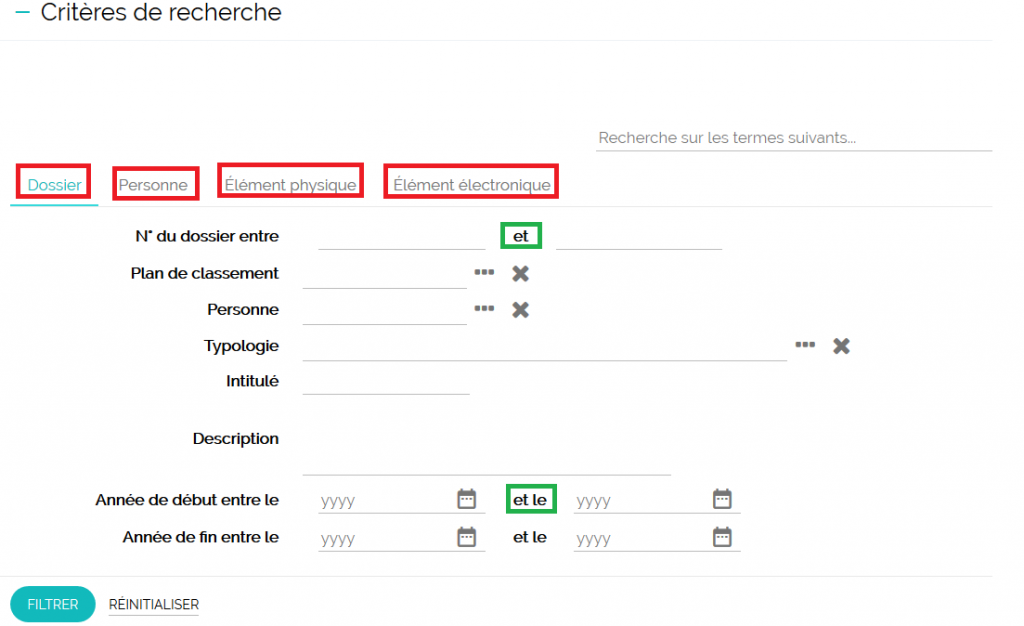
Pour utiliser au mieux la recherche avancée, il faut savoir précisément quelle est la nature de l’objet recherché (voir la structure d’un versement Olgah). Une recherche concernant un élément physique qui serait faite sur le formulaire de recherche avancée d’un dossier ne rapporterait aucun résultat par exemple.
- Les éléments encadrés en rouge fonctionnent comme des onglets. On atteint le formulaire de recherche de chaque type d’objet en cliquant sur celui-ci.
- Les champs « et » et « et le » (dont certains sont encadrés en vert) donnent des résultats plus précis s’ils sont remplis tous les deux. Ainsi, pour chercher un numéro de dossier dans le champs « N° du dossier entre… et… », il est conseillé de répéter deux fois le même numéro, si on connaît le numéro exact.
Les résultats de recherche
La page des résultats liste les éléments physiques et électroniques correspondant à la recherche. Les éléments physiques sont représentés par une vignette de boîte d’archives (encadré rouge). Les éléments électroniques sont identifiés par une vignette de fichier (encadré vert).
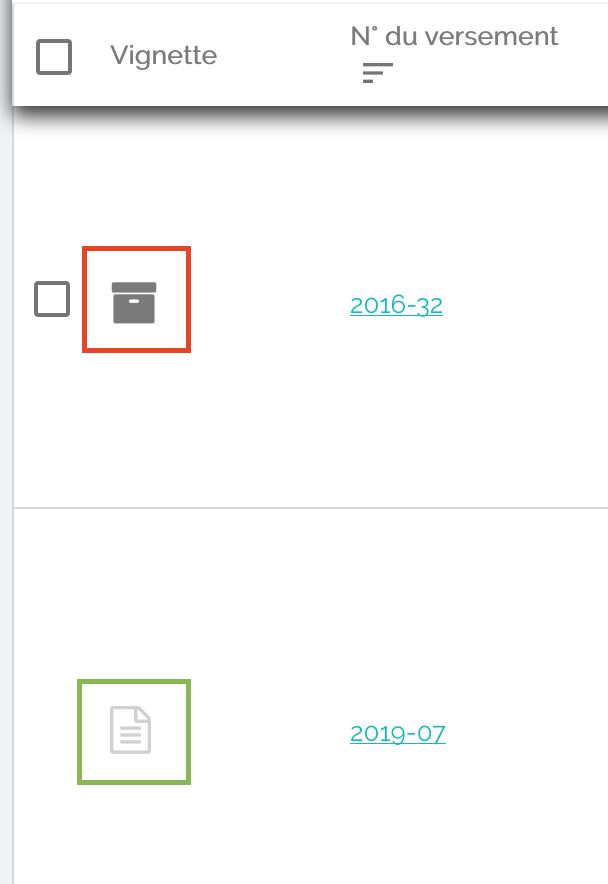
Pour affiner les résultats obtenus, cliquer sur le bouton « Filtrer » en haut à droite, et sélectionner les critères souhaités. Il est également possible de retourner dans la recherche avancée et de modifier ou ajouter de nouveaux critères.
Modifier une recherche
Le système conserve la dernière recherche effectuée et les derniers filtres sélectionnés, ce qui peut fausser les résultats de la requête suivante. Au bout d’un certain nombre de recherches (puis filtres des résultats à plusieurs reprises), il peut arriver que les résultats affichés soient incohérents.
Lorsque cela se produit, il est conseillé de réinitialiser la page et de relancer une nouvelle recherche. Pour ce faire, cliquer sur Nouvelle recherche et saisir la nouvelle requête.
Sauvegarder ses recherches
L’historique de recherche
Un historique de recherche est sauvegardé automatiquement pendant la session sur laquelle on se trouve. Il permet de visualiser les recherches qui viennent d’être faites et de les relancer ou de les enregistrer.
Attention: Cet historique se vide à chaque déconnexion de session, d’où l’utilité d’enregistrer ses recherches.
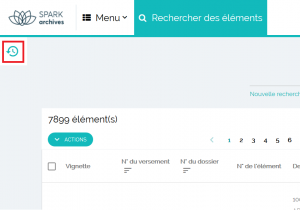
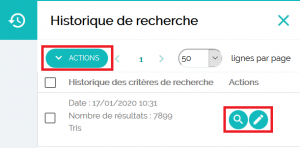
Les actions possibles en cliquant sur le menu « actions » sont:
- supprimer la recherche de l’historique
- enregistrer la recherche: ce qui permettra de sauvegarder la recherche dans son profil (elle ne sera donc pas automatiquement effacée lors de la déconnexion, ce qui est le fonctionnement par défaut).
Les actions possibles par recherche (la loupe et le crayon):
- la loupe permet de lancer la recherche
- le crayon permet de réutiliser et de modifier la recherche.
Le panier
Si besoin, les résultats d’une recherche peuvent être sélectionnés et réunis dans le panier. Il est ensuite possible de faire une commande pour un ou plusieurs éléments du panier. Notez que la fonctionnalité « panier » est optionnelle et n’est pas nécessaire à la commande d’éléments.
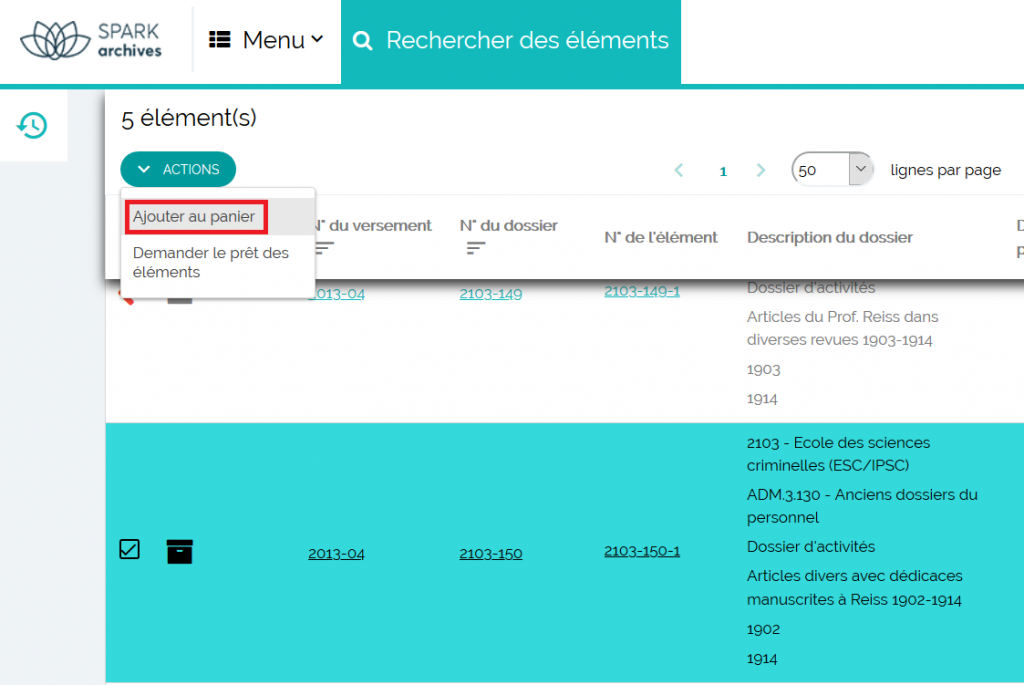
Attention: Le panier se vide à chaque déconnexion de session. De plus, les éléments ajoutés au panier ne sont pas réservés! Un autre utilisateur peut les commander alors qu’ils sont dans votre panier.
Vers la demande de consultation d’éléments.