Transfer files to/from Curnagl
There are two main optinos to transfer data to/from Curnagl:
- If you are familiar with the terminal use:
scpcommand - If you are familiar with graphich interfaces, use: FileZilla
scp command
scp <FILE_TO_COPY> <FOLDER_WHERE_YOU_PASTE_IT>
scp –r <FOLDER_TO_COPY> <FOLDER_WHERE_YOU_PASTE_IT>
The latter command refers to a folder transfer. To transfer a folder, add the recursive option –r after scp.
From your own computer to the cluster
Nothing better than an example to understand this command. Suppose you have a file (of any type) called tutorial on your own computer. Here are the steps to copy this file to Curnagl cluster:
-
Open a first terminal:
- Linux: open a terminal in the folder where is the file tutorial , or open a terminal and then use
cdcommand to go to the right place. - Mac: type terminal in the search field, choose 'terminal', then use cd command to go to the right place.
- Windows: type cmd in the menu, choose Command prompt or Powershell, then use cd command to go to the right place.
- Linux: open a terminal in the folder where is the file tutorial , or open a terminal and then use
-
Open a second terminal. Connect to Curnagl with the
sshcommand you are used to.
This step is not mandatory but it allows you to get the path where you want to paste tutorial. One tip: in case the path where you want to paste tutorial is very long (e.g.
/users/<username>/<project>/<sub_project>/<sub_sub_project>/<sub_sub_sub_project>) or simply to avoid mistakes when writting the path: usepwdcommand in the right folder on this second terminal connected to Curnagl, copy the whole path and paste it to the end of thescpcommand (see below).
You now have two open terminals: one where you are on your own computer and one where you are connected to Curnagl. Suppose you want to copy/paste tutorial to /users/<username>/<project> on Curnagl, where <project> is the folder where you want to paste tutorial.
- On the terminal from step 1 (which can access tutorial file since you are supposed to be in the right folder), type the following command (it will ask for your password):
scp tutorial <username>@curnagl.dcsr.unil.ch:/users/<username>/<project>`
You can check either the copy/paste performed well or not: use
lscommand on Curnagl and check either if tutorial file is there or not.
From the cluster to your own computer
Only step 3 changes:
scp <username>@curnagl.dcsr.unil.ch:/users/<username>/<project>/tutorial .
In case you do not want to paste it in the current folder (that is for what . stands for at the end of the above command line), simply replace . with the correct path.
Second option: Filezilla
First, you must install FileZilla on your computer. Please refer to: https://filezilla-project.org/ (install client version, more documentation on https://wiki.filezilla-project.org/Client_Installation).
Here are the steps to transfer data to/from Curnagl with FileZilla:
- Open FileZilla. Performa a quick connection to Curnagl. Fill in
Hostwith:sftp://curnagl.dcsr.unil.ch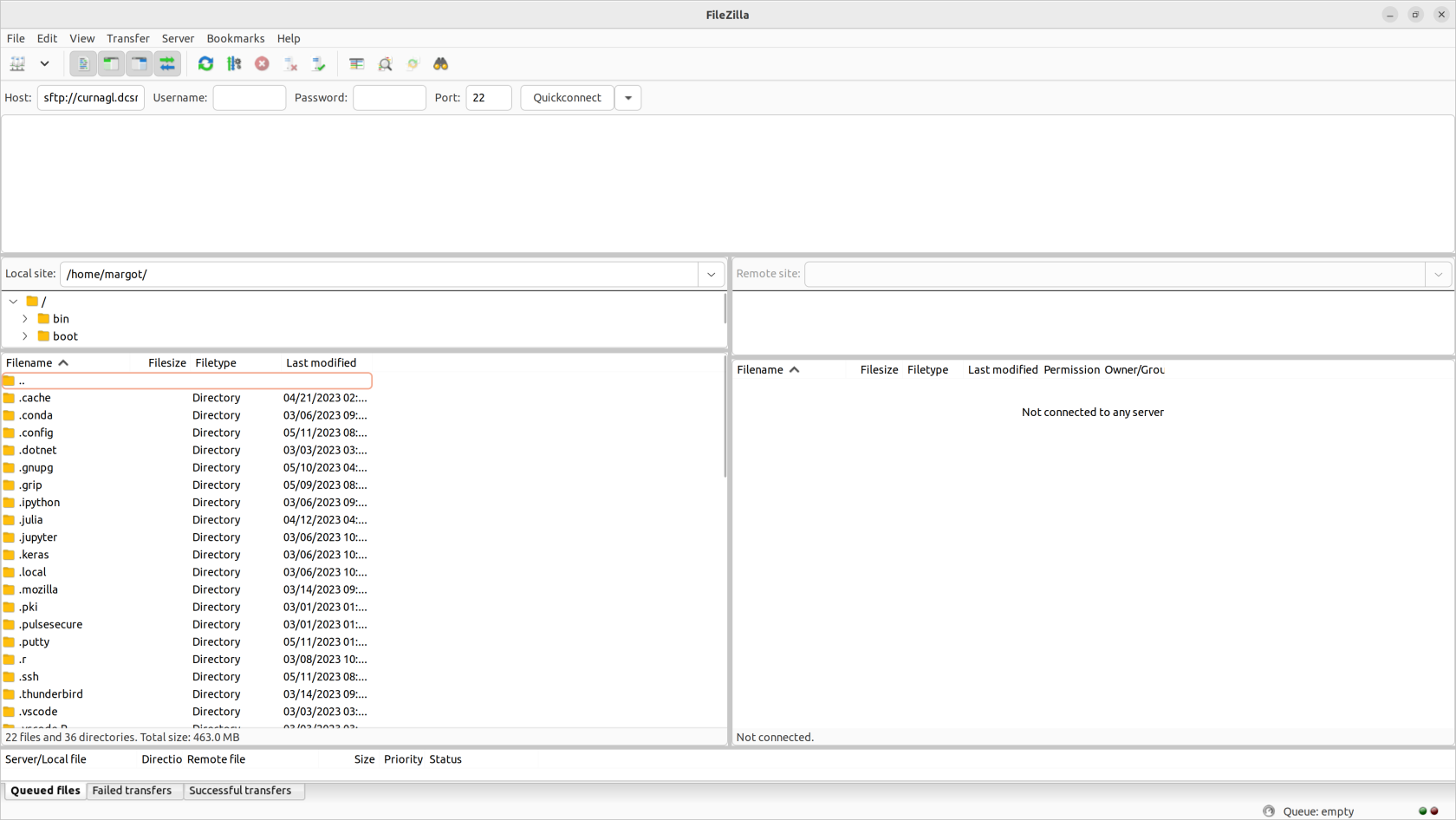
- Then fill in
Username,Password, andPortwith 22. Click onQuickconnect. Refer to the screeshot below.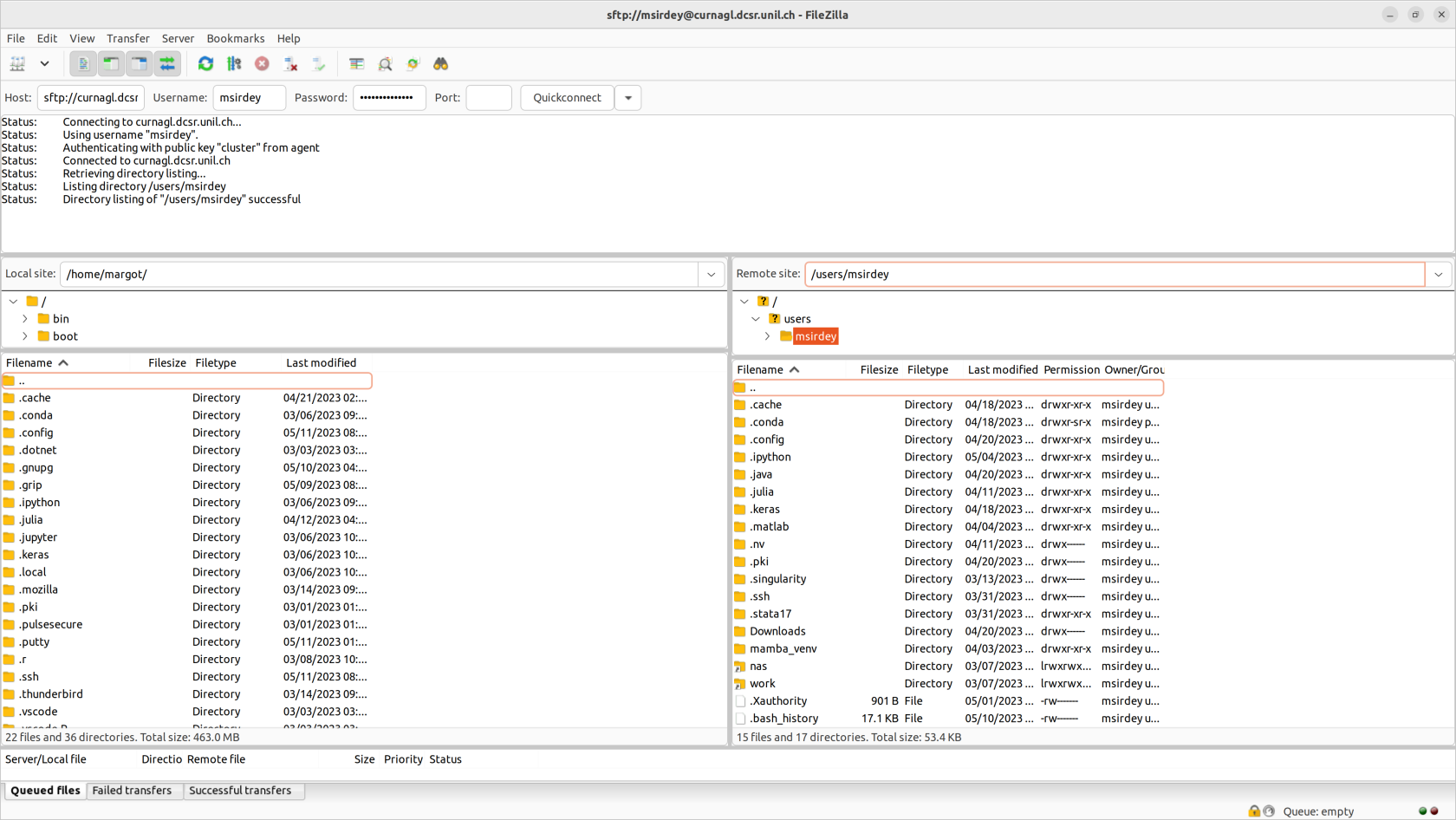
You have the remote site window on the right.click and move file/folder from the left window (local site) to the right window (remote site). Inversely, to transfer data from Curnagl: click and move file/folder from the right window (remote) to the left window (local site).
Instead of
/home/margot/on the left local site (respectively/users/msirdey/on the right remote site), you should see your own path on your computer (respectively on Curnagl).
FileZilla keeps remote sites in memory. For future transfers, click on the arrow on the right of
Quickconnectand choosesftp://curnagl.dcsr.unil.ch.
