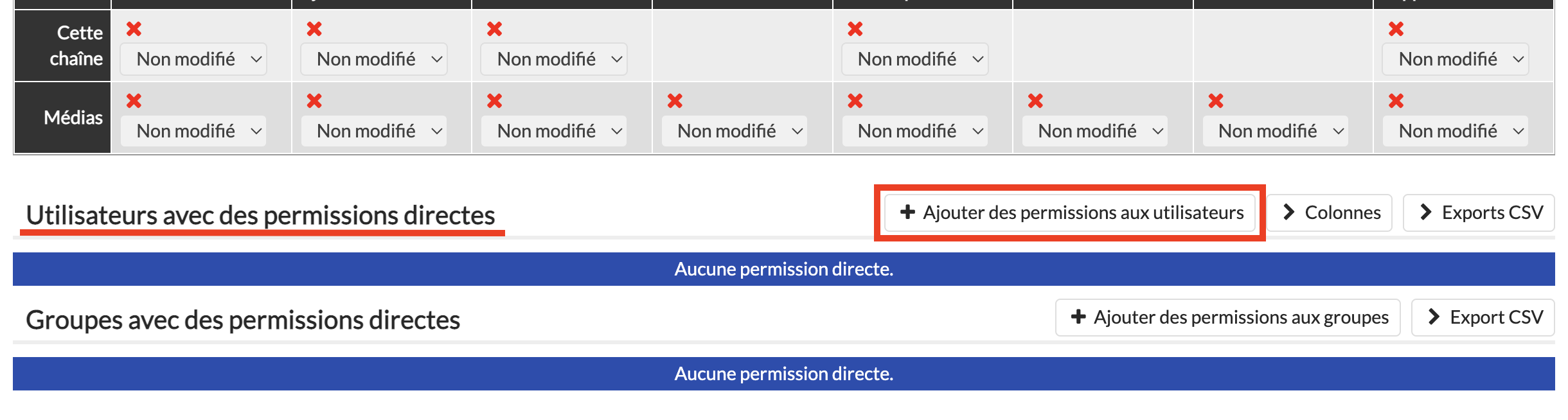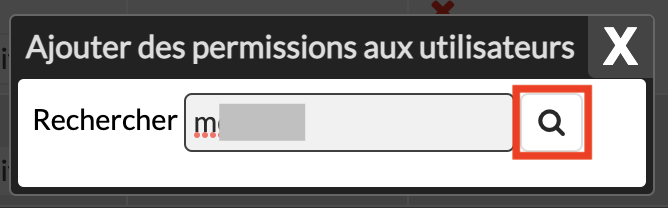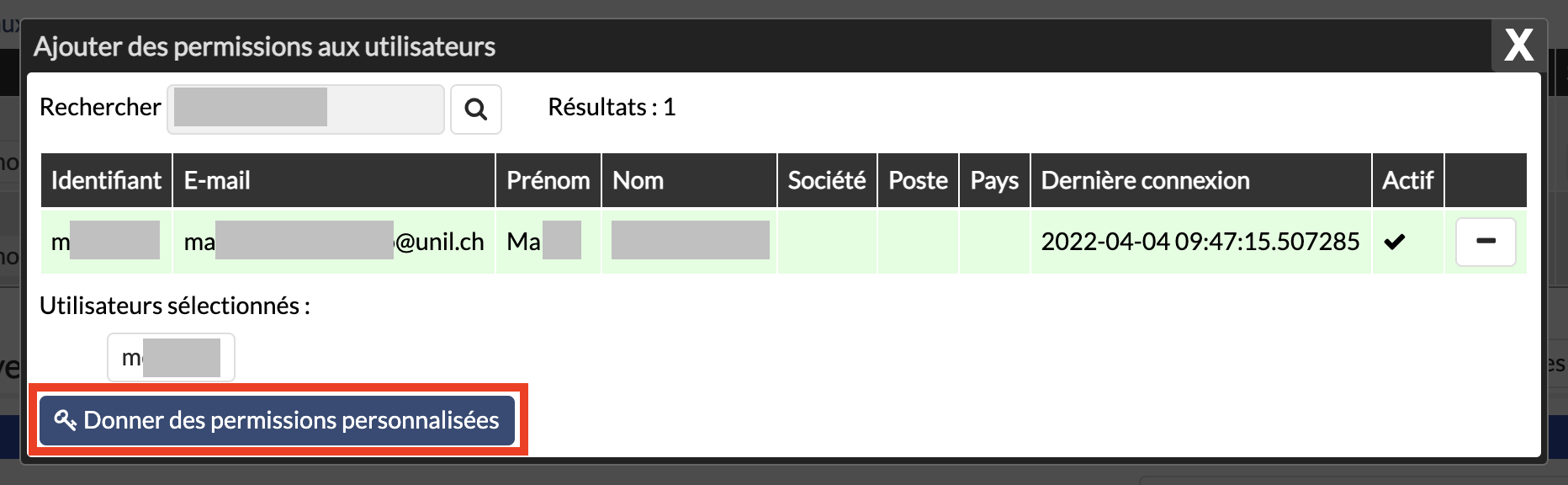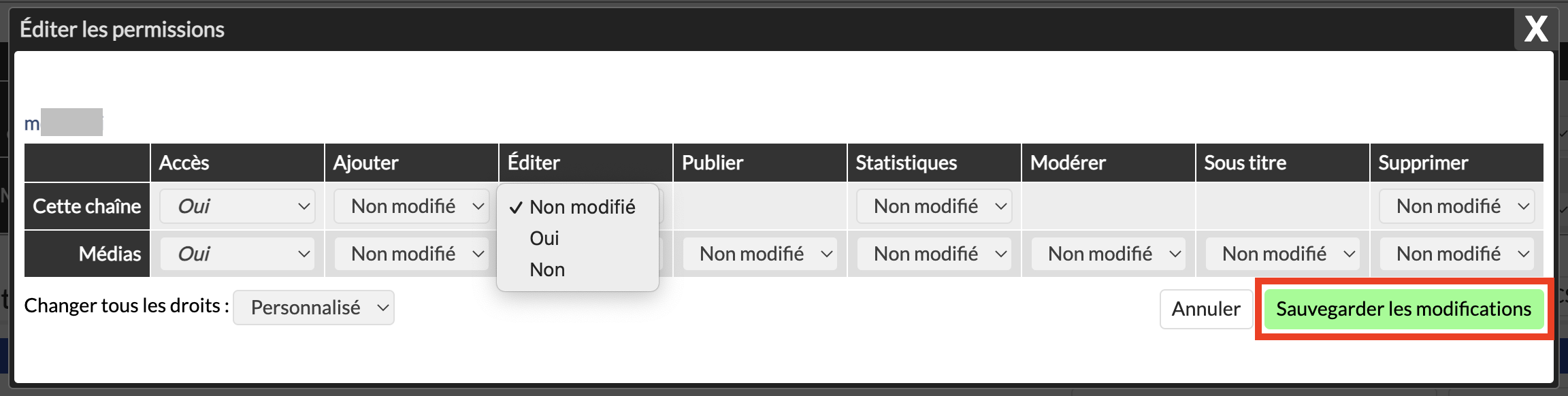How do I enable an assistant to manage my channel ?
You can allow one or more people, for example a course assistant, to manage and edit a Rec·Unil channel. You can also change the permissions that have been given to a user in the past.
How to give a user the right to manage a Rec·Unil channel
Start by going to the edit page of your chain or sub-chain (if necessary, see this page for more information on how to access a chain/sub-chain edit page).
Now open the "Permissions" tab.
At the bottom of the page, in the "Users with direct permissions" section, click on "Add permissions to users".
In the pop-up window, enter the last name or the short identifier (initial of first name + last name) of the person you want to add as a channel manager, then click on the magnifying glass button to validate the search.
When the person in question is displayed, click on the "+" button to the right of their name line.
You can repeat the operation to add other individuals with the same rights (search for the individual in the search bar, then add him/her to the list with the "+" button).
When the short ID(s) of the selected users have appeared at the bottom of the window, click on the "Give custom permissions" button.
You can now choose the permissions you want to give to anyone managing the channel. You can differentiate between permissions for the channel and for the media (videos) posted on the channel.
We recommend that you do not give "Delete" rights to the channel or any of its content being accidentally removed.
The "Untouched" option means that the permission is not modified and corresponds to the default permissions of the channel or video. The "Yes" option means that the manager has the permission and conversely, the "No" option means that the manager does not have the permission.
Don't forget to "Save changes".
The users you selected now have the permissions you assigned to them.
Change user permissions
You can now check the permissions of users in the "permissions" tab and change them by clicking on the button with the key icon on the right.